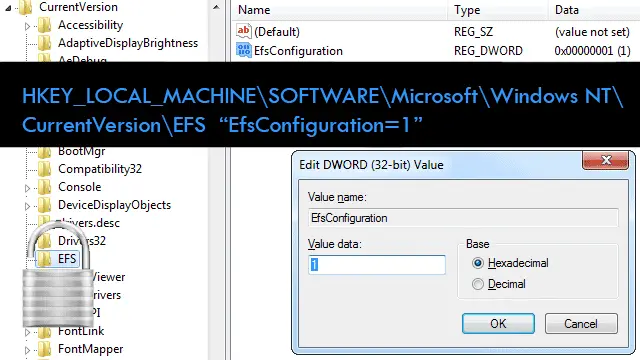
Encrypting File System (EFS) was first implemented in Windows 2000 and has existed throughout all the later operating systems. Although it’s a free built-in feature, many have abounded it to adopt third-party alternatives like All File Locker or Boxcryptor for Dropbox. While there are many other solutions, maybe Windows’ isn’t the solution for you.
If this is the case, disabling EFS is very easy. We’ll give you two options below, including using the registry like we did to stop those disturbing balloon tips or completely disabling the running service.
Edit the registry manually to disable EFS
The following outlines the change needed to disable the encrypting file system from the Registry Editor.
Key: HKEY_LOCAL_MACHINE\SOFTWARE\Microsoft\Windows NT\CurrentVersion\EFS
Type: DWORD (32-bit) Value
Value name: EfsConfiguration
Value data: 1=Disable EFS, 0=Enable EFS
Reboot: Yes
Open “regedit” from the start menu and navigate to the appropriate key. Create a new instance if the value doesn’t already exist.
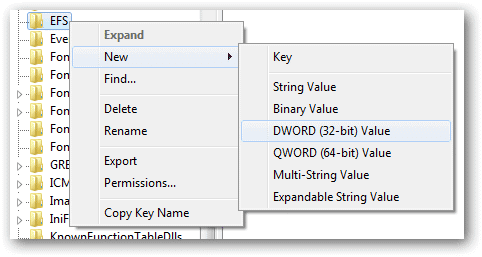
Edit the “EfsConfiguration” value name to reflect the disabled status of “1.”
In most cases, the name is such that figuring out what value to use is simple. For example, EnableBalloonTips is used with a zero value because a zero means no, effectively saying “No, don’t enable balloon tips.” However, use our table above to know which value to use for disabling EFS.

A reboot is necessary to confirm the changes.
Execute a file to disable EFS
Automate the above task with a registry file that can be quickly merged with the existing registry.
Open a text editor and save the following as a “.reg” file.
Windows Registry Editor Version 5.00
[HKEY_LOCAL_MACHINE\SOFTWARE\Microsoft\Windows NT\CurrentVersion\EFS] “EfsConfiguration”=dword:000001
Run the resulting file and accept the merge and completion prompts to successfully create what we did in the first steps. Download this file at the bottom of the page.
Edit the services.msc to disable EFS
In Windows 7 or 8, access the Start menu and search for “services.msc.” Upon opening, scroll down to find and double-click “Encrypting File System (EFS).” On the “General” tab, under “Startup type,” select the “Disabled” option from the dropdown menu.

Other startup types like automatic and manual were available but the former will obviously keep the service running while the latter still holds the possibility of it running in the future. Select “Disabled” to ensure it won’t start back up on a system reboot.
Run this command to disable EFS
Aside from the above two, albeit a bit lengthier solutions, there is one for Windows 7 and 8 that can be run right from the Run dialog box and only takes a moment.
Enter “fsutil behavior set disableencryption 1” to quickly disable EFS.
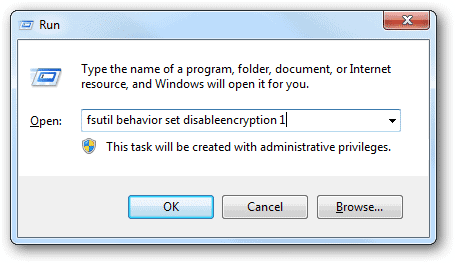
If ran from the command line, the success message is displayed as such:
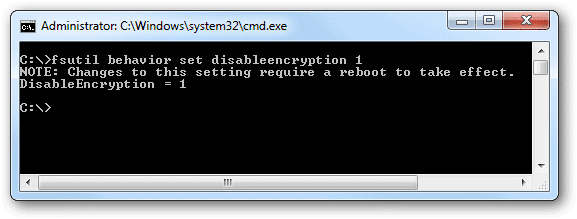
Again, a reboot is required.
Conclusion
Any method you choose will definitely stop the ability of the encryption service to run. See how to use BitLocker to protect your drives if you still want encryption for Windows 8.
Safe Download: This registry file is located on the TechNorms Google Drive account.







