
A lot of IT and other tech-savvy people will perform a defragmentation of a hard drive to boost performance. When asked what it does, sometimes it is easy to say that it helps your computer run quicker, without elaborating on the process behind the program. We’ll look at how to defrag a hard drive, why it is important to defragment your hard drive regularly, as well as a few things to remember before running the scan.
How to defragment a drive
We’ve briefly mentioned defragging a disk drive for speeding up Windows 7 and when using AnVir Task Manager. We’ll stick to the built-in solution Windows provides for this example.
From the Start menu, find “All Programs > Accessories > System Tools > Disk Defragmenter”.
Alternatively, you can enter “dfrgui.exe” in a command prompt or run dialog box.
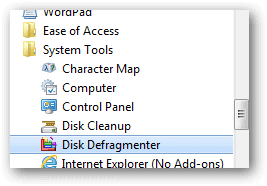
Select the disks that should be defragged and press “Analyze disks” to check the status of whether they should even be defragged at all, or press “Defragment disks” to start the process.

What does defragging do?
To defrag a file system is to combine fragmented files – hence the name defrag. Fragmentation occurs over a period of time when files are saved, changed, or removed. When you save various files on the hard drive, they oftentimes are relocated to a different part of the drive then they were before. This isn’t noticeable because the reference (say, the reference to the Desktop or Pictures folder) doesn’t change, but rather the location of the actual data changes.
This occurs as free clusters of available space is already full, and Windows decides to place part of the file to another part of the drive where a free cluster does exist. As this occurs over time, parts of files can get located at a totally different cluster then their counterparts (which essentially mean they get fragmented), thus causing slower access times for the system to compile the parts together for viewing.
Consider the following picture. Let’s say the blue blocks are blocks of space occupied by particular, unknown files while the red blocks contain one video file. If we consider a file of 1 GB is split up among these three blocks, separated by other data, it’s obvious it will take extra time to combine the video file parts into one viewing object because of the space the system has to traverse to find it all.
The result of defragging would desirably should look like the green blocks below. This will make access time as quick as possible seince no extra space is present between the parts of the file.
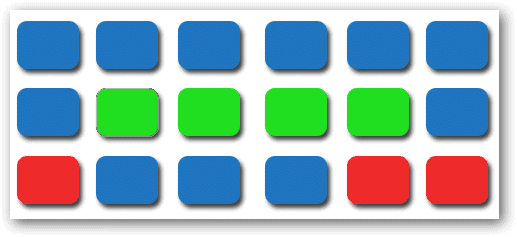
Defragging will bring these file blocks together and clear up the dead space causing performance issues. Instead of having to search vast areas for one file to open, the system can find it all in one cluster as it was originally intended. In short, defragging simply rearranges file blocks for quicker access time.
Things to remember
Though it would seem simple to open a program and have a go at it, there are a few things we need to look at before we start a defrag.
Clean up old files:
It’s necessary to remove junk files because there’s no need to optimize the structure and access times of useless data. This will improve scan and defrag time while not wasting resources on that which we don’t need in the first place.
- Remove unnecessary files that could be causing some of the fragmented issues. If you don’t need them, get rid of them. Even emptying the Recycle Bin will improve results.
- Go through the installed programs list and remove anything that’s no longer is use or of value.
How often to defrag:
Due to the intensive tasks at hand during the process, the average person doesn’t usually run a defrag manually. It’s important then, to set up a schedule for defragmentation.
There are split answers to this question because it truly depends on how you use your computer. Microsoft automatically configures the default Disk Defragmenter to run once a week. Though this may be necessary for some, you can save on system resources by changing the schedule to once a month. If you’re a heavy user that is constantly downloading and removing files, per our explanation above, it’s evident you could reap benefits running it more frequently.
If you analyze the disk to find it’s fragmented percent to be lower than 10%, you likely don’t need to defrag because that’s not a large enough number to yield impressive results. It does no damage to do it at this level, but it’s usually not needed.
Conclusion
I always defrag a drive that’s not running as I think it should, resulting in better performance without fail. After looking at why fragmented files aren’t of ones desire, it’s important to then schedule the correction with a defrag.







