Are you a concerned parent? Have no fear – every company behind the popular browsers equally cares about keeping kids safe online. From Chrome and Firefox to Edge and Opera, the makers of these browsers have added a slew of built-in security features, which can be further enhanced by extensions.
These features cover it all – from the option to add site exceptions and control cookies, to safe browsing mode and blocking access to certain sites by a user. Our guide will outline how to set-up parental controls in every popular browser.
Looking beyond the built-in features, we also list down extensions that can help you achieve better online safety for your kids when using these browsers.
Google Chrome Parental Control
Chrome has been picking up new users at a fevered pace in the last several years, but unfortunately, Chrome parental control features have not much focus from the development team and it lacks solid built-in parental controls. Chrome does, however, have a few nifty security settings that help in locking down this browser.
These security settings, along with the extensions, can help you have a decent parental control setup on Chrome.
Turn off Autofill Passwords in Chrome
You can turn off Chrome’s ability to save passwords, so you can prevent your child from using certain sites you share, such as Netflix. To turn this off, go to Settings and click on Autofill.
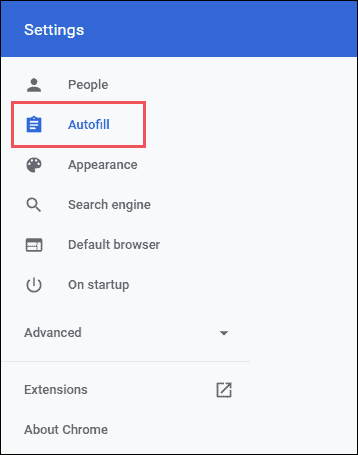
Click on the Passwords section.
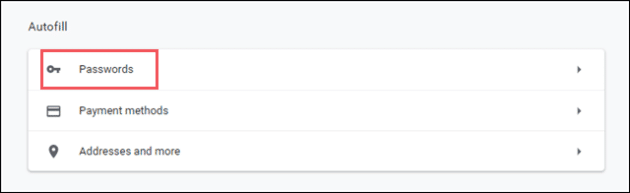
Now turn off the Offer to save passwords option.
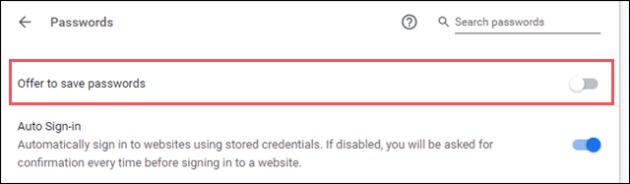
Block Images on Chrome
There are many ways to simply block websites in Chrome. You can also manage which content is shown under Site settings which is also in the advanced settings area of Chrome. In this area, you can control several aspects of images, from whether any images are shown at all to allow and block certain sites to display images. Go to Settings and expand the Advanced settings section. There, click on Privacy and security.
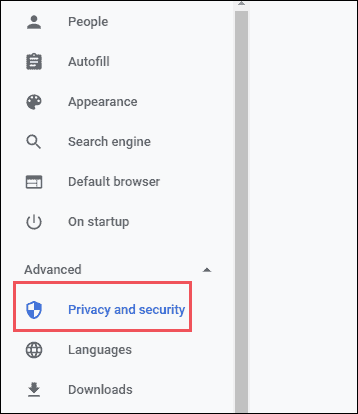
Click on Site Settings that allows you to control what information you can share with websites and what type of content they can show you.
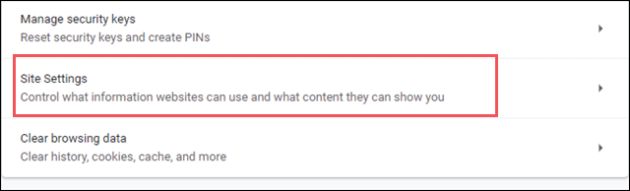
Click on Images to disallow websites from showing any images.
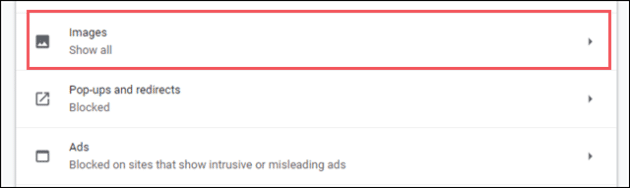
Now Turn Off Show all option and you can see it is set to Do not show any images. Moreover, you can also manually allow or block websites from showing images.
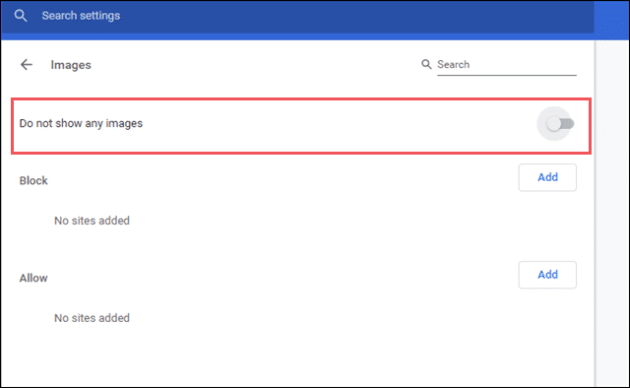
Turn on SafeSearch in Chrome
Don’t forget, you can also control what exactly your child searches for in Google. You can lock Google’s safe search so that your child can’t search for anything inappropriate.
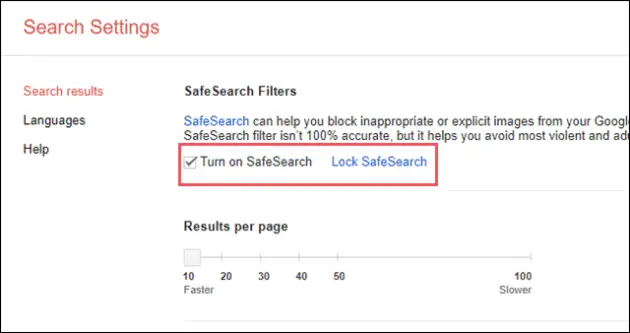
You can go beyond these features and target specific websites. You do so by choosing to individually block sites on Chrome using any of the listed methods that work best for you.
Use FamilyLink to Set Up An Account For Your Child
Although now it’s not possible to create a supervised account in Google Chrome, you can still use the Family Link to monitor your child’s activity. Or you can also download the Google Family Link for parents app from Google Play Store. Using the app, you can help your child make healthy decisions by guiding them to use the right apps.
You can also approve or block apps that you think are inappropriate for your child. It is also possible to hide certain apps right on their device or remotely from your own device. To keep your child’s habits healthy, the app allows you to limit the time they are spending on the mobile screen where you also have the facility to set a fixed bedtime to sleep.
When it is time to play outside or to eat lunch or dinner, you can simply lock their device from a remote location. You can also set up parental control on Google Play apps to limit access to apps that your child should not use.
Chrome Parental Control Extensions
1 TinyFilter
For a simpler method of blocking online content, look no further than TinyFilter, which blocks sites not by URL, but by keywords you specify when setting it up. For example, it has a “Profanity Filter” that blocks certain profane words by default, but it can be modified to add additional words.
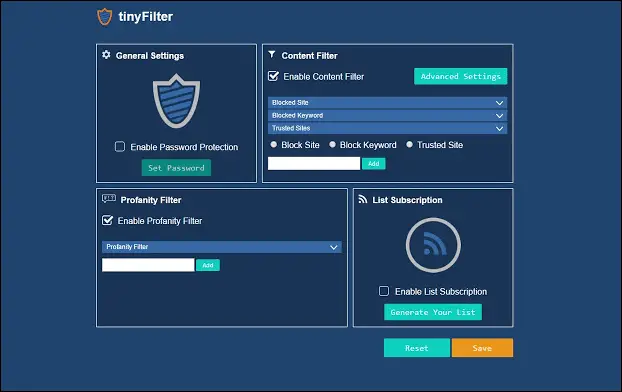
This add-on can still block URLs that you designate, however, TinyFilter really stands out for its keyword filtering abilities.
2 Website Blocker
Another parental control extension that will block the specified URLs for a specific time is Website Blocker. This is slowly becoming quite a popular app for blocking URLs, and it is in large part due to its ease of use. The warning messages that alert you can’t visit a site have a sleek UI, and will definitely get the attention of your kids.
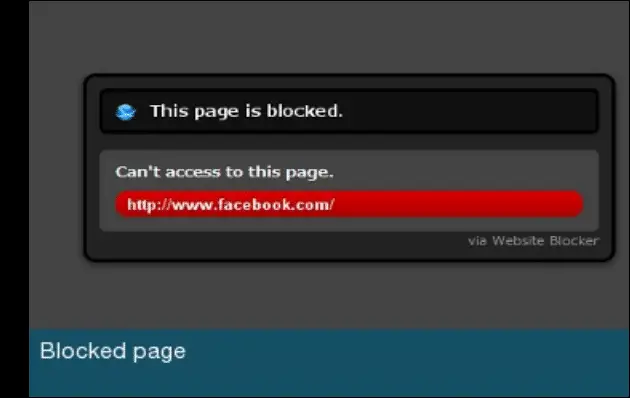
3 Blocksi
A kind of all-in-one parental control extension, Blocksi does what many of the above extensions can do. It can block sites based on URLs that you input, it has a time manager and it can also filter bad content by detecting “bad” content you pre-specify.
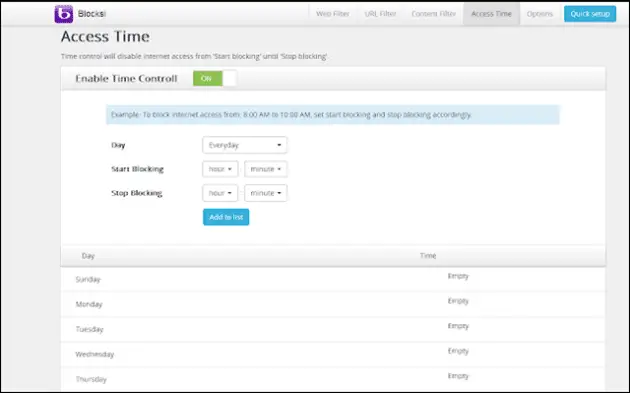
Blocksi also filters unwanted content via categories. The extension has 79 categories from which to block content from six main “groups,” including “Adult” content, “Unethical” content and “Security Risk.”
4 Parental Control – Adult Content Blocker by MetaCert
Parental Control Adult Content Blocker by MetaCert blocks millions of pages of pornography and protect your child from seeing any adult content. It enforces SafeSearch on YouTube and automatically removes search results that contain links to inappropriate material.
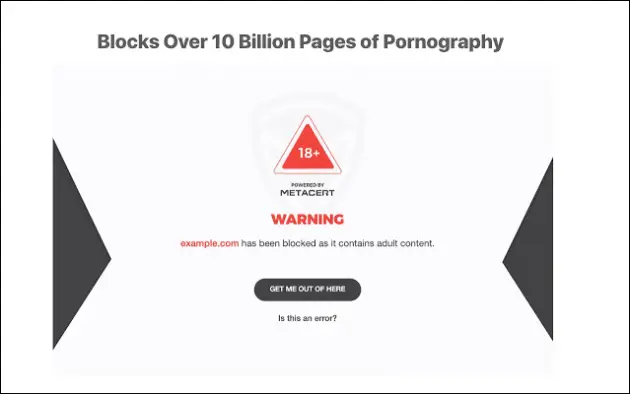
The filters of this app also work for DailyMotion along with doing great with YouTube. To prevent your child from removing this extension, you just have to right-click the MetaCert icon and it is hidden. The setup is easy and can be updated anytime you want.
5 Parental Control – Adult Blocker
Another great addition to Chrome extensions that will help you gain parental control over your child’s internet activities. Once you install this extension. it will block websites containing inappropriate content including porn and other adult material.
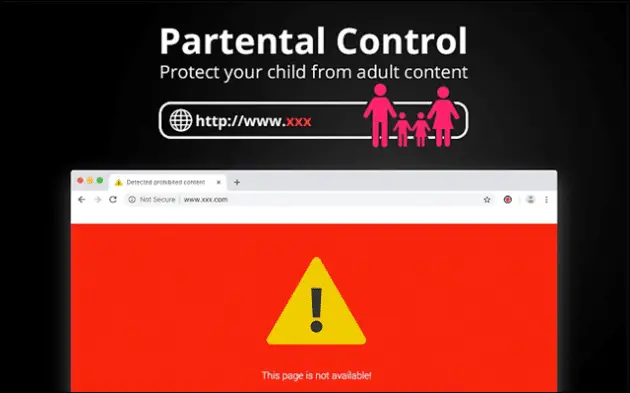
You can blacklist and whitelist websites based on your child’s requirements. If you fear your child can mess up with the extension’s settings, simply put a password layer and your child will never be able to intentionally or accidentally tweak the settings of extensions.
Parental Controls on Firefox
Firefox too has been criticized for its lack of built-in controls, however, it does have some security settings a concerned parent might use.
Disable or Lock Passwords in Firefox
Firefox can offer you to save passwords every time you log in to some account. To disable automatic sharing of these accounts with your child, you can either disable the saving of passwords or use a master password to lock down your saved passwords.
By going to Options and the Privacy & Security tab, you can change whether any passwords will be remembered, which you can uncheck to ensure your child never has a password-protected online hiding place.
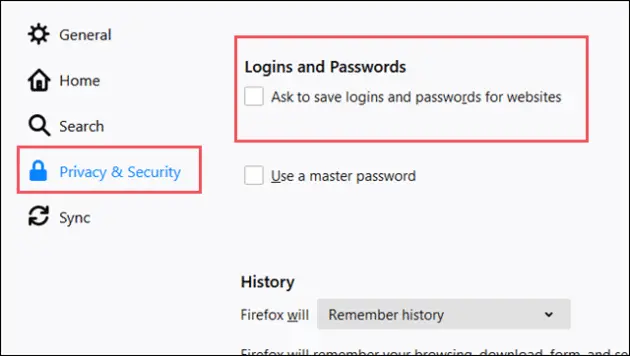
This is the only thing you can do from within Firefox settings to have some degree of limitation on what accounts are accessed by your child. Frankly, it is a pretty weak setup and we’d recommend you choose an extension for Firefox that is built for this purpose. We have listed some of the best extensions for parental controls in Chrome in a section below.
A good thing about Firefox is that it meshes well with security settings you’ve set-up in Windows, such as stopping unwanted downloads, website filtering settings or blocking certain users from certain sites. It is not a perfect or wholesome solution, but it helps to keep better control.
Firefox Parental Control Extensions
1 BlockSite
On the Firefox side of things, one of the most popular parental control add-ons is BlockSite. This add-on blocks URLs of your choice, but it also goes as far as disengaging links that go to these blocked sites just to be thorough. Blacklists and white lists are also available, which you can use to ensure the right and wrong sites are always allowed.
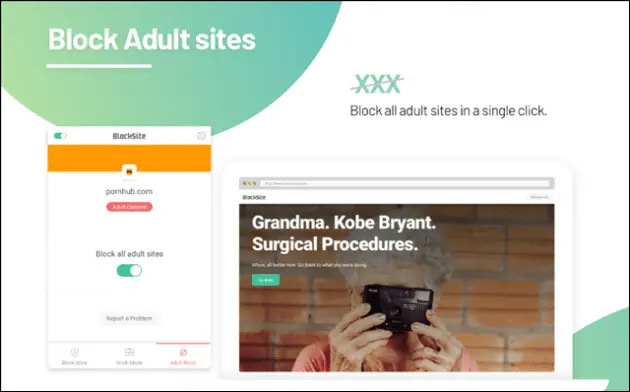
2 FoxFilter
This extension offers high-quality filtering at both free and premium levels. FoxFilter is a personal content filter that can block explicit content quite impressively, as it bases its keywords and phrases on Microsoft’s blocking filters.
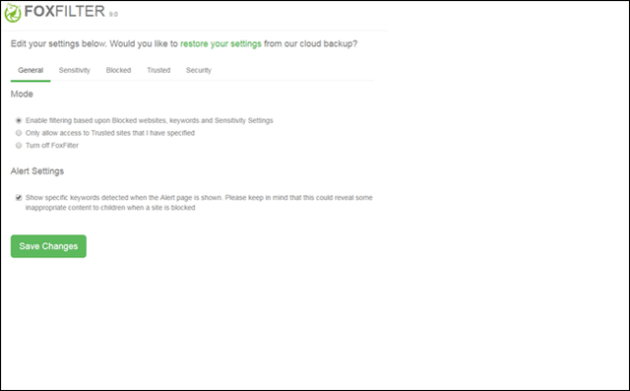
Categories are also a big part of this extension and help you remember every area you disapprove of to set limitations on, from drug use and plagiarism to adult material dating sites. And when trying to find FoxFilter in Firefox, it would be under the main menu under “Options,” not under “Extensions.”
3 LeechBlock NG (Next Generation)
Considered the Firefox equivalent of tinyFilter for Chrome, LeechBlock NG will block any sites you specify. All you need to do is to go in and specify which URLs you don’t want your children to have access to.
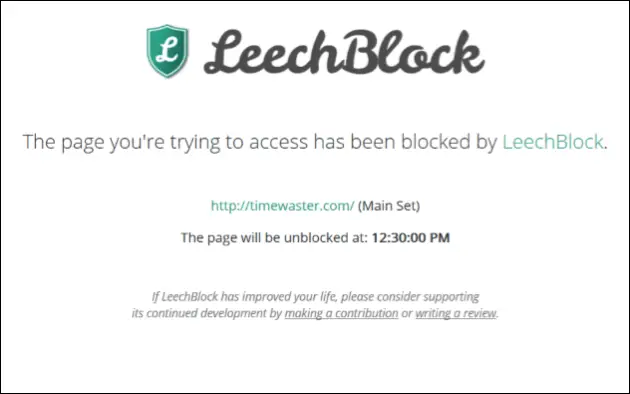
Marketed as an add-on to stop time-wasting sites from “leeching” the time out of your day, this extension can be used as a great parental control as well.
Parental Controls In Edge
Microsoft Edge may not be the big dog in the world of browsers, but it still soars above the rest when it comes to parental controls. Microsoft made sure of that years ago when the rest of these browsers were just an idea. There are a lot of settings that Microsoft allows you to set to gain better parental control over your child’s activity, but a lot of them are driven by the Family Group feature of Windows.
Turn On SmartScreen Filter
The SmartScreen filter blocks and warns about sites that might be unsafe for the user. To ensure that it is on, click on the three dots at the top right corner when on the Edge web browser, go to Settings > Privacy and Security.
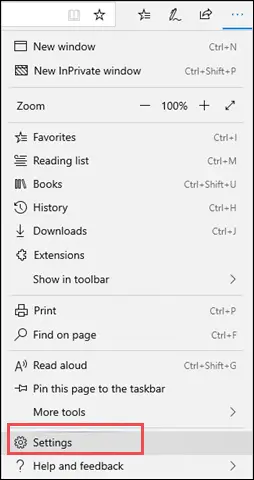
Scroll down to Security, and ensure that the Windows Defender SmartScreen is on.
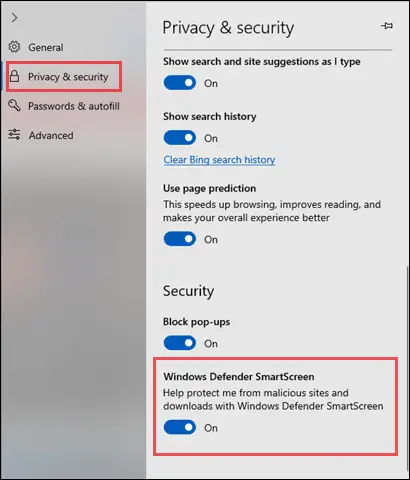
Block Auto-playing Audio or Video
Some websites automatically pop up inappropriate content (an image or video) when your child is browsing. Better block all the websites from playing audio and video automatically.
Go to Settings and go to the Advanced tab. Now, under Media autoplay section, click on the drop-down menu of Control if audio and video play automatically on sites, and select Block.
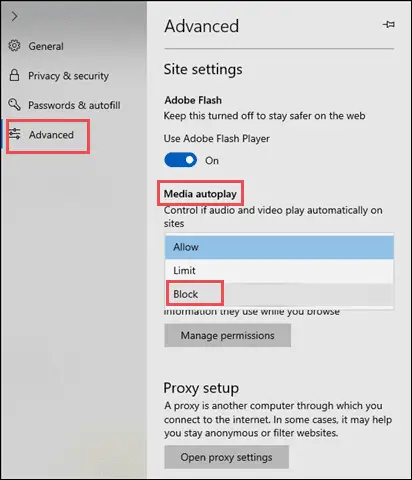
Use Microsoft Family Group
Microsoft’s Family Group service helps you get parental controls on Windows 10 and Xbox One. You can set filters for age-appropriate content and also monitor the usage of family members.
By using the Family group account on Windows 10, you can block inappropriate apps, games, and media on Windows 10 and Xbox One. If you want to set screen time for your child, this serves as a perfect solution.
Parental Control Bar for Microsoft Edge
There are a few extensions made for IE/Edge that take parental controls even a step further. However, many are new and awaiting user ratings. There is one tool that’s the most popular, and that is the “ParentalControl Bar,” a free tool that blocks adult websites and other sites you specify.
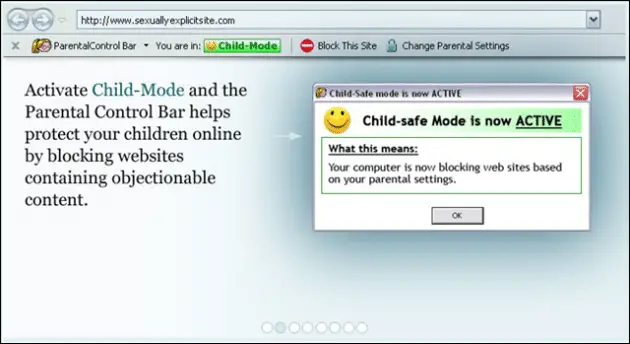
Parental Control Options In Opera
For those who use Opera, a lesser-known browser from Scandinavia, this browser also offers similar parental controls as that of Chrome.
Turn off Autofill Passwords in Opera
Opera allows users to change whether passwords are saved, by going into the main menu to Settings, and then expand the Advanced tab. In this window, find the Autofill Section and click on Passwords.
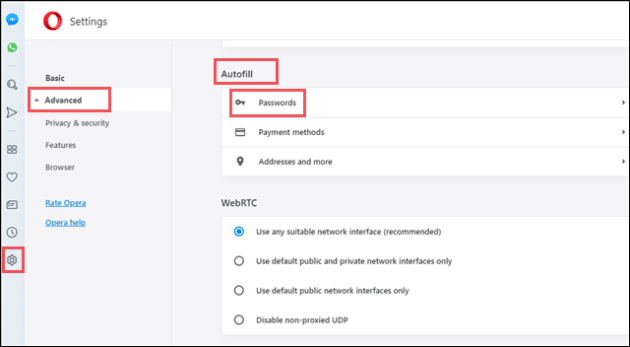
Next, click to uncheck the box that says, Offer to save passwords.
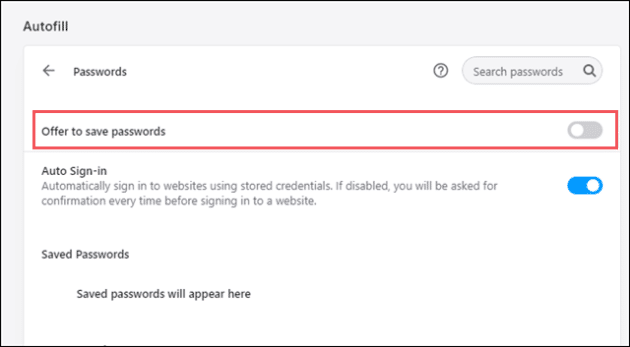
If you are not able to find the Settings icon, make sure it is ticked in the sidebar. To do that, click on the three dots you see at the bottom-left corner and tick the Settings option.
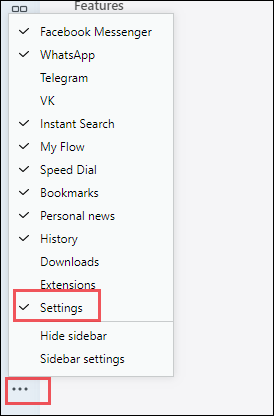
Block Images in Opera
You can also block all images in Opera, or add site exceptions for images in Settings. To do that, scroll down to Site Settings that you will find under the Privacy and Security section and click on Images. The process is absolutely similar to what we did for the Chrome browser. Now make sure Show all (recommended) is disabled. You can also add or block websites from showing up images.
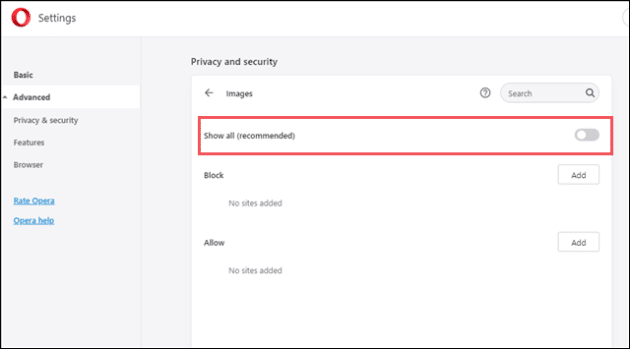
Parental Control Extension for Opera: Disconnect
As for parental control extensions in Opera, one of the best Opera add-ons that get the job done is Disconnect, an add-on that blocks any sites you specify. While it wasn’t invented strictly for parental control, the option to use it as such is quite nice. It will also stop 2,000+ third-party sites from tracking your child’s online activities.
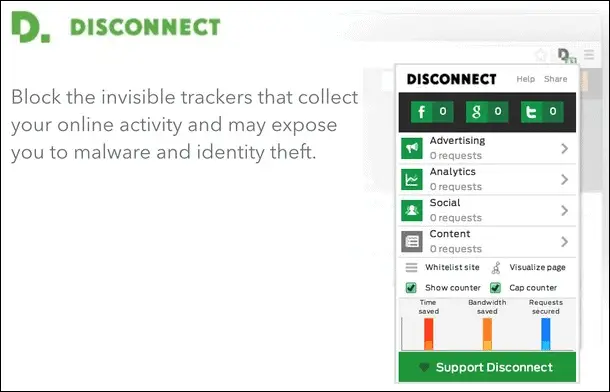
All you need is the latest version of Opera, and you can also install Chrome extensions in Opera, including the parental control ones!
Parental Control Outside Browsers
Don’t forget that you can use a desktop application to put parental controls into your browser of choice. Open DNS is an option for you to consider to block websites at the network level but manual set up and intervention might be needed to make it effective.
There are third-party tools that are dedicated to serve the concerned parents and try to make their job easier. Norton Family and Net Nanny are leading service providers for parental controls, along with mSpy and Qustodio. It is worth it to check them out and utilize one of them for complete peace of mind.
Your first line of defense in keeping your kids safe whenever they go online is in your browser itself. While some kids might be too smart to be held back by browser limitations, it’s the best place to start. Whether you use Chrome, Firefox, Edge or Opera, you can never do too much.
If you haven’t set-up parental controls in Windows yet, here’s how it’s done in Windows 8 and in Windows 7. Once you do that, also be sure to set up family safety for enhanced parental control in Windows.
(Article Updated on 15th November 2019)







