The internet is full of wonderful resources; you can get information about anything under the sun with just the click of a few buttons. The possibilities of the internet are infinite and the benefits are inestimable. However, the flip side to this is the proliferation of ugly and undesirable content. In such a case it is a blessing in disguise to know how to block websites on chrome.
The two good things you can achieve by blocking websites on Chrome are protection from unsavory and malicious content and being more productive by blocking all sorts of distractions.
If you have children using the computer, you might want to block certain unsavory websites to protect your children. To keep them from viewing objectionable content, you can block websites on Chrome.
There are some websites are known to harbor malicious malware. To avoid accidental opening of such websites, one solution is to block those websites from Chrome permanently.
The internet can be a huge distraction when you are trying to get work done and bring down productivity drastically. Social media is a great addition, known to cut into productivity. You can block websites sites like Facebook, Twitter and Snapchat temporarily from Chrome to keep you focused on work.
How To Block Websites On Chrome: 6 Ways to Know
There are several methods you can adapt on how to block websites on chrome. You can use it to block unnecessary content on the Google Chrome browser.
Method 1: How to Block Websites on Chrome using Chrome Extensions
You can learn how to block websites on chrome easily by using Chrome extensions. To install the extension, visit the Chrome Store and click on Add to Chrome.
These extensions are free to install and there are several extensions available online that can be used to block certain websites on Chrome browser temporarily or permanently.
1) Block Site
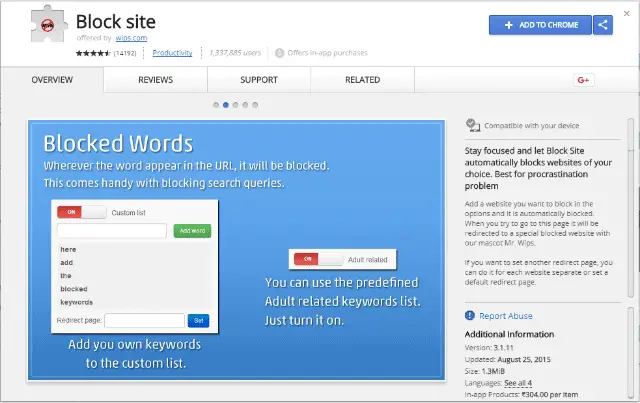
Install the Block Site extension from the Chrome Web Store to block unwanted content on Chrome. This extension lets you block websites by adding to the black list, block websites with unwanted words, and even set time and days to block certain websites. Block Site also works in incognito mode.
Just right-click anywhere on the website that you want to block and add to the blacklist. It has a predefined set of adult words which will block websites with these words in the URL. To prevent the extension from being uninstalled, you can protect it with a password.
2) Web Filter for Chrome
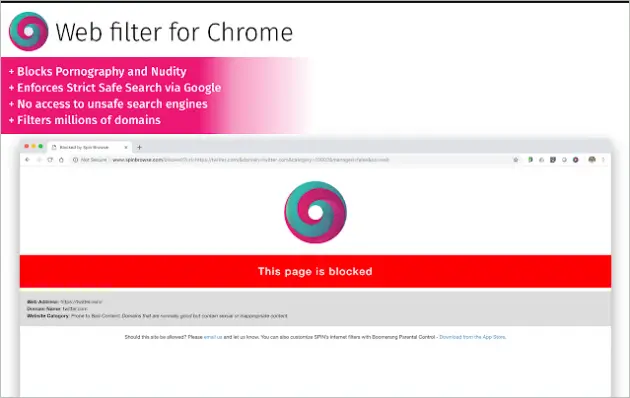
You can use Web Filter for Chrome extension to block the bad contents and websites. This extension does not have any password to turn it on and off; it starts working as soon as it is installed on your Chrome browser. Web Filter can block pornography, adult, and inappropriate content from your search results, thus giving your kids a safe browsing environment.
Even the images are filtered whenever you search for them via Google. The extension is self-managed for a safe browsing experience and therefore does not have any passwords/pins for protection.
3) StayFocusd:
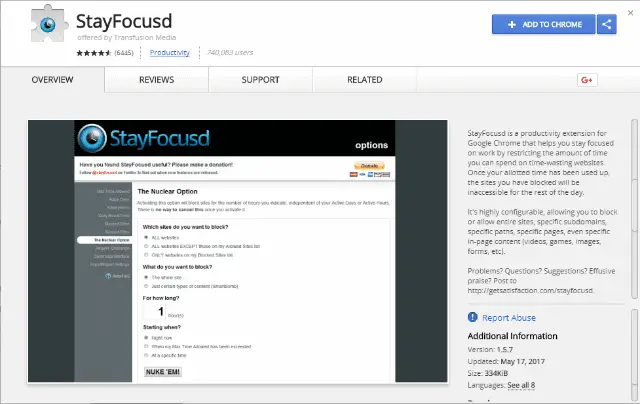
StayFocusd is a productivity extension that blocks websites that you tend to waste time on instead of focusing on work. It is highly customizable and you can block as many websites as you want for as long as you want.
You can also allow time durations during the day when access to the blocked sites is allowed. While this is not an extension to permanently block websites on Chrome, it is more of a productivity tool to keep you away from the temptation of social media and other distractions.
4) Blocksi Web Filter:
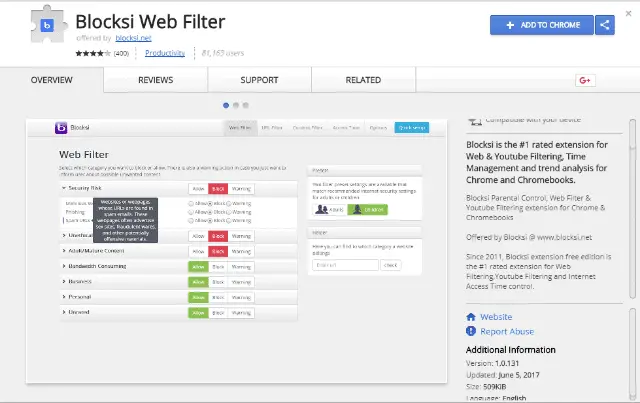
This nifty extension from Chrome is great for web filtering, YouTube filtering, and blocking websites with adult content. A perfect companion for how to block websites on chrome, it has a web filtering option from which you can block content across 79 categories such as pornography, adult content, security, malware, etc.
You can set safe search parameters to protect children from viewing inappropriate content. Use Blocksi Web Filter to block websites on Chrome browser.
Method 2: Use parental control software
One might wonder if there is any software that can work on how to block websites on chrome, especially for children. Parental control software or a software filter can be used to block websites from your Chrome browser. This software allows you to block certain websites on Chrome and keep your children safe from adult content. They are highly customizable and can be customized according to your browsing preferences.
1) Net Nanny:
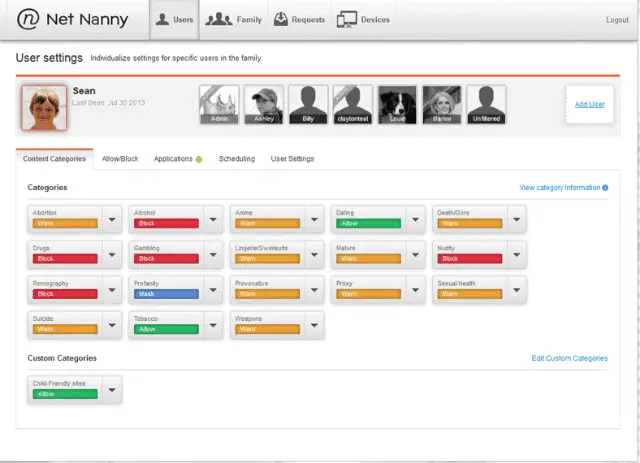
Net Nanny is the oldest and perhaps the best-known parental control software available today to block websites on chrome. It has been actively developed for the last 18 years and they have kept up with the time and added new features with every new version. It just doesn’t protect your computer, but also gives parental controls over your kids’ smartphones.
With this software, you can block pornography, add filters, mask profanity, monitor social media activity and much more. You can add websites that you need to block on the blacklist and keep out unwanted content.
See Also: Use Google’s Supervised Accounts in Chrome to Let Kids Surf the Web Safely
Method 3: Block Websites On The Router
You can block websites on Chrome browser by reconfiguring your router settings. This will affect all the computers on your network. Please back up your router’s original settings before going forward with this method.
1) Connect to your router by typing the default address on your browser window. The default address is different for different routers but is usually 192.168.1.1 or 192.168.01. If you are not sure of the default address, check with your service provider.
2) Depending on which router you use, look for URL filter, or Parental Controls, or Firewall in the settings under the Security, Parental Control or Firewall tab.
3) The URL filter lets you add the URLs to block websites on chrome. The Parental Controls section lets you block websites on Chrome and specify the time when the Internet can be accessed. The Firewall settings also let you block websites by entering the URL. Most routers will have one of these features in the Settings.
4) Follow the instructions and reboot the router for the changes to take effect.
Method 4: Add To Restricted Sites On Chrome
If you are looking for how to block websites on chrome, then this is the easiest way to go about it. You don’t need software or extensions for this method. The downside is that it is not password protected and anybody can change the settings to reverse it.
Here is the step-by-step process to block websites on chrome –
- Go to Google Chrome settings menu and scroll down to advanced settings
- Under System, click on Open Proxy Settings
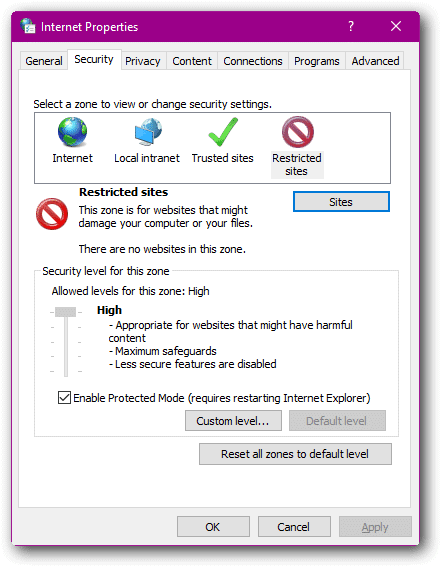
III. Open the Security tab and select Restricted Sites. Click on Sites
IV. In the dialog box that opens, type in the URLs of all the sites you want to block and Click on Add.
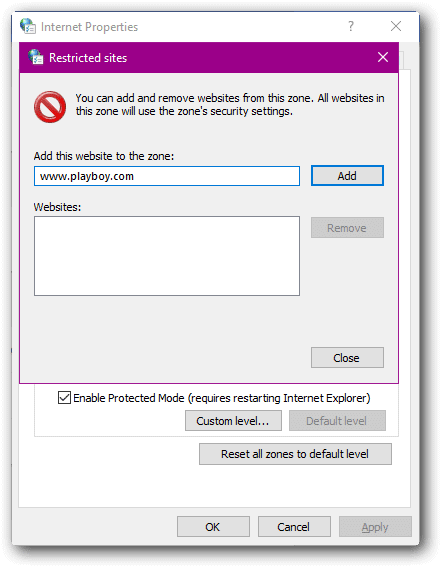
V. To remove, simply select the URL and click on Remove.
Method 5: Create A Supervised Account On Chrome
Chrome browser lets you create supervised accounts for guests or children who want to use your computer. When the child accesses the internet after signing in through the supervised browser, you can control what websites they visit and block websites that you don’t want them to access.
You get a report of all online activities on the supervised account, so as a parent, you have an idea of what your child is doing online. Supervised users cannot add extensions or install web apps and their search results are filtered for explicit content.
Here’s how you create a supervised account on the Chrome browser:
- Open Chrome settings and under the People section, click on Manage other people. Click on Add person
- Type a name and check the Supervise this person check box.
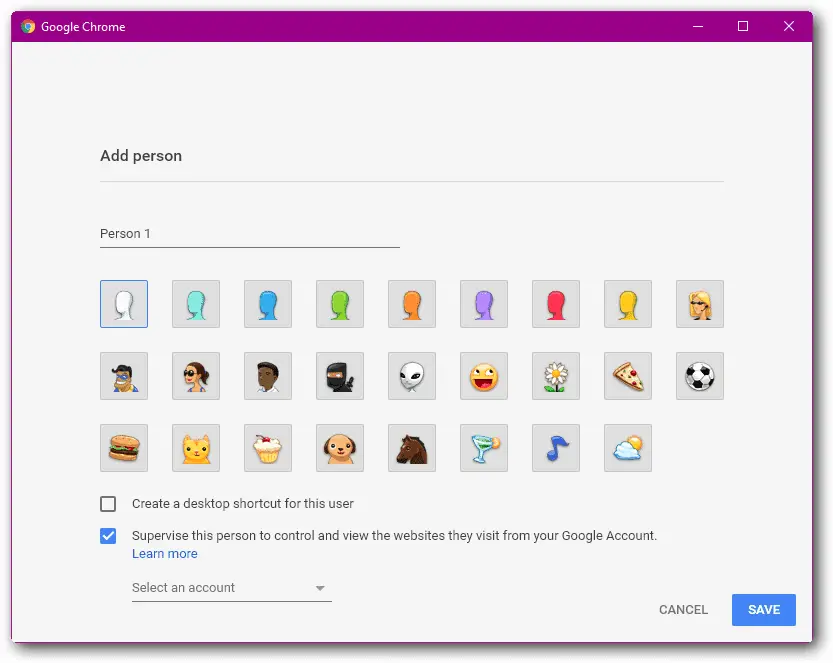
III. Click Save and you’re done.
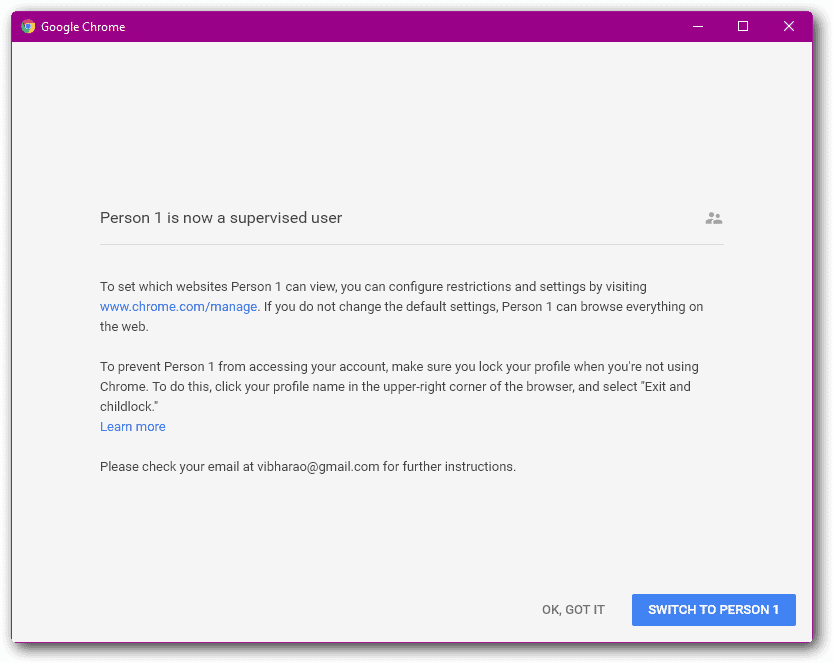
IV. To configure the account, go to the People tab in Chrome settings.
V. Click on Manage supervised users, Click on the name of the supervised user.
VI. Click on manage user to add URLs to block and turn on secure search.
Method 6: Block Websites By Editing Windows Hosts File
The Windows Hosts file can be edited to block sites on your Chrome browser. This method will block websites only on that particular computer from all browsers. You can use this method if you want to learn how to block a website on Windows 7 and up.
- Click on Start on your Windows computer and type “C:\Windows\system32\drivers\etc” in the search field.
- Right click on Hosts and open with Notepad
III. At the bottom of the document, type this following: 127.0.0.1 followed by one space followed by the URL of the website you want to block on Chrome. So, if you want to block Facebook, you will have to type: 127.0.0.1 facebook.com. Remember not to use www or https in front of the URL. Do not put in a # before the code either.
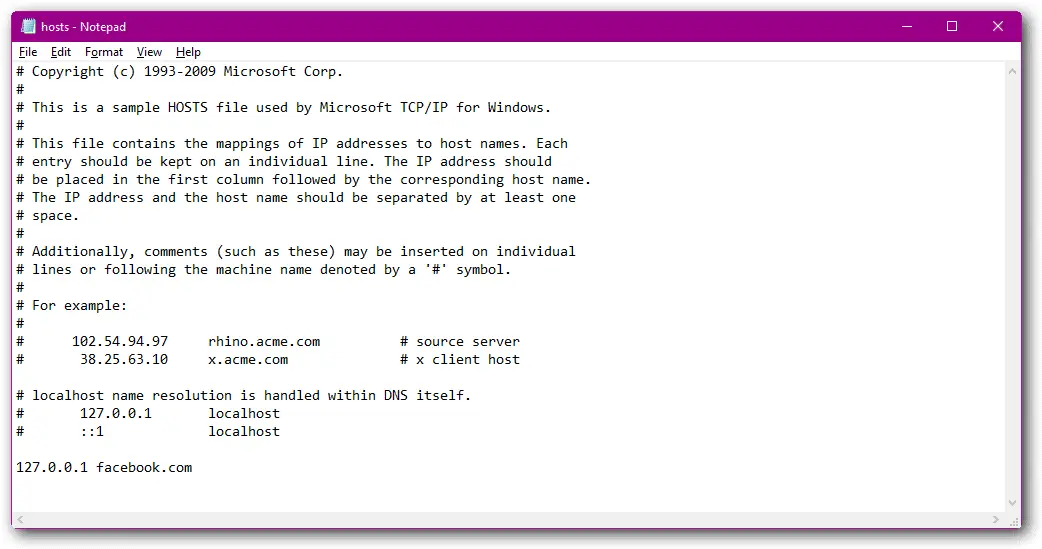
- You can add as many URLs as you want. Make sure each URL is added in a separate line on the document. Save the document and close.
- Restart the computer and you will notice that these blacklisted sites cannot be accessed on the browser anymore.
If you don’t like the above idea on how to block websites on chrome, there is another cool method that is similar to the one that we saw earlier but here we will make some minor changes.
You can redirect the blocked website to a site of your choice. However, for that you must know the IP address of the website to which you want to redirect the blocked.
In our case, we will redirect Facebook to Technorms.
To know the IP address, open Command Prompt. You can open Command Prompt by running cmd in the Run box.
Now type the following command:
ping websitename.com
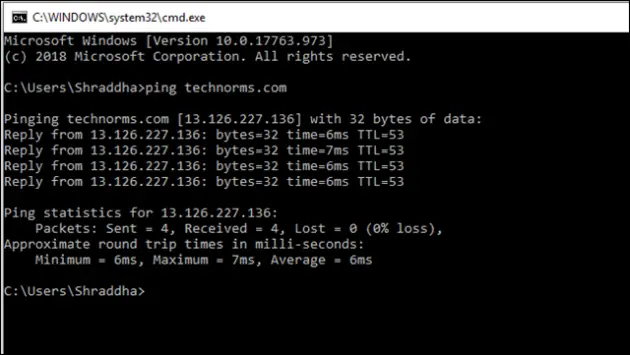
The IP address for Technorms is 13.126.227.136 and we will input that in the hosts file to redirect Facebook. Now, save the file.
By doing this, when someone tries to visit Facebook, the user will be redirected to the Technorms website.
Now open the hosts file going into C:\Windows\system32\drivers\etc and enter the IP address that you fetched using Command Prompt. It will look like:
13.126.227.136 www.facebook.com
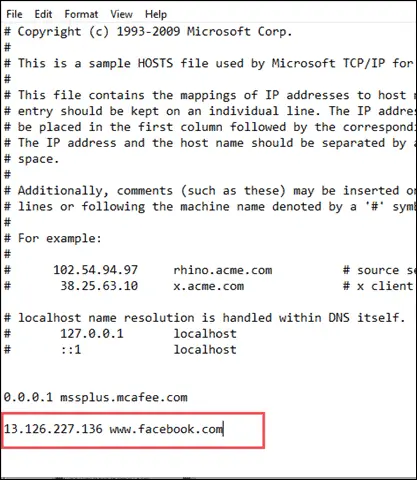
Now save the file and restart your PC.
This way you can redirect a website to some other one of your choice.
How to Unblock Websites that are Blocked in Hosts File
You have to follow the exact same steps that you did while blocking websites with a small variation. First Open Start Menu and look for “Windows Accessories” folder in All Apps.
Expand Windows Accessories folder. Now, right-click on the Notepad and expand the More option by clicking on that arrow.
Select Run as administrator.
Now once you see the Notepad window, click on File and select Open… Ctrl+N
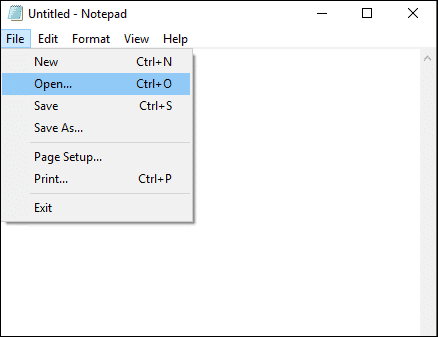
Next navigate to C:\Windows\System32\drivers\etc folder on your Windows PC.
You can do this in two ways. Browse to the path given: C:\Windows\System32\drivers\etc.
Another easy way to reach this path is simply to copy-paste this path (C:\Windows\System32\drivers\etc) in the search bar and click on the result.
Here, take note of a couple of points. First, make sure the path is correct as highlighted in the screenshot below. Next, you have to select All Files else you will not be able to find the hosts file.
Once you find it, click on hosts and then Open it.
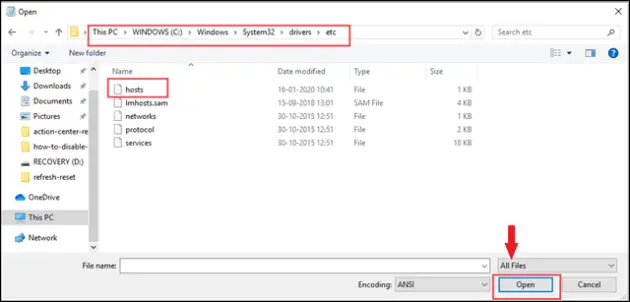
There are two simple methods that you can use to unblock websites in the Hosts file.
First is adding a # symbol just before the blocked website IP address that you want to unblock; as shown in the screenshot below. Add a # and give a single space.
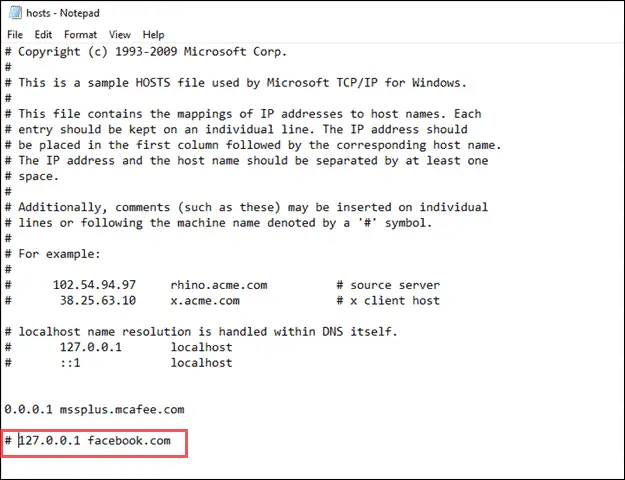
The second option is to delete the whole line of the website that you want to unblock.
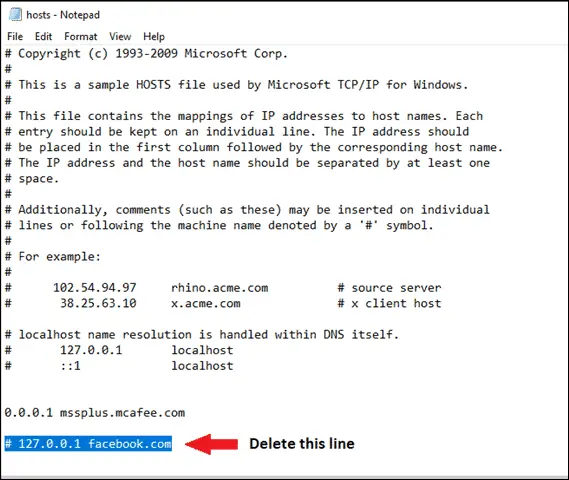
Make sure you save the file and then Restart the computer to apply the changes you made.
Wrapping up
Now that you know how to block websites on chrome and then unblock it, you are good to go when it comes to safety for your Children. The moment you doubt or identify a malicious website, better block it before it runs your system into vulnerable conditions.
These are some of the options to block websites on Chrome permanently or temporarily.
These solutions will come in handy when you need to keep the internet safe for children, your computer safe from malware, or get a better grip on your productivity.
(Article updated on 8 April 2021)







