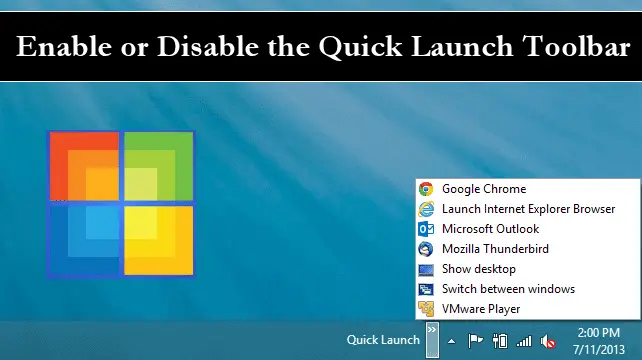
The Quick Launch Toolbar is a powerful addition to the taskbar that allows you to, well, quickly launch programs, shortcuts and documents for use. The taskbar tends to get crowded if you pin a number of programs which you need to use often, but you can avoid pinning those apps by placing them in the Quick Launch Toolbar instead. These may not be things you need readily available, but still come in handy. The Quick Launch Toolbar can be used in Windows 8 to help reduce the frustration of using the Start Button or replacing the Start Menu entirely.
The Quick Launch Toolbar was eliminated in Windows 7. However, getting the toolbar back was quite easy as we showed you in our guide. Now we’ll look at how to enable, disable and tinker with the Quick Launch Toolbar in Windows 8.
Keep in mind these steps will work for Windows 7, Windows 8 and Windows 8.1. The steps are the same in each version of the OS, so you can take advantage of the Quick Launch Toolbar no matter what type of Windows PC you use.
Enable the Quick Launch Toolbar in Windows 8
Head to your desktop. If you’re in Windows 7, you’re already there but in Windows 8 and 8.1, you’ll want to head there manually.
Right-click anywhere on your taskbar.
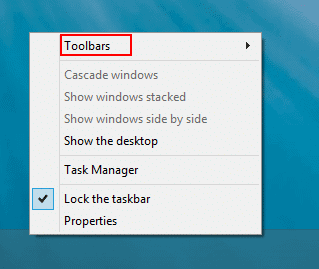
Click on “Toolbars.”

Then, select “New toolbar….”
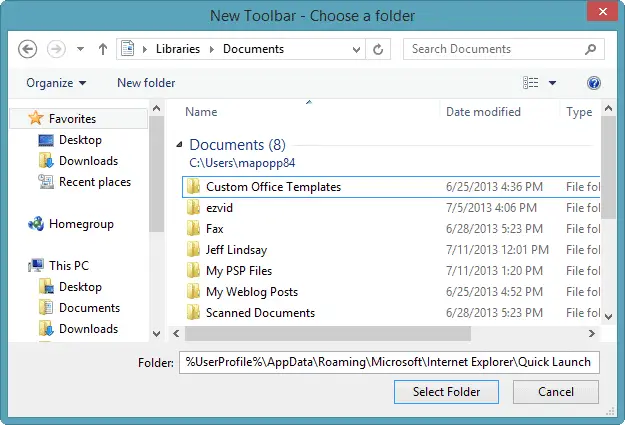
You’ll need to select a “folder” to create your Quick Launch Toolbar. In the Folder: box, enter the following link:
%UserProfile%\AppData\Roaming\Microsoft\Internet Explorer\Quick Launch
This will automatically open this folder for you to use, creating your Quick Launch Toolbar. Click “Select Folder” to make it so.
You’ll see the Quick Launch Toolbar is immediately available in the taskbar.

Click on the “Arrows” next to Quick Launch to open the Quick Launch Toolbar.
Whatever was in the Quick Launch folder previously will be available for you to use. These are generally items that have Quick Launch capability from earlier Windows’ versions.
The Quick Launch Toolbar can be moved from its default location on the right side of the taskbar.
Once again, right-click on the taskbar.

Click on “Lock the taskbar” if it’s already locked to unlock it.
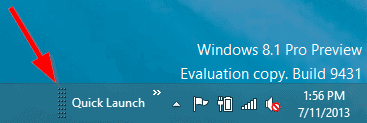
You’ll now be able to drag the Quick Launch Toolbar anywhere you want on the taskbar to place it where it’s more effective for you.
You can add or remove items from the Quick Launch Toolbar as needed.
One of the quickest ways to add items is to simply drag and drop them into the Quick Launch Toolbar. Click on what you want to add, drag it to the “Arrows” of the Quick Launch Toolbar and drop it in.
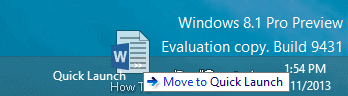
In order to remove items, you’ll need to open Windows Explorer and navigate back to the Quick Launch folder here:
%UserProfile%\AppData\Roaming\Microsoft\Internet Explorer\Quick Launch
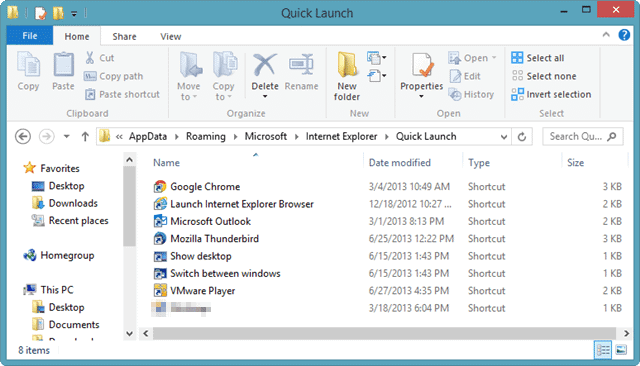
You can once again drag and drop items to add them or just delete items to remove them. You can also rename and edit the shortcuts as you see fit from here.
In Windows 8 and 8.1, unfortunately, you aren’t able to customize the Quick Launch Toolbar any more than what you just did in the above steps. While this may bother some, it’s no surprise Microsoft disabled the customization options for the Quick Launch Toolbar to force users to take advantage of the Modern feel of Windows 8 and 8.1.
In Windows 7, you can customize the Quick Launch Toolbar further with this guide.
How To Disable The Quick Launch Toolbar In Windows 8
Disabling the Quick Launch Toolbar in Windows 8 is easy.
Once more, right-click anywhere on the Windows 8 taskbar.

Then, click “Toolbars.”

Simply “Uncheck” Quick Launch and it’ll disappear.
If you want to re-enable the Quick Launch Toolbar, you’ll follow the steps above to do so. Luckily, anything you added or removed, will still be available if you enable it again which makes the process even smoother for Windows 7, 8 and 8.1 users.
Conclusion
The Quick Launch Toolbar, especially in Windows 8, can help give users more functionality from the desktop without the familiar Start Menu at their disposal. If you just aren’t feeling Start Menu replacements, like Start8 or Start Menu Reviver, try using the taskbar to create a Quick Launch Toolbar. In combination with items you’ve pinned to the taskbar, you can truly get more function out of Windows 8 and its desktop.







