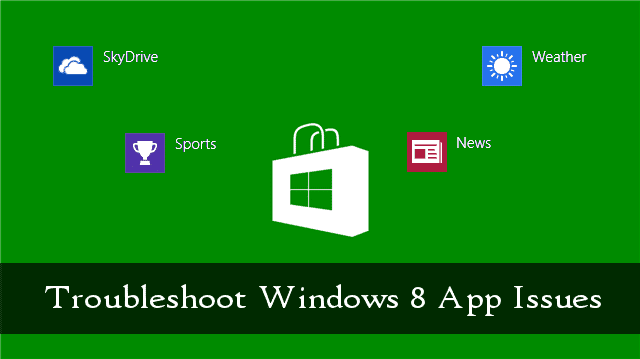
Windows 8 apps and the enhanced apps that come in Windows 8.1 add functionality and tools to the OS. However, when these apps go haywire, they can cause serious problems ranging from instability to freezing to having to restart your PC. If you run into an app issues, you can use the app repair tool from Microsoft to troubleshoot the cause.
For the most part, apps run smoothly in Windows 8 and the Windows Store will often prompt you to look into issues they cause should something come up. I personally have only run into some freezing issues here and there, but for others, apps can sometimes cripple their PC.
Microsoft provides an in-depth guide to troubleshooting app issues in Windows 8, but the biggest tool they offer is the app troubleshooting utility. Let’s take a look at how to use the tool to repair apps in Windows 8.
The Windows App Troubleshooter
Download App Troubleshooter
You can download the app troubleshooter from Microsoft’s web site. The app troubleshooter works in Windows 8 and Windows 8.1. However, until the Windows 8.1 preview goes to the final release, it doesn’t appear to troubleshoot enhanced apps, yet.
If possible, I recommend running the app as you run the troubleshooter. This can help identify specific problems related to the app being open.
Start Troubleshooting
Once downloaded, you can simply click on the EXE to start the app troubleshooter. There’s no need for installation.
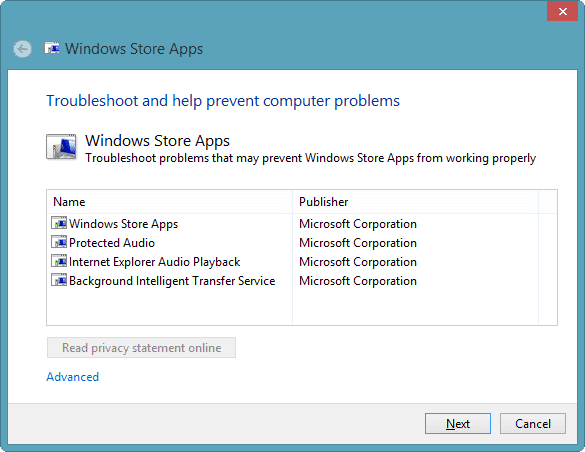
Whenever you run the app troubleshooter, you should do so as the Administrator.
Click “Advanced” to do so.
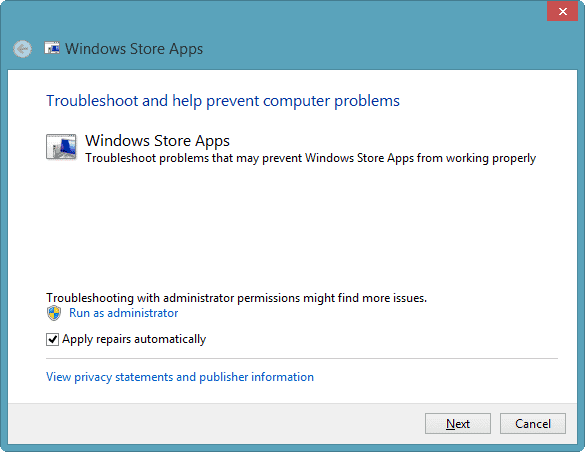
Then, click “Run as administrator.”
This will restart the app troubleshooter and run it as the PC’s Administrator. This allows the app troubleshooter to dig deeper to find issues with apps on your computer.
Now, click “Advanced” once more and uncheck the box next to “Apply repairs automatically.”
This will allow you to choose what’s repaired and what’s not. Sometimes the app troubleshooter will give you false positives. If it does, you’ll want the option to choose how to repair apps on your computer.
Click “Next” to continue.
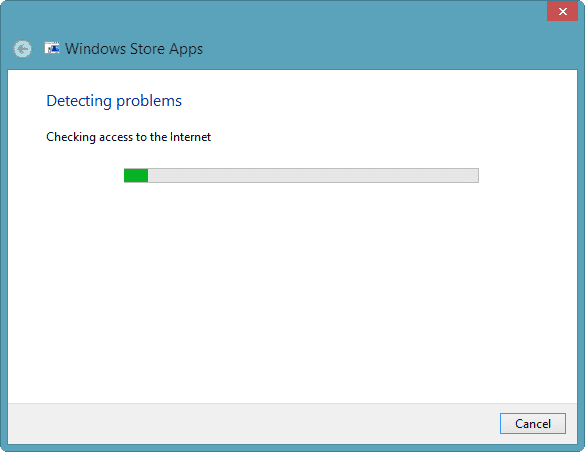
The apps troubleshooter will begin checking a variety of factors related to apps in Windows 8.
When finished, you’ll be presented with ways to fix what may be issues with apps in Windows 8.
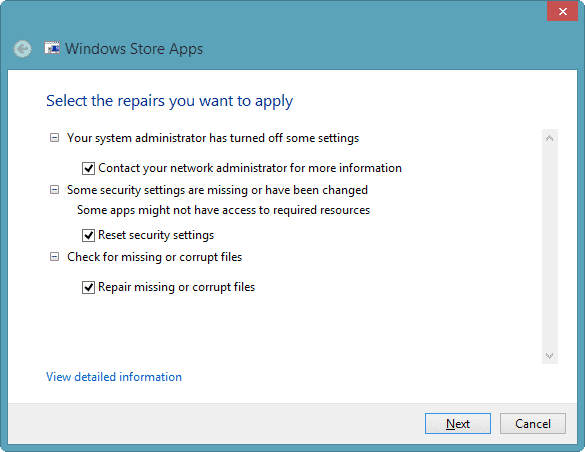
You can uncheck the box next to each fix to choose what to repair and what to ignore for now. In this case, we may have a false positive in what the app troubleshooter reports as settings being turned off. You’ll want to investigate these issues further before letting the app troubleshooter repair them.
Click “View detailed information.”
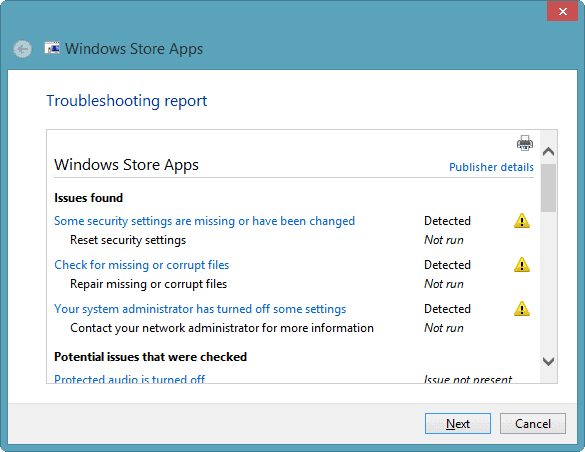
This will give you a complete breakdown of all the issues the app troubleshooter found.
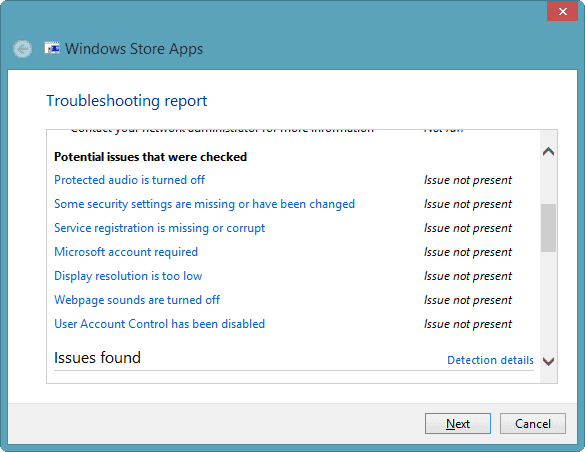
You can scroll through them to see what the issues is, whether it’s been fixed and what issues were checked to begin with.
When ready, click “Next.”
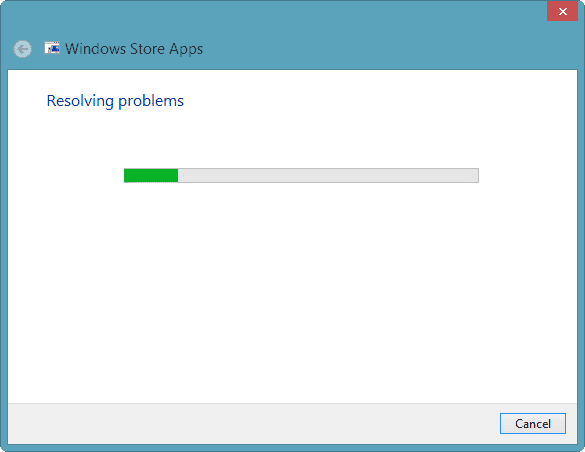
This will begin fixing the issues you checked previously. Depending on the issues, this can take a few minutes. If you have any open apps, they may be closed during the process to fix issues with them.
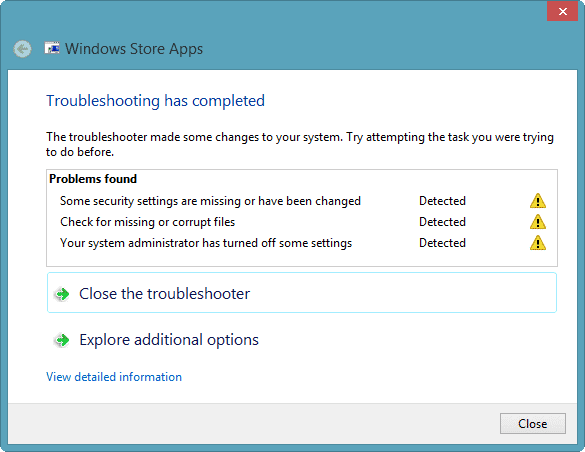
The app troubleshooter will let you know when it’s complete and give you a listing of what it corrected for you. This can be useful to track issues that may pop up over and over again with a particular app.
From here, you can either close the troubleshooter or you can explore additional options. Click the latter.
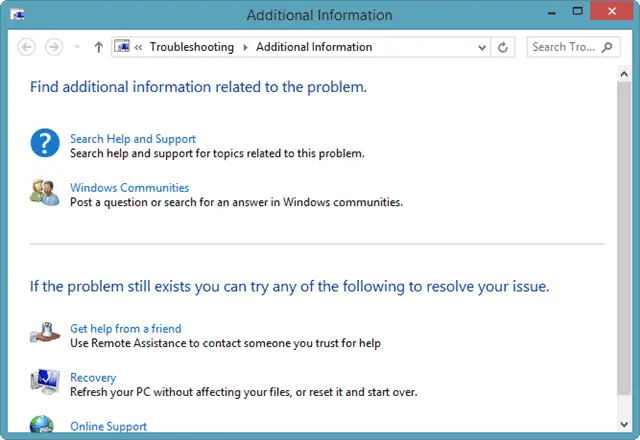
This will open the Windows 8 Troubleshooting settings. From here, you can search through the Windows helps files, check out online Microsoft communities and more.
This is an amazing resource for investigating issues that the app troubleshooter didn’t resolve or that you wanted to research further before letting it.
See also: How to Terminate/Close Apps in Windows 8.1
Conclusion
If you run into app issues in Windows 8, use the tools Microsoft provides to see if you can correct the issues on your own. If nothing works, your last resort should always be to uninstall the app, restart your PC and install it again.
You can also check out Microsoft’s Windows 8 forums for others who may have had issues with the same apps. The app troubleshooter is just one hidden tool Microsoft provides Windows 8 users to figure out what’s happening on their computer.







