
The battery technology of today is without question lacking in several areas. Even the most expensive batteries just don’t last long enough. We demand so much of our batteries these days, and they’re not quite robust enough to handle such a heavy load. Laptop batteries are especially one of those areas where limited battery technology comes into play and users look to extending laptop battery life.
When the laptop battery is not charging, users get worried. Some users already know that you should opt for hibernation mode to save battery power, that there’s a lot more you can do, from deactivating USB ports to perfecting the art of single-tasking.
The Ultimate Guide To Extending Laptop Battery Life
If you are travelling or away from a power source, it becomes necessary to conserve your laptop battery. Our guide will outline how to extend your laptop’s battery life to its max capacity with a few, easy-to-follow tips.
1. Lower Your Screen Brightness
One of the first things to extending laptop battery life is to lower your screen brightness. It takes a lot of battery-power to light up a screen at full capacity. You can dim your screen by going to –
Control Panel > Hardware and Sound > Power Options > Adjust screen brightness
In Windows 8 you can access this via the Chrams bar. Press “WinKey + C” and Adjust the brightness.
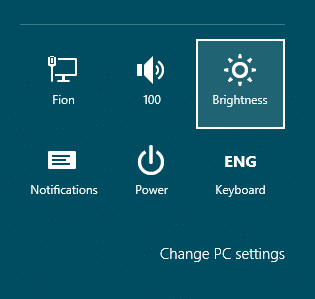
2. Optimize Your “Power Options”
Another mode you can adjust other than the brightness of the screen is how your laptop uses power. By going to “Control Panel > Hardware and sounds > Power Options,” you can select various power-saving modes to best preserve your battery’s power which further helps in extending laptop battery life.
In Windows 8 it’s easier to access this setting. Just press “WinKey+X” to open the WinX menu and click on “Power Options”.

3. Run One Software at a Time
Another easy thing you can do to extend your battery life is to run only one application or program at a time. This is called “single-tasking.” The idea is to work your computer the least amount possible; anything that uses the lowest amount of RAM. Word processing software is one of the best programs to run if you’re in battery-saving mode.
Also, shutting down other programs you’re not using is another important thing to do. Many laptops come with Bluetooth enabled, and this setting can drain your laptop’s battery significantly. Also, programs like iTunes, Desktop Search, Skype, even Autosave should be closed. (Programs like Ms Word and others which automatically save data should be closed when not in use.)
4. Avoid Using CD/DVD Drives
It should come as no surprise that CD and DVD drives are wholly power consuming. as you can imagine, the spinning of a CD or DVD drive can leech a battery quickly. Whenever possible, try to run on a virtual drive by burning the data to your hard drive and this, in turn, will add to extending laptop battery life.
5. Defrag Your Hard Drive Regularly
While defragging is something most of us do every once in awhile, if you’re concerned about extending laptop battery life, defragging regularly is a must. The faster you work a fragmented hard drive, the quicker your battery will drain.
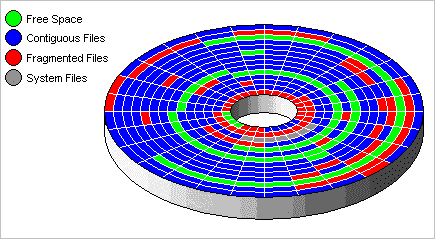
5. Mute Your Volume
Even the volume on your computer can siphon battery-power. If you’re not using your volume, always mute it. A bit of battery-saving here and there can add up in extending laptop battery life.
6. Remove Your Battery Completely When Plugged-In
It may be a hassle, but completely removing the battery from your laptop whenever you plug it in is a great way to conserve battery-power. This insures you’re not using your battery and keeps it in good shape for as long as possible.
Note: Some of the newer laptops need special laptop tools to remove the battery.
7. Keep Your Laptop Away from Pillows and Blankets
Fabrics can block laptop fans and prevent it from cooling itself off. Always keep blankets, pillows and any other soft surface far from your computer. This even includes storing it in your back pack. Special laptop carrying cases are key.
8. Create Different Power-Saving Hardware Profiles
Going into Windows are creating different user profiles is a smart thing you can set up that will make sure the power-saving settings are already in place when you are in a situation where you need to use less battery-power. You can have a “Battery” setting, an “Airplane” setting and so forth.
9. Avoid Plain White Images on OLED Screens
If you have a laptop screen that’s an OLED, avoid displaying white images on your screen if you can. This type of screen works without a backlight and can display deep black levels. When it displays white however it requires a lot of power.
If you are using a website or a program whose interface is dark, less power is consumed as the brigtness of the screen automatically decreases.
10. Unplug Unused Peripherals
If you have hardware currently plugged into any of your USB connections but you’re not using it, it’s best to unplug any of these connections as they can draw a significant amount of power from your battery. The same goes for other ports on your computer such as VGA, Ethernet, PCMCIA and wireless ports. Turning off your wireless ports is especially effective in extending laptop battery life.
11. Calibrate Your Battery
If your battery isn’t holding a charge as well as it used to, you can calibrate your battery to get back some of its lost capacity. Recalibrating your battery every one to three months is ideal.
To calibrate your battery, first charge your battery to 100%, then keep it plugged in for two more hours. Afterward, unplug your laptop and use it until the battery completely dies, and keep it dead for another 2 hours. Finally, plug your laptop back in and let it charge fully (without using it as it charges) to complete the calibration process.
12. Clean Those Vents
Keeping your laptop vents clean is a must since fans are the number one weapon your laptop has in keeping cool. If they become inhibited by dust and other particles, they will not work at full capacity and have an effect on how well your computer is able to cool down. Canned air can do the trick, but sometimes that’s not enough. Removing your vents and cleaning them is another option, but be warned, doing so will void your warranty.

13. Avoid Extreme Temperatures
Sometimes extreme temperatures happen, but try to keep your laptop out of them if at all possible. Using a laptop in 80+ degrees F should be avoided since batteries degrade much quicker in hotter temps. As for cooler temps, it’s ok if your battery gets cold when it’s not turned on, but make sure you warm it up first before turning on your laptop.
When you use it on a table, it would be a good idea to place a solid object at the back end of your laptop to create some space between the laptop base and the table to let the heat vent.
14. Use a Cooling Pad for Lap Use
For those who use their laptop on their lap a lot, you can buy a cooling pad, which is a thin piece of plastic, sometimes outfitted with fans and designed to keep your laptop cool. Cooling pads are relatively inexpensive and popular with gamers, since games can heat up hard drives quickly. Try to avoid USB cooling pads too since they tend to use more battery life than they conserve.

15. Fully Draining, then Recharging Not Necessary with Lithium Batteries
The old adage of letting your battery become fully dead, then recharging it is no longer necessary with the lithium batteries most laptops have today. Doing the two-step drain and recharge process was only necessary with the older nickel-metal hydride batteries.
Instead, try to run down your battery every 30 times you plug-in your computer to your AC adapter, or at the minimum try to use your laptop’s battery every two to three weeks. Also, keeping your battery levels between 20% – 80% is considered best. Modern batteries function better when kept at or near full charge.
16. Clean Your Battery Contacts
The contacts on the ports for your laptop’s battery can get dirty and grimy in a short amount of time. A simple yet effective thing you can do is wipe your battery contacts with rubbing alcohol on a damp washcloth every week to make sure the best connection possible is occurring.

Make sure however to only clean these contacts when the battery is empty to avoid getting shocked. Cleaning your battery contacts regularly will increase your battery’s energy efficiency in a big way.
17. Disable Bluetooth and Wi-Fi When not in use
Wireless LAN and Bluetooth drain your batter power even when it is not in use. Transmitting and receiving data always drains the battery and a lot of applications are programmed to get updates even when not in use. Switching off WiFi and Bluetooth is a good way to conserve battery and also extending laptop battery life.
18. Change Screen Resolution
If you’re desparate to get some more juice out of your battery you can change the screen resolution. Higher resolution makes your CPU work harder to display all the details. With a lower resolution you certainly can save your CPU the extra work, thus saving battery.
19. Upgrade Your Laptop to Get More Battery Life
Add More RAM: Adding extra RAM to your laptop can allow it to process more programs efficiently since it doesn’t have to rely on virtual memory any longer, which is what a laptop will do when it doesn’t have enough RAM. Remember this is only good to do if you need to run programs that are memory intensive. If you’re not running these types of programs, avoid adding more RAM, as it can also use more energy.
Get an LED Display: LCD screens on laptops may cost less, however an LED screen uses much less power. LED screens can really extend battery life. You can also get a smaller screen, which of course limits the amount of battery power going to your screen.
Get a Good Battery: It can be quite enticing to save money by getting a cheaper battery, but getting the cheapest battery is definitely is one of the worst things you can do. Try to get at least a midrange battery so you don’t have to replace it right away.
Get an ultra low voltage processor: These are great because they need less battery-power. Processors such as Intel Penryn or one of VIA’s ULV processors can conserve battery-power quite nicely.
Final Thoughts On Extending Laptop Battery Life
Anyone who uses a laptop hopes for a battery they don’t have to think about. It’s always nice to have a long-lasting charge and the battery-powered up when you need it. While battery technology could still be better, the tips mentioned above make a solid impact, and help in extending laptop battery life past the typical 18 months to 2 years.
To make sure you don’t forget these tips, you can also set yourself up a reminder schedule so you can make sure your battery is in perfect working order at all times. If you really want to jump in and study batteries check out Battery University.
(Article Updated on 8th January 2021)







