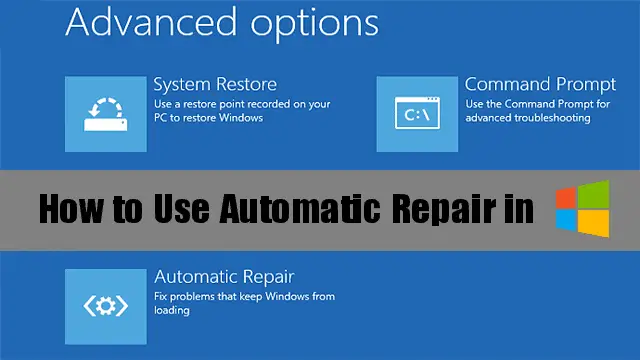
Windows 8 introduced different ways to restore, refresh and repair Windows 8. One of the improvements from Windows 7 to Windows 8 was the way the automatic repair tool works. Improvements to automatic repair make it easier than ever to repair your PC if something goes wrong in Windows 8.
Automatic Repair will intervene at the first hint of a Windows startup problem. When a startup issue is detected, the Automatic Repair will launch an automated, diagnostics-based troubleshooter that doesn’t need user intervention and in many cases, it will revive an unbootable system.
Automatic repair works in two specific ways in Windows 8: It can be manually started to diagnose and repair issues or it will run automatically if Windows detects a problem at startup severe enough to warrant automatic repair. By that point, you may need to restore or recover your PC completely.
Automatic repair is a first response to issues you have with your PC. Our guide will show you how to run automatic repair manually as well as access the logs it creates for further troubleshooting.
How to Run Automatic Repair in Windows 8
If you’re ready to run automatic repair at startup, you’ll need to manually enable it.
Use the keyboard shortcut “Windows Key + C” to open the Charms Bar.

Then, click on “Change PC settings.”
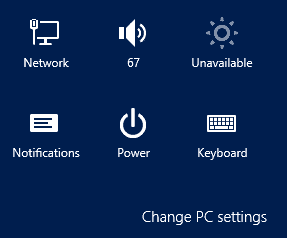
Head to the General PC settings and look for Advanced startup options.
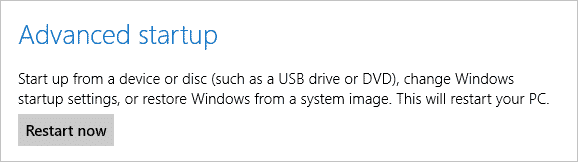
Click “Restart now” to boot into advanced startup mode.
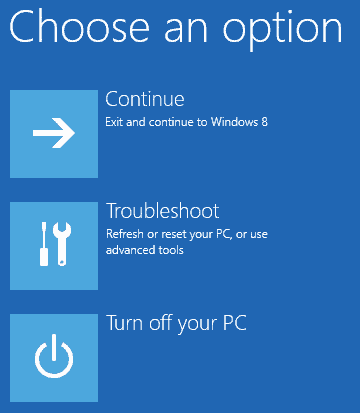
It’ll take a few moments for Windows 8 to boot into advanced startup. Once it does, click on “Troubleshoot” to get started.
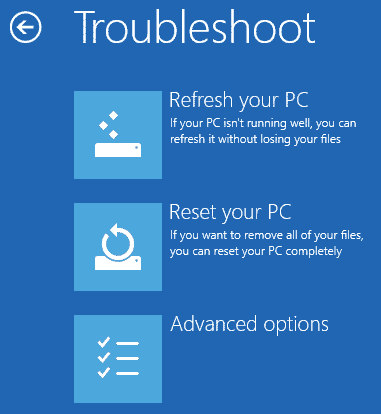
Click “Advanced options.”
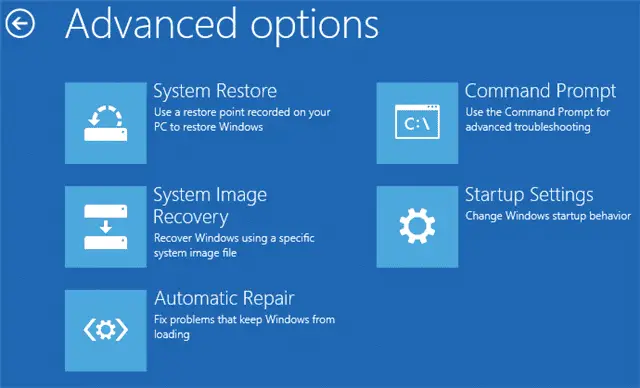
Then, click on “Automatic Repair.”
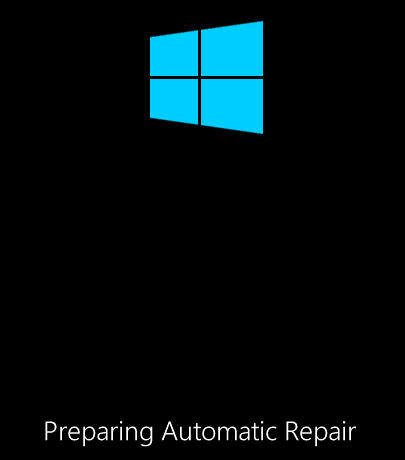
You’ll need to choose an account to run automatic repair from. We recommend using the Administrator account if you have access to it. Click on the account to continue.
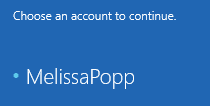
Enter the password for the account and click “Continue.”
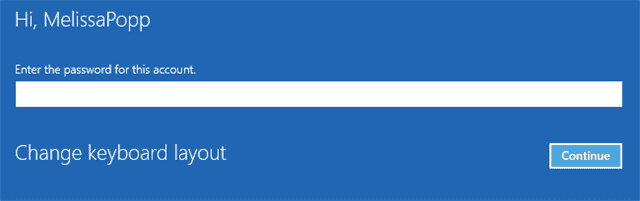
Now, the automatic repair will begin running and tracking down issues with your PC.
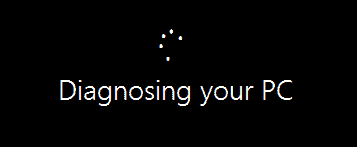
This can take anywhere from a few minutes to longer depending on what potentially could be wrong.
If Windows 8 can’t find anything wrong, you’ll see this message:
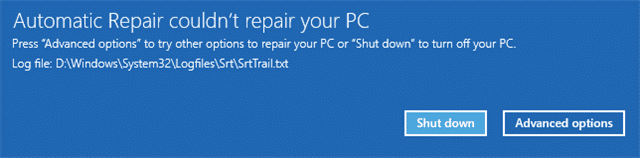
This can mean a variety of things: It’s possible there’s nothing wrong with Windows 8,and you merely had a hiccup. It could also mean that the automatic repair can’t repair whatever might be wrong. In any event, we’d recommend restarting your PC and seeing if the problem persists. If it does, you may need to refresh, restore or recover your PC to get Windows 8 running properly again.
Sometimes it may take running automatic repair up to three times before it actually picks up on subtle issues during diagnosis. If you’re convinced something is truly wrong, try running Windows 8 automatic repair at least three times to see if it finds something before opting for other solutions to issues on your PC.
Now, click “Shut down” to turn off your PC entirely or click “Advanced options” to pick another way to work with Windows 8 from here.
Whether automatic repair fixes anything or not, it’ll always save a log of what it did for you to look at later.
Luckily, the advanced options lets you use the Command Prompt to open Notepad and read that log.
How to Reads Logs from Automatic Repair in Windows 8
Make sure you click “Advanced options” to head back and open the “Command Prompt.”
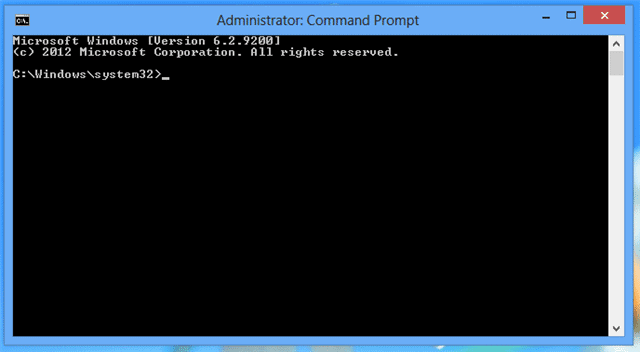
From here, you’ll want to have made note of the location of the log file from the automatic repair scan.
Since our log file is saved on drive C, we don’t need to change directories to locate it.
However, if you need to change directors, simply type in the drive of your choice like this:
d:
Then, press “Enter.”
Now, type in the following:
cd \Windows\System32\LogFiles\Srt
Then, type this:
notepad.exe SrtTrail.txt
Now, you’ll be able to go through the log and see if any errors codes or issues came up that couldn’t be repaired. This allows you to further research Windows 8 issues so that you can find appropriate solutions and get your PC back up and running efficiently.
Conclusion
Automatic repair in Windows 8 is another tool that can help diagnose and repair issues your PC is facing. If you’re not sure if something is amiss or just want to check if your PC is in working condition, you can manually use automatic repair in Windows 8 to find out. There’s a variety of ways to keep your PC running properly, automatic repair is one such tool you should keep in mind if something goes wrong.







