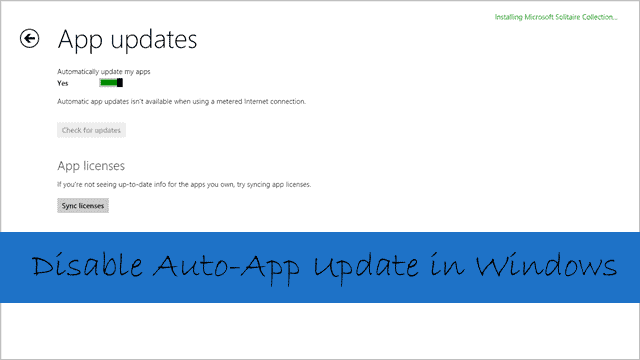
Automation has become the name of the technology game. Whether you use Android, iOS, Windows 8.1 or another OS or mobile platform, auto-updating apps and software has become the norm. In Windows 8, the Windows Store would automatically download app updates, but it wouldn’t install them. Now, in Windows 8.1, it does both which can be somewhat annoying and bothersome since you will never know when an app updated occurred or what was changed. So we’ll show you how to disable auto-app update in Windows 8.1.
The Windows Store, by default, has no notifications that tell you new updates are available other than a number that appears on the tile on the Start Screen. If you fail to notice it or bypass the Start Screen completely to boot to the desktop, you may never know you have Windows Store app updates. That’s why Microsoft turned on auto-update by default for Windows Store users and that’s where this tutorial comes in handy for consumers using Windows 8, Windows 8.1 or Windows RT. Let’s see how this works.
See Also: 6 Features Microsoft Removed from Windows 8.1
Disable Auto-App Update in Windows 8.1
These steps will work on Windows 8 and Windows 8.1. There’s no need to create a system restore point or recovery media because you’re just going to be tweaking some Windows settings in this guide.
Open the “Windows Store” however you normally would open it.
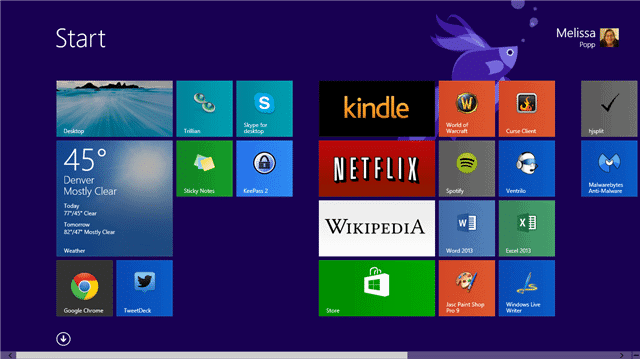
Once open, click “Windows Key + C” to open the Charms Bar on the right-side of your screen.

Now, click “Settings” at the bottom of the Charms Bar.
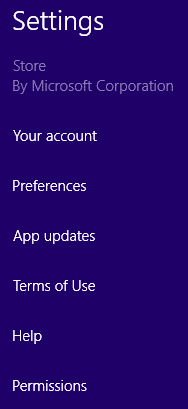
Then, click “App updates” in the top menu for the Windows Store app.
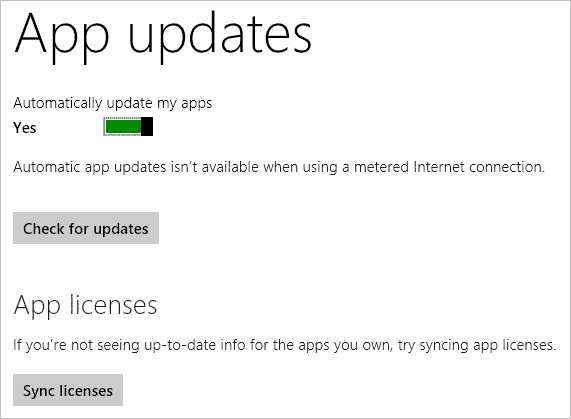
Click the slider under “Automatically update my apps” to disable auto-app updates in Windows 8.1.
Whenever you want to check from app updates in the future, navigate back to this location of the Windows Store settings and click “Check for updates.”
The Windows Store will then manually check for updates to your apps, alert you of any updates available, and then you can manually update each one so you know what has changed and what you can expect from the app update. You have to remember to do this on your own, as Windows 8.1 doesn’t notify you when app updates are available like earlier versions of Windows did. It would be a good idea to setup timely reminders using this guide.
You can revert this change at any time, but keep in mind you’ll never have notifications to let you know when updates are available to apps in Windows 8.1. This means you’ll never know an app has been updated until you notice a change to it. If your apps change in a way you don’t like, you won’t be able to go back to an earlier version once you’ve updated – which is what makes automatic updates such a pain. This prevents that from happening so you’re always aware of what’s going on with your PC, and you can have complete control over making updates to apps you like the way they are.
Conclusion
If you aren’t using the Windows Store, turning off auto-update can prevent your PC or tablet from wasting resources looking for updates that won’t be there. However, if you use the Windows Store and often use apps, we encourage you to disable auto-update so that you’re aware of when updates need to be applied. This is the only way to stay on top of changes made to apps in Windows 8 and Windows 8.1. There’s no telling if Microsoft will eventually change how this works but hopefully, the consumer complaints about this relatively minor feature will make the difference.
This guide gives you access to what changes have been made to an app so you can be aware of what you’re updating on your PC or tablet. Want more control over what apps are installed or removed from your Windows 8 PC? Read How to Enable or Disable the Control Panel in Windows 8 and restrict access to the uninstallation feature. There’s a lot of ways to make Windows 8 and Windows 8.1 work for you rather than against you like most consumers feel. Taking the time to learn about these little tweaks, setting changes and more can be the way to take control of Windows 8 and Windows 8.1 in ways Microsoft would rather you didn’t.







