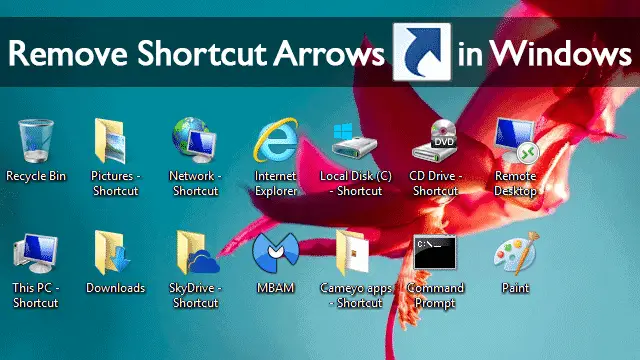
Don’t want Windows to automatically put an arrow on shortcut icons? There’s a very simple way to remove it, and you don’t even need to install anything.
We previously looked at editing the shortcut arrows with a registry tweak. This may not be the approach you want to take if you’re hesitant to dive into the registry, which is completely understandable. This is why Windows Shortcut Arrow Editor has been created. The program doesn’t require an install and works from Vista to Windows 8.
Read on to find out how this program works.
Remote Shortcut Arrows in Windows
Begin by downloading the program here and extracting it with something like WinRAR or 7-Zip. The following folders will be the output:
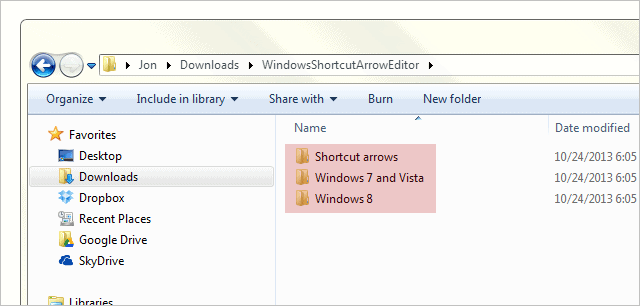
The “Shortcut arrows” folder contains six icon files you The other two folders both contain an “x64” and “x86” folder with the program for each contained within. Open “cmd” from the start menu and enter “wmic os get osarchitecture” to find which folder you should open for your Windows OS.
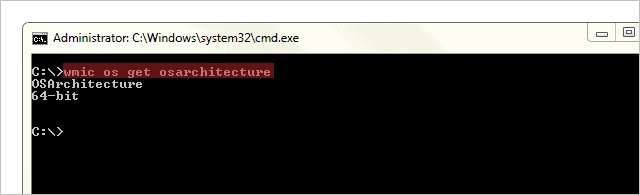
I, evidently, have a 64-bit system, so I’m going to open the “Windows 8 > x64” folder. Launch “WindowsShortcutArrowEditor” from this folder to begin.
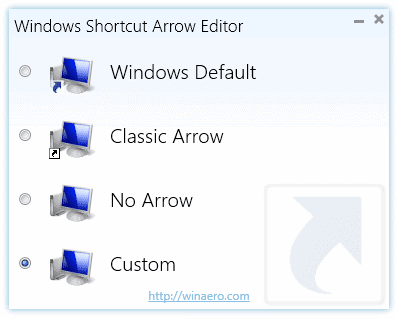
The rest is quite straightforward. Choose any of the options for a different effect. Remove all shortcut arrows with the third option, called “No Arrow.”
This is what the “Windows Default” icon set looks like in Windows 8:
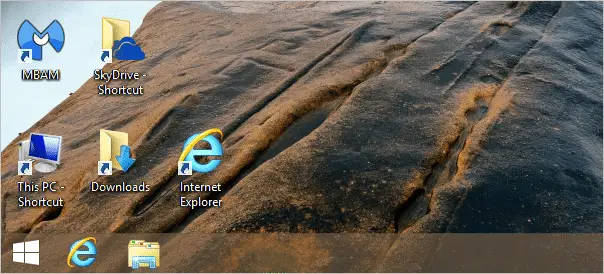
A sleeker looking desktop is seen when you completely remove the arrows, as you can see here:
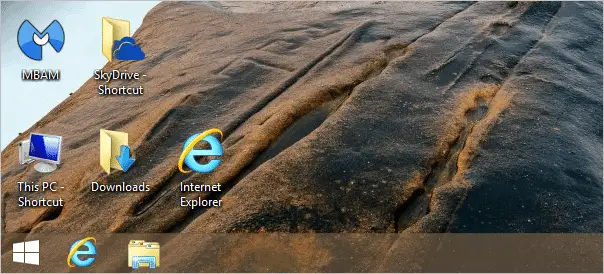
Final Thoughts
I have to say, this method is easier than the registry tweak we looked at before. It only takes seconds and does the job perfectly, without the fear of getting lost in the registry.







