
If you’re staring at a computer screen all day and night, it’s important to notice the possible negative effects it has on your eyes. Flux is a program that helps minimize the harmful effects on your eyes by automatically adjusting your monitor’s brightness to better adjust to the current time of day, thus reducing the strain caused.
For example, Flux will show a bright monitor during the day to mimic the sun because our eyes are used to sunlight exposure during the day. But at night, when the sun isn’t shining, it’s only safe to have your monitor quit shining as well.
With Flux installed, everything is done automatically and, from my experience with the program, it helps tremendously if you work in the early morning or late at night.
Using Flux to Reduce Eye Strain
Download Flux for Windows or Mac here.
Flux installs very quickly and then displays a screen like this one below. The configuration is automatic, so you can actually close this window and use the program right away.

However, we’ll also look at the additional settings Flux has for us under the “Settings” option.
Easily slide the round buttons to the left or right to decrease or increase the brightness of the monitor. The top button is for daytime while the bottom is for night. A preview of the brightness will show by changing the monitor’s display to whatever you’ve chosen. The further right you move, the brighter the screen will get.
If you think Flux has your location wrong, and therefore the incorrect time, choose your location from the “Change” button. It will ask for the nearest city.
The “Transition Speed” for the third setting is simply asking if you want the transition between different brightness settings to change more or less rapidly.

Even more options are available from the top right menu icon.
Use “Safe Mode” if you think Flux is slowing down you computer, as it will make itself more compatible with older systems. “Movie Mode” preserves sky colors and shadow details while still providing a warmer color tone. It lasts 2 1/2 hours. You can also temporarily disable Flux or even shut it down until sunrise with the “Disable” options.
See Also: 10 Ways to Reduce Eye Strain and Keep Your Eyes Healthy When Looking at a Monitor
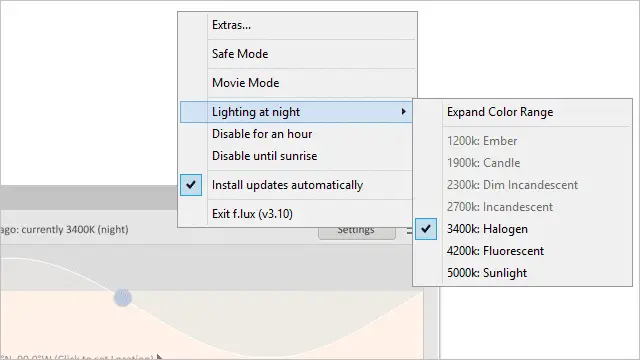
Flux Plays Well With a Multiple Monitor Set up
Flux works quite well with dual/multiple monitors. You can control the brightness of all the connected monitors from the flux settings. No need to adjust the brightness individually.
In the case of Mac, if you are using a MacBook Air or Pro with an external monitor, plugging off the monitor without closing Flux first, can lead to error messages showing up. To avoid this just close Flux before you disconnect a monitor.
Flux on iOS Devices
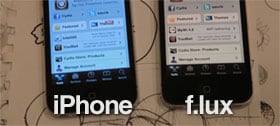
In my experience the auto-brightness control on iOS is quite decent but flux can take it to a whole new level. Flux is available on Jailbroken devices and Flux app can be installed using Cydia. You can get the app and read more about Flux on iOS here.
The settings and options for the app are quite similar to what we see on the desktop version. You can choose the type of lighting as well as disable Flux for color-sensitive work.
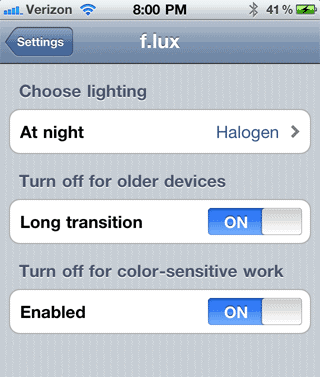
Conclusion
I’ve used Flux for over a year. I’ve installed it a few times over, and between those installs I’ve noticed just how bright my computer is naturally without it installed – and I have to say it’s extremely bright. Dangerous bright, actually.
I’ve never adjusted the settings, but just let Flux set itself up, and it’s really quite amazing how much of a difference it makes. Try it out yourself and see if you notice the difference.







