For any of you with Android or iOS devices, you’re likely already familiar with the digital assistant that is Google Now, the handy app that helps you remember things throughout the day, as well as informing you about other timely things like weather and sports.
Well, Google has decided to make this popular app available on the desktop, but only through their experimental browser Canary; the Chrome version where Google experiments with all kinds of new and interesting features. It comes as no surprise that Google is first launching Google Now through this browser version first.
Our original guide outlined how to enable and use Google Now in Chrome Canary. Since then, this feature has been launched for the regular Chrome version. So you can use this guide to enable Google Now in your current Chrome version too.
Please Note: Google Now has been discontinued. Google Assistant is its new version. Please refer to our Detailed guide to Google Assistant to get started.
Enabling Google Now in Chrome
The first step in getting Google Now up and running in Chrome is getting the Canary version of Chrome on your PC. Once you get it installed, make sure Chrome is loaded, then log into your Google account. (Since this feature has been enabled in the regular Chrome version, you do not need to download the Canary version any longer.)
After you’re logged in, enter the following URL into your address field:
“chrome://flags/#enable-google-now,” and then hit “Enter.”

This URL will take you to the Google “Flags” page, which is where you can enable dozens of different experimental features. Google Now will appear at the top of the page after copying and pasting the above link in the address field.
To enable this, just click the drop-down menu underneath it and select “Enabled.”
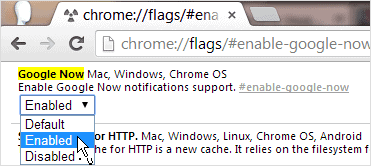
Also, make sure to click “Relaunch Now” at the bottom of the screen for Google Now to be fully enabled.
Using Google Now in Chrome
Now that you enabled Google Now in Chrome, its set up so you’ll receive desktop notifications in the lower right-hand corner, but they won’t be shown right away. You need to enable the notifications.
To do this, click on the System Tray menu arrow in the right-hand bottom of your screen, then select “Customize.”
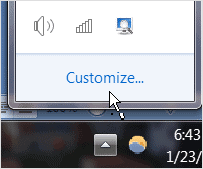
The notification area icons dialog box will then load. From here, to enable desktop notifications just scroll down the list until you find “Google Chrome,” make sure to select “Show icon and notifications” and then click “OK” at the bottom of the dialog box to save the setting.

In order for Google Now to begin showing desktop notifications, you will also need to have a Google Now account already set up on an Android or iOS device for the two to communicate. For anyone who doesn’t have these devices, this may ruin the purpose of having a desktop alternative of Google Now, but we digress.
If you already have a Google Now account setup on one of these devices, you should begin seeing Notifications/Google Now cards on your desktop right away after you enable notifications, which will appear on your desktop as seen in the image below.
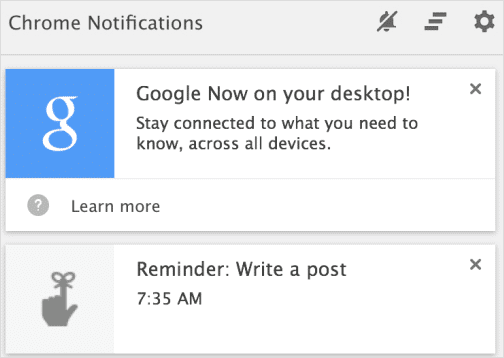
Conclusion
While for many, the Google Now addition to the PC is pointless since they already have it on their mobile device and just use it there, but if you are ever without your device and are heavily reliant on these notifications, it’ll be a breath of fresh air knowing you can still receive them on your PC.
For more information on how to use Google Now, check out our post – Start Using Google Now Like a Pro With These Power Tips
Please Note: Google Now has been discontinued. Google Assistant is its new version. Please refer to our Detailed guide to Google Assistant to get started.







