
I have been playing around with the Galaxy Note 3 review unit that Samsung sent me a few days ago. As a first time Note user, I was curious as to how this experience would be. To get a hang of things faster, I decided to make the Note 3 my primary device for a few days.
Moving on, even temporarily, from my HTC One to Note 3 was a more bumpy ride than I had initially expected. Spending a week testing it has given me a good idea about TouchWiz on the Note 3 though.
There are several good and a few bad things about the user interface. Details below.
See Also: Samsung TouchWiz Nature UX 2.0: Yes, It’s Worth Keeping Around
Samsung Note 3 TouchWiz Nature UX
The Home Screen
Once you power up the device, complete or skip the setup process and you reach a familiar home screen with an apps bar at the bottom, a few apps, a Google search bar and a weather widget.

There is 3 home screen by default which is mostly empty, except a My Magazine widget, driven by FlipBoard.
Notification Panel
A swipe down from the top pulls down the notification panel which also has toggles for some of the frequently used settings – Wi-Fi, GPS, Volume, Screen rotation and Bluetooth. There is also a brightness control slider.
Below these options is the notification area where all the ongoing activities or current notifications are shown.
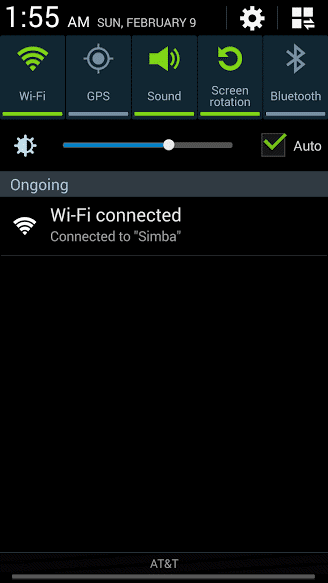
Actually, there are several quick toggles available for you to quickly change settings. This panel can be accessed by tapping on the ‘flip-toggles’ indicating button in the top-right corner.
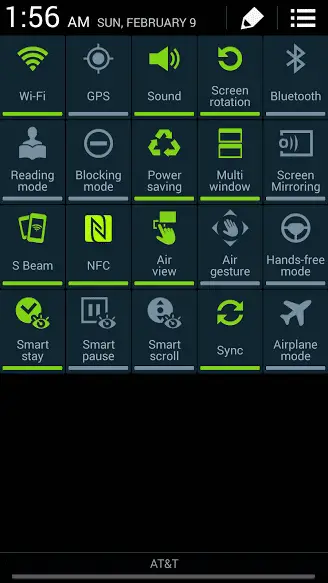
Here you can activate several advanced features as well, such as S Beam, Air view or Hands-free mode. If you still need to access the main settings for something, just tap on the gear button at the top.
Device Settings
Being a feature rich device that offers several add-ons to the stock Android features, the settings on Note 3 are extensive. The settings are primarily divided into 4 sections.
The General section has most of the default settings on an Android phone – Accounts, Date and time, Battery and the like.
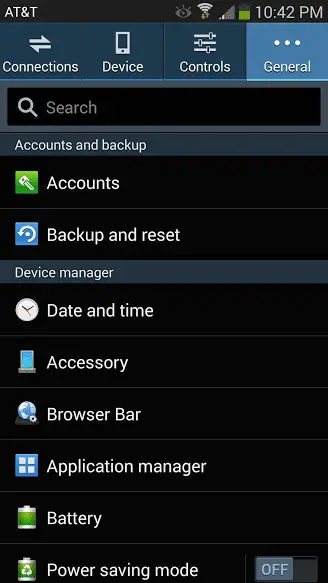
The Controls section has most of the settings for Note 3 specific input methods like the S-Pen as well as motion control options like Air gestures, Air view or the Palm motions.
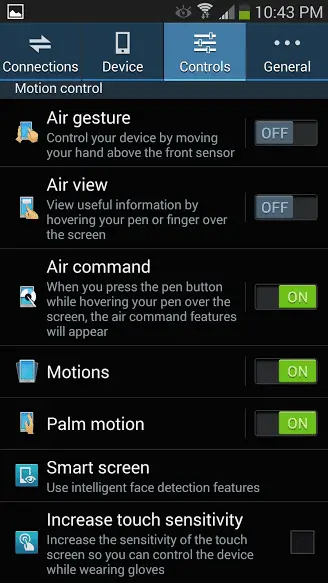
The other two setting sections are Device and Connections.
The Device settings section is mostly related to the customization of the regular phone features. If you need to change the ringtone, wallpaper or manage the calling options, this is the place to look.
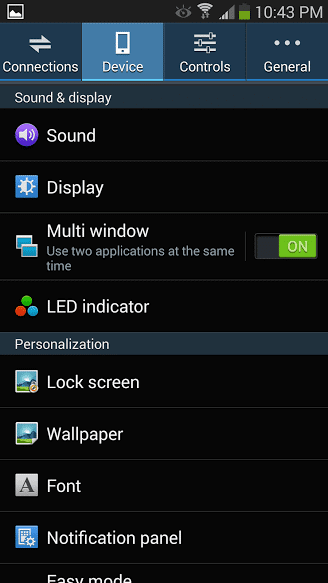
The Connections section is, obviously, about the various wireless connection options including hotspot, NFC, S Beam and Screen mirroring. Almost all the options have more feature-specific settings that I am not going to get into details of here.
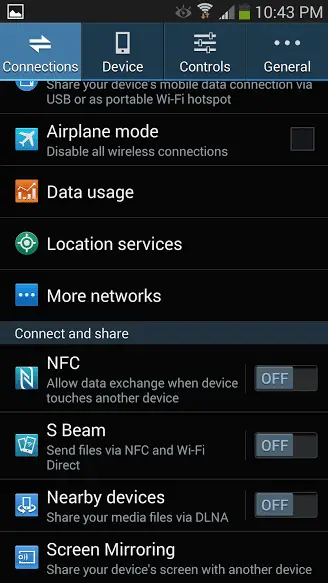
The search box at the top of these sections is handy to search for the feature/setting you are looking for, without having to manoeuvre to it manually.
App Drawer
The App Drawer makes up a huge portion of interface experience on Android devices and on the Note 3, it is…..crowded. There are 68 pre-installed apps on the Note 3.
These apps can be further classified as stock apps, S-apps as well as Carrier apps (For this device, that is AT&T). There are about a dozen AT&T apps, another dozen Samsung apps and several other applications that come pre-installed.
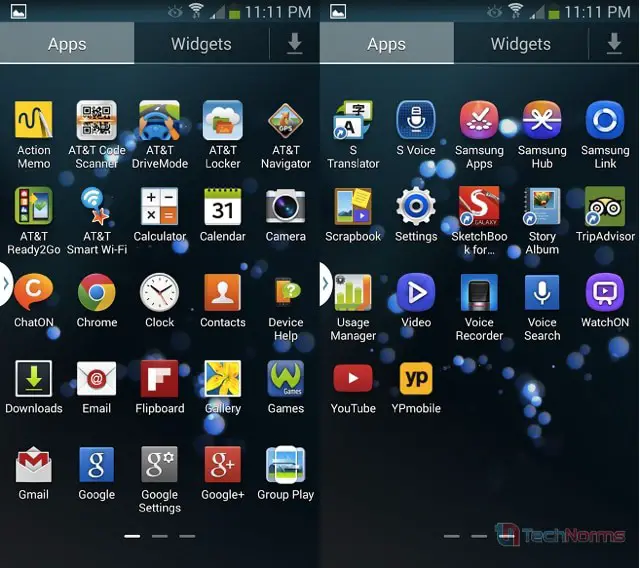
A number of these apps cannot be uninstalled. That is pretty unfortunate. The most you can do is ‘disable’ these apps.
Disabled apps will disappear from the app drawer, but can be enabled again from the Application manager. This is sort of forceful shoving of unnecessary apps down the users’ throats.
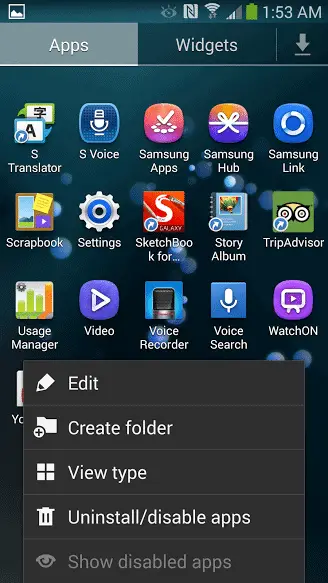
The Note 3 specific apps, like the S-note, are pretty useful when you are using the S-Pen, and so I understand that you cannot even disable these apps. But uninstalling the optional apps should not be made so difficult.
No option here but to root the device and forcefully remove those apps. Enough bashing the crappy apps. Time to look a bit into some of the more interesting S-apps.
The S-apps
As I mentioned earlier, there are quite a few Samsung apps on the device. I am a bit new to the Samsung app-verse, so excuse me if I seem kinda impressed by the parallel app and content market that Samsung has integrated into its devices.
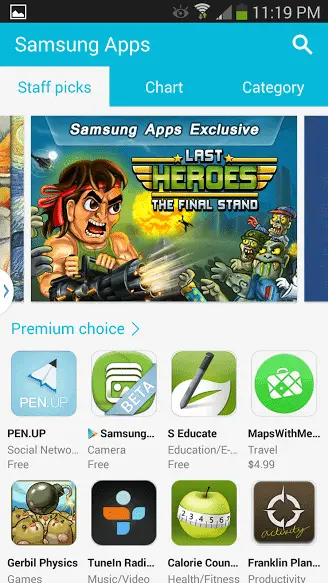
You have Samsung Apps – an app ecosystem parallel to the Android market. Samsung Hub is your gateway to books, music or video content. Samsung Link is the sync solution for your data, allowing you to browse and search across devices. S voice is the S-version of Google Now, and you even have the Samsung version of translation to help you converse across languages!
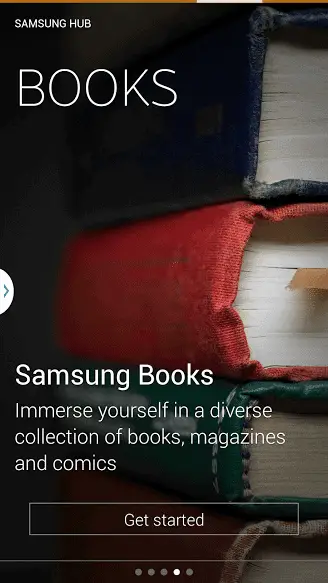
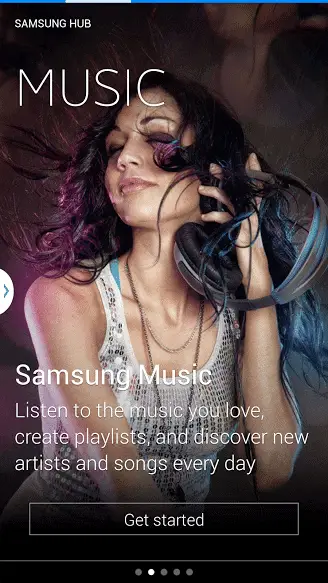
I could go on, as there are several more Samsung apps or apps endorsed (read as – mandatorily installed) by them on the device. But rather than going there, I’d rather go talk about apps for working with the S-pen.
S-Pen Apps
As one of the few phones that still comes with a stylus, Note 3 sure makes it a point that the S-pen is not regarded as a redundant accessory. You would often find yourself using the S-pen on the Note 3, and mainly with the S-note app. In the last few days, I have taken more notes with S-pen than with a real one. The S-pen works flawlessly, and it is very simple to take notes.
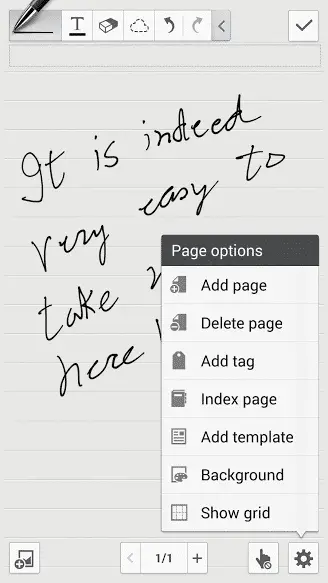
If you want to draw something, use Action memo. I was especially surprised when it recognized my scribble and converted to text with almost 100% accuracy. Quite impressive!
Opens the door for people with pretty bad handwriting, myself included, to use the S-pen to scribble notes without worrying. Besides these, Samsung Apps has several apps that work well with the S-pen, if you are looking for something more specific.
Thoughts on the Note 3 Interface
Moving from the HTC One to Note 3 for the time being, I must admit I was biased towards HTC Sense. Yes, it might seem bloated but it is absolutely gorgeous. TouchWiz does not beat Sense when it comes to looks. But it more than makes up for it with its features. The TouchWiz interface on the Note 3 is loaded with features, some awesome, some unneeded.
Frankly, it would take a lot more time to know all the features that this interface offers. Left up to me, I would root the device and get rid of all the bloat apps. After that, what remains would be quality apps and rich multi-tasking functionality offered by the Note3, which are extremely well utilized with the S-pen.
Overall, I like what I see. More appealing UI and less redundant apps would make the TouchWiz on Samsung Galaxy Note 3 perfect. Then again, nothing is perfect. Well, it would be close.
Recommended Reading: Op-Ed: Why I’m Keeping My Android on Stock







