For Windows users, OneDrive has become a prominent way to easily save just about anything they want to the cloud. Whether they’re sharing photos with family, utilizing storage for work or something in between, OneDrive has become an easy way to connect to the cloud. However, some issues arise when you use OneDrive on Windows Phone or Microsoft-based tablets.
If you’re using OneDrive on mobile devices, everything is automatically saved to the cloud. This conserves space on the device but can cause issues if you can’t access and download files due to a bad connection. This option of saving everything only to the cloud is enabled by default for PCs too. Here’s how to force OneDrive to store files on your computer and not just in the clo
ALSO SEE: What Users Should Expect from OneDrive in Windows 10
Forcing OneDrive To Store Files On Your PC
This article was originally written for Windows 8 and has since been updated for Windows 10 as well. Based on which OS you are using, please see the relevant section below for specific steps.
How to force OneDrive to Store Files both on PC and online on Windows 8
These steps work in Windows 7, Windows 8, and Windows 8.1. There are two ways to force OneDrive to store files on your PC or locally.
First Method:
Start by opening File Explorer and right-click on the OneDrive icon.
Click on Make available offline.
This will immediately begin downloading all the files to your PC. This can take a bit of time if you use OneDrive frequently, so ensure you have the time and the Internet connection to make the process easier.
If you have a lot of files stored on OneDrive, it may be worth hardwiring your PC to your gateway or router. Also, keep in mind that many ISPs now have data caps in place, so you may want to consider spacing out what you download as well.
At any time, you can right-click on the OneDrive icon and choose Make available online-only to go back to cloud-only storage.
This means that any time you want to use or edit a file, you’ll have to download a local copy that will sync back to the cloud when you’re finished.
If you don’t have the space on your PC or don’t want to download everything to your local machine, you can right-click on any folder to sync only that folder locally. You can reverse the decision by right-clicking again to make available online-only.
Second Method:
Force OneDrive to store files locally using the Windows OneDrive app itself.
Open the app, then open the Charms Bar and click on Settings.
Now, click on Options. Under Access all my OneDrive files offline, turn the slider On.
The download process will begin for all OneDrive folders and files in the cloud.
You can also make all files online-only again from here, but you won’t be able to choose what folders are offline like you can through the File Explorer method.
Depending on the type of PC you have, the storage space you use, and how often you work with files stored on the cloud, offline or online-only may work better over one another. It just depends on how you use OneDrive.
When you change these settings for OneDrive, keep in mind it may take a while to download or unsync files and folders.
How to force OneDrive to Store Files both on PC and online on Windows 10
The process of forcing OneDrive to store files both on PC and online has significantly changed for Windows 10.
To Force OneDrive to Store Files on your PC and not just Online, you will have to turn off a feature called Files On-Demand.
Although Files On-Demand is a great way to manage files on both PC and online, if you want OneDrive to store all the files on your PC, you must turn it off.
Turning off Files On-Demand is easy and it works with all the apps that you have on your system including Windows desktop apps and the ones from Windows Store. Follow the process given to turn off File On-Demand.
Confirm if you are signed-in to your OneDrive account. If not, then sign in first.
Click on the OneDrive cloud icon in the system tray or Windows taskbar. If you can’t find OneDrive icon, click on the arrow facing upward to show hidden icons.
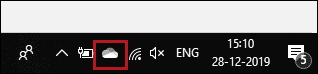
Click on the three dots. Next, click on Settings.
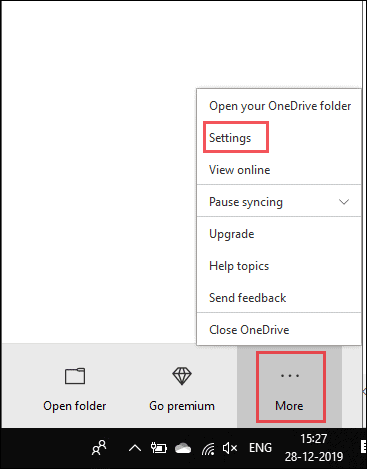
Under Files On-Demand, uncheck the box that says Save space and download files as you use them.
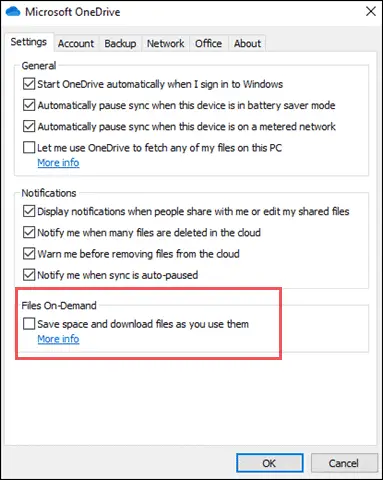
A pop up window comes up alerting you that All OneDrive files and folders will download to this PC. Click on OK to confirm.
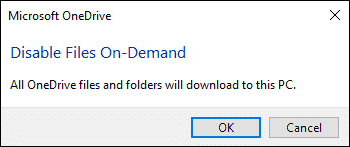
Make a Specific File or Folder Available for Offline or Online Use in OneDrive
Go to where you OneDrive files and folders are stored; File Explorer > OneDrive. Right on the folder. Now you can choose whether you want to have that file or folder always on your device or just in cloud. According to your preference, select among Always keep on this device and Free up space.
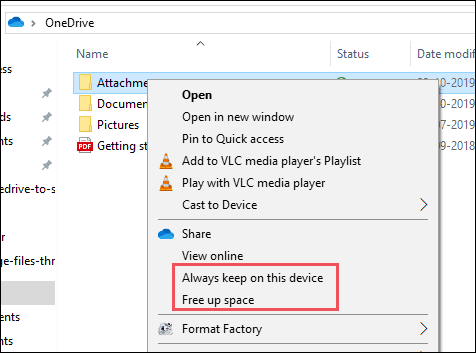
If you have selected Always keep on this device for a folder, new files that you create in that folder will be always available for your device.
If you have a folder with online-only settings, you can still mark files inside that folder as “always available files”.
More details on Files On-Demand
Using Files On-Demand feature, you can make sure your files and folders are always available both online and offline on your device as you require them.
Files On-Demand is a multi-functional and multi-purpose feature to help you sort out your file priorities whether you want them all to be available offline or a few of them.
Note: Turning Files On-Demand feature Off makes sure OneDrive will store ALL the files on your PC and not just online. If it’s ON, you can have selective files stored on your PC.
When Files On-Demand is turned ON, all the files will be available on File explorer where you will be informed about each status change of the file. If you create a file online or on another device, they will be labeled as online-only files. However, you can make them offline too. Note down some points that you can take advantage of if you have Files On-Demand enabled on your device:
- You can save space on your device by making your files online only.
- If you have files and folders that are on priority and you want them to be available on your device locally, you can do that too.
- See all the information about your file like their sharing access.
Before you turn on Files On-Demand on Windows 10, make sure you go through the following points:
- You must have Windows 10 Fall Creators Update (version 1709 or later) and OneDrive build 17.3.7064.1005 or later to use Files On-Demand feature.
- You can know if Files On-Demand is turned or not, if you see the status icon next to files in the File Explorer.
- Some third party antivirus solutions may interrupt with Files On-Demand functionality.
When Files On-Demand is turned ON, you can see three statuses for your files; a blue cloud icon next to OneDrive file or folder that indicates the file is available online only, a green tick with unfilled circle that shows the file is downloaded and available on your device locally, a white tick with filled circle points out that the file is available for offline usage also.
Settings for Files On-Demand are unique to each device. Hence you will have to turn ON the feature on each device separately.
Troubleshooting Issues With OneDrive Offline File Storage
Sometimes when switching to OneDrive’s storage settings, OneDrive gets stuck downloading everything. If this is the case, you’ll get an error message in the Notification Area or you’ll see the arrow symbols indicating files or folders are still downloading or haven’t downloaded.
If this is still happening after the above step, turn off your computer for at least 30 seconds, turn it back on and log back in. If this still occurs, I recommend logging out of OneDrive completely, restarting your PC, logging back in. This should restart the download process and allow it to finish.
Conclusion
When it comes down to it, forcing OneDrive to store files on your PC is really determined by how you use your OneDrive. For some of us, we utilize the cloud from multiple computers which makes online-only mode the best option.
For others, it may work better to keep local copies and use the cloud storage for backup, similar to how Google Drive works by default. Determine what method works best for you and use the above guide to change your OneDrive settings in Windows 7, 8/8.1 or 10.
(Article updated on 8th January 2020)
Further Reading: How to Sync Windows Sticky Notes Across PCs With Google Drive, Dropbox or OneDrive







