
Remove Bloatware from Android
Most Android phones, especially from the more popular brands like Samsung and larger carriers like Sprint, come pre-installed with a heap of junk software. Some of this software may actually be useful, but most of it, in our experience, is completely useless.
Not only does this bloatware occupy a lot of storage space, it may also run in the background to slow your phone down and drain your battery faster than it would otherwise.
You’d be doing yourself a favor if you remove this bloatware from your phone – and we’re going to show you how in this article.
Also Read: How to Remove Bloatware from Your Laptop for Good
Is it Possible to Remove Bloatware from Your Android Device?
Unfortunately, depending on the manufacturer and the carrier of your Android device, it isn’t always possible to remove or even disable bloatware from your Android device without rooting it. This is because manufacturers like to store the files that make up the bloatware on your system partition, which you can only access through rooting – or that was the case until now, in any case!
A developer called Gatesjunior has come up with an app called Debloater that will let you disable all bloatware on your Android, without rooting as long you are running Android Kitkat or above. It won’t remove the bloatware from your phone entirely (that remains impossible without rooting), but you will be able to disable any useless apps that you don’t use.
But first, before we show you how the app works, you can try disabling bloatware apps from Android’s App Manager. This may not work for all apps, but it’s worth a shot:
Manually Disabling Bloatware from Your Android
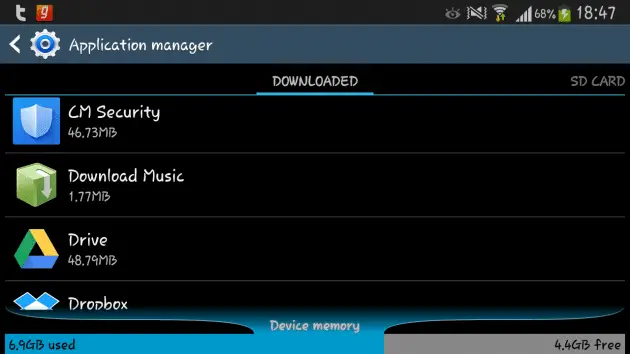
Go to the Settings app in the menu, and then navigate to the App Manager (Applications, in some phones).
Here, you will find the names of all the apps that are currently installed on your phone as well as they space they occupy.
You can navigate to the apps that you want removed from your device and tap on the “Disable” option. You will be asked to confirm the disable.
If you successfully disable an app(s), you will see a “Disabled” notification next to where it is listed in the app manager.
As we mentioned earlier, this method will not work with all system apps. If you want to remove all bloatware from your device, you will have to install Debloater.
Getting Started With Debloater: Installing Debloater, ADB Drivers and Enabling Developer Mode
Debloater is actually a Windows program that you need to install on your PC. You then connect your Android device to your PC via a USB cable to remove bloatware. Debloater requires a set of drivers called “ADB drivers” for it to work. If you don’t have ADB Drivers installed on your PC (or are not sure if you do), you can get them here.
You can download Debloater from the link here.
Installing Debloater is like installing any regular Windows program; we don’t think you’ll have a problem with it.
Finally, you need to activate Developer Mode on your Android phone so that your PC (and Debloater) is allowed access to it via a USB cable.
To do that, go to the Settings menu and find the “About phone” option at the bottom.
In the “About phone” submenu, you will find a “Build number” entry. Tap on this “Build number” entry rapidly several times (7-8) to bring up a hidden developer menu.
When you navigate back out to the “About phone” submenu, a new “Develop options” menu should have appeared.
Tap it and, once inside, enable the “USB debugging” option.
Your phone will inform you that this option is intended for development purposes only. Tap on “OK” to confirm. Once USB debugging is enabled, you can move on to the next step.
Also Read: AirDroid 3: The Best Way to Manage Your Android Phone from Your Desktop
Using Debloater to Remove Bloatware
You can now start using Debloater to remove bloatware from your Android device. First, connect your Android to your PC with a USB cable. Then open the Debloater program. You may be shown a notification giving you information about what kind of apps Debloater can remove for your particular Android model.
Make sure that “Device Connected” and “Sync” notifications are present in the left bottom corner (a green disc) – this confirms that your phone and computer are communicating with each other.
A note of caution before you proceed with the next step: Debloater can potentially remove (disable) apps that your Android device needs to run. If an app isn’t present in your app drawer, we highly recommend you don’t touch it (unless you know what you’re doing).

To begin removing apps, click on the “Read Device Packages” button (under “Activity Status) on the status bar at the top left of your screen. This will bring up a list of all the apps that have been installed on your phone.
Scroll through the (likely large) list to find the apps that you want removed from your phone. To remove an app, select the “.apk” files associated with it by checking it and then click on “Apply” to remove the app from your phone. The removed app will have its “.apk” files blocked and it will no longer appear in your app drawer.
If you can’t find an app in the list, you can use the search bar at the top of the Debloater program. If you wanted to remove a “NASCAR” app, for example, just type “NASCAR” in the search bar.
If you disable an app you shouldn’t have, re-enabling the app is a simple process. Simply run Debloater again and find the app you’ve disabled in the list. Uncheck the box next to the disabled app and click on apply. The “.apk” files associated with the app will be unblocked and the app will appear in your app drawer again.
Op-Ed: Is This the End of Android Rooting? If So, Is That Bad?
Final Thoughts
Please remember that Debloater won’t remove an app from your phone entirely. If you want bloatware deleted from your phone, you need to root it.
However, because Debloater just blocks “.apk” files, you can rest easy knowing that you won’t accidentally brick your phone just because you deleted something you shouldn’t have. Any mistakes your make with Debloater are fixable.
Have fun using this app and making your phone faster and more responsive. Tell us if you find this useful in the comments below.







