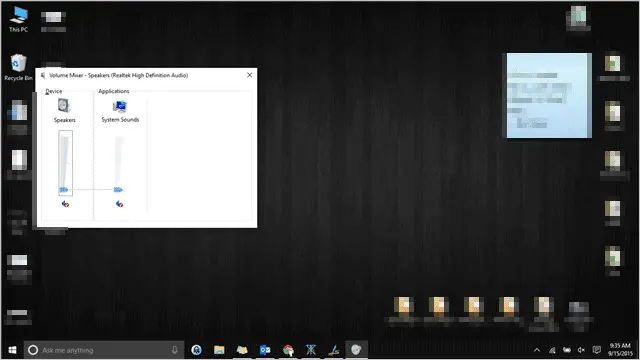
If the new volume controls in Windows 10 are annoying to you, you’re not alone. Luckily, the folks at Winaero have come up with a way to restore the old volume controls and give you a more comfortable feel for adjusting volume up and down in Windows 10.
Let’s look at how to enable the old volume controls in Windows 10 and why this will make your life that much easier as you adjust to your new OS.
Enabling the Old Volume Controls in Windows 10
There are three ways to enable the old volume controls in Windows 10: Editing the registry manually, editing the registry automatically and using the Winaero Tweaker. We’ll show you how to do all three.
Manually Editing the Registry to Enable Old Volume Controls in Windows 10
Before manually editing your registry, make sure to make a backup in case any errors occurs.
When ready, use search to open “Regedit.”
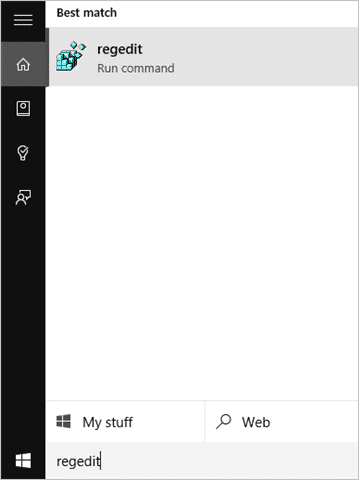
From here, navigate to the following spot in the Registry Editor:
- HKEY_LOCAL_MACHINE\Software\Microsoft\Windows NT\CurrentVersion\MTCUVC
You’re looking for the MTCUVC entry, if you don’t have it, you’ll need to create it.
Right-click on the CurrentVersion folder and click “New.”
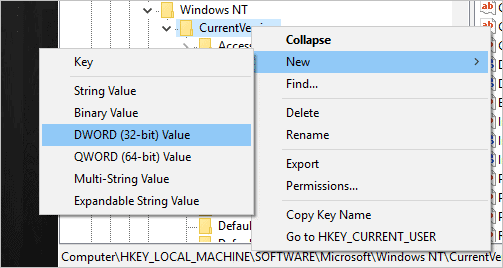
Click on “DWORD (32-bit) Value.”

You’ll now name that new entry as: EnableMTCUvc.
Now, restart your machine and you’ll see the old volume controls in use in Windows 10.
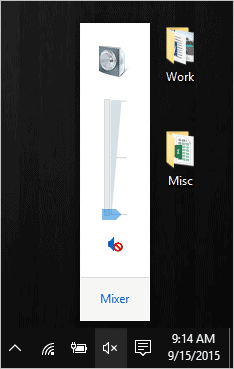
If you want to use the Windows 10 version of volume controls, you’ll navigate back to this section of the Registry Editor and delete the entry you created and reboot once more.
Automatically Editing the Registry to Enable Old Volume Controls in Windows 10
If you’re not comfortable working in the registry, you can download these registry edit files from Winaero. Simply unzip the download and right-click on the “Old volume applet.reg” file.
A pop-up will appear asking you to allow the edit to run.
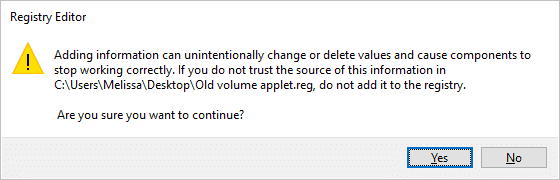
Then, you’ll be warned about changing the registry this way. Click “Yes” to proceed.

Now, you’ll be told the changes have been applied.
Restart your PC if you don’t see the old volume controls in use to start using them.
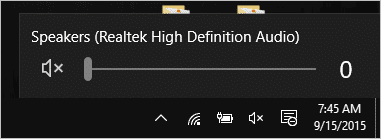
If you want to go back to the Windows 10 volume controls, simply follow the same steps with the included “Default volume applet.reg” file.
Using Winaero Tweaker to Enable Old Volume Controls in Windows 10
Winaero Tweaker is a great utility for Windows users. If you want to make changes you’re not sure how to make without digging into Group Policy, Registry Editor and more, consider using this powerful tool.
Download Winaero Tweaker here.
Unzip the contents and run the .EXE file within.
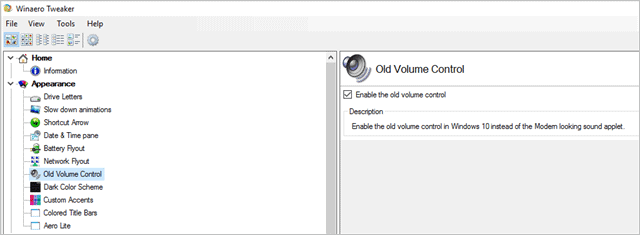
Under Appearance, click on “Old Volume Control.”
Check the box next to “Enable the old volume control.”
It’s that easy!
Thanks to Winaero for providing the original instructions and registry files for this change.
Conclusion
While there’s nothing inherently wrong with the new volume control in Windows 10, you have access to more properties when using the old one versus the new one.
If you want to get the old volume control back, Winaero has made it easy to do so with the three methods above. While you’re at it, check out Winaero Tweaker for Windows, too.







