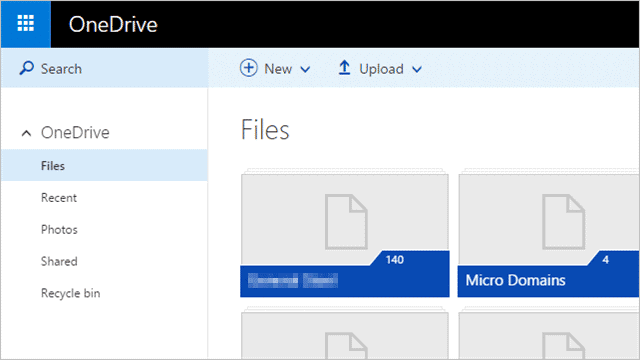
Disable OneDrive in Windows 10
Disabling OneDrive in Windows 10 is super easy because it’s built right into OneDrive’s settings for once. If you want to use OneDrive in the future, this is the best way to deal with it instead of uninstalling it.
If you signed up with Windows 10 using your Microsoft Account, it’ll automatically activate and starting using OneDrive once upgraded or installed.
Look in the system tray and right-click on the OneDrive icon.
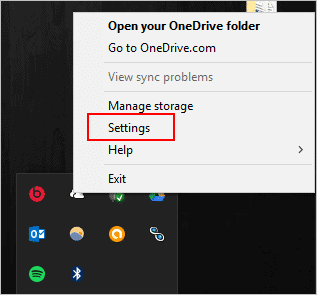
Then, click on “Settings.”
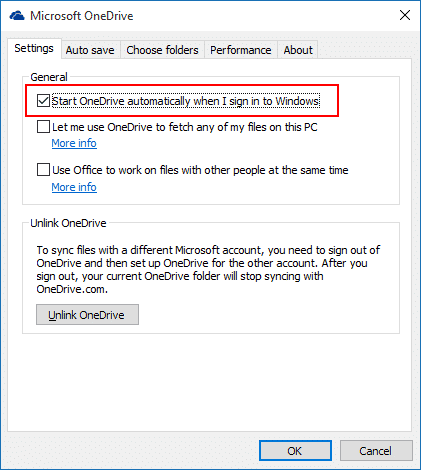
Once OneDrive’s settings panel opens, click on “Start OneDrive automatically when I sign in to Windows” to disable OneDrive from starting.
Now, click on “Unlink OneDrive” as well to unlink your Microsoft account with the PC’s version of OneDrive.
Click “OK” to close the window and then open File Explorer.
If at any time you want to enable OneDrive again, simply click the box next to “Start OneDrive automatically when I sign in to Windows” in the settings.
Remove OneDrive from the Windows 10 File Explorer
Thanks to these steps from WinAero, you can remove OneDrive from the File Explorer navigation to disable all of OneDrive in Windows 10.
We recommend leaving the registry entries that remove OneDrive from File Explorer alone if you have even an inkling you want to use OneDrive again in the future. Some users have reported that reinstalling or enabling OneDrive after removing it from the File Explorer has automatically added it back, others have said it doesn’t. Proceed with caution.
Make sure to make a backup of your registry before continuing in the event you need to restore your registry because of an error.
Open the Registry Editor and navigate to the following entry:
HKEY_CLASSES_ROOT\CLSID\{018D5C66-4533-4307-9B53-224DE2ED1FE6}\ShellFolder
Change the DWORD Attributes value to f090004d.
If you are utilizing the 64-bit version of Windows 10, you’ll need to do the same to the following registry entry, too:
HKEY_CLASSES_ROOT\Wow6432Node\CLSID\{B4FB3F98-C1EA-428d-A78A-D1F5659CBA93}\ShellFolder
Now, restart your computer and OneDrive will be gone from the File Explorer as well.
Uninstalling OneDrive in Windows 10
Depending on what version of Windows 10 you’re running, you’ll need to use one of two commands.
First though, open the Run dialog by searching for “Run” with Cortana.
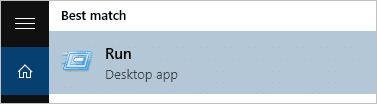
Enter the following command to terminate OneDrive from running:
taskkill /f /im OneDrive.exe
Now, enter one of the two following commands based on what type of OS you’re running:
- 64-bit: %SystemRoot%\SysWOW64\OneDriveSetup.exe /uninstall
- 32-bit: %SystemRoot%\System32\OneDriveSetup.exe /uninstall
It will appear as nothing is happening, but OneDrive will be uninstalled in the background. You’ll find the OneDrive icon gone from the system tray. You’ll still need to remove the File Explorer icon and entry with the above steps.
Your files, folders and more will still be on your computer. If you want to get rid of them, you’ll want to open an administrator-elevated Command Prompt.
Enter the following commands in succession:
rd “%UserProfile%\OneDrive” /Q /S
rd “%LocalAppData%\Microsoft\OneDrive” /Q /S
rd “%ProgramData%\Microsoft OneDrive” /Q /S
rd “C:\OneDriveTemp” /Q /S
Reinstalling OneDrive in Windows 10
You’ll need to restart your PC before reinstalling OneDrive in Windows 10.
Once restarted, navigate to the following folder:
C:\Users\USERNAME\AppData\Local\Microsoft\OneDrive\Update\OneDriveSetup.exe
USERNAME is the username of the administrator account on your PC. You may need to enable Hidden Items in File Explorer to see this location.
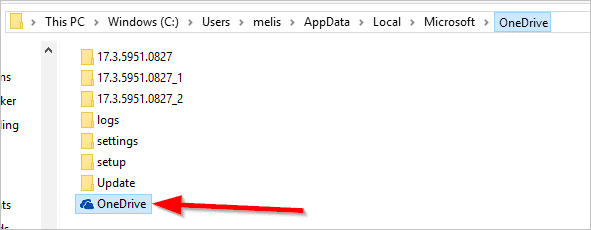
The installer will begin to run and you’ll be prompted to log in to your Microsoft account.
You may need to take part in two-factor authentication as well.
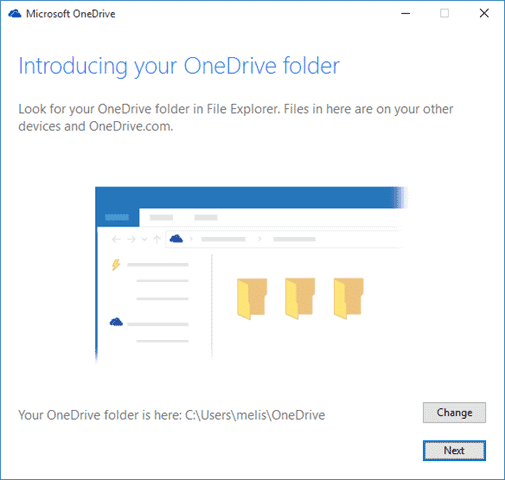
You’ll be asked where to place the default OneDrive folder. If you didn’t change this folder previously, it’ll be the same and you’ll be asked to confirm its location.
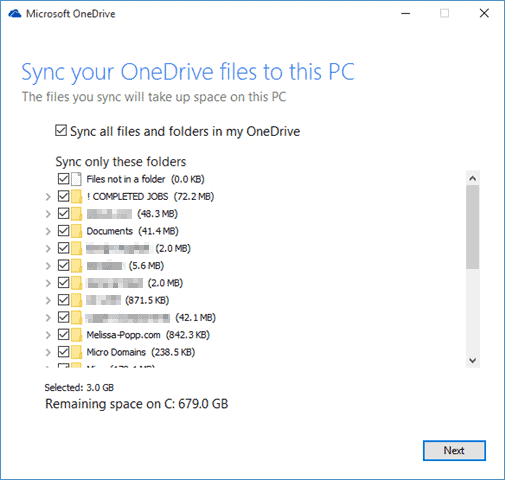
Once installed, OneDrive will begin syncing anything you changed online with your offline files and vice versa.
Conclusion
Whether you use OneDrive or not, it’s part of the Windows family now. OneDrive can be a powerful tool for Windows users, especially when coupled with Office 365.
Depending on what you want to do with OneDrive, you have options, including reinstalling it if you change your mind in Windows 10.







