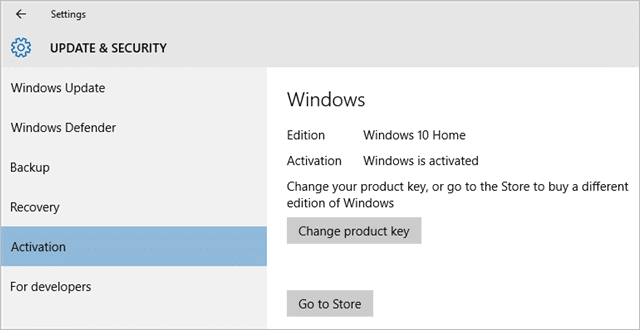
Depending on the Windows 10 upgrade path taken, you may still not have all the features you want. If you’re a Windows 10 Home user, you can upgrade to Windows 10 Home Pro for $99 in the United States. Prices will vary by region. The upgrade process is relatively simple and can be done within an hour if everything goes smoothly.
Let’s look at how to upgrade from Windows 10 Home to Pro and what to do if you run into issues during the process.
Upgrading from Windows 10 Home to Pro
You can read more about Windows 10 upgrade paths here, along with what you’ll get in Home versus Pro here.
If you’re ready to upgrade to Windows 10 Pro, save anything you’re working on. You won’t lose data when upgrading but you may still want to back up everything and have recovery media handy just in case.
Search for “Activation” in Cortana or open the Settings app and head to this area.
If you already have a Windows 10 Pro product key, you can enter it here. If not, you’ll need to buy an upgrade.
Buying an upgrade to Windows 10 Pro will hardcore the key to your system, similar to the upgrade process. It’ll be bound to that PC alone and you’ll need to contact Microsoft should you replace your motherboard in the future.
Click on “Go to Store” to start the upgrade process.
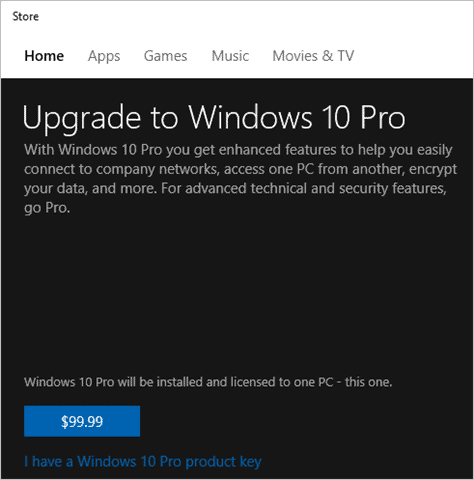
This will open the Windows Store and take you right to the upgrade.
Click on “$99.99.”
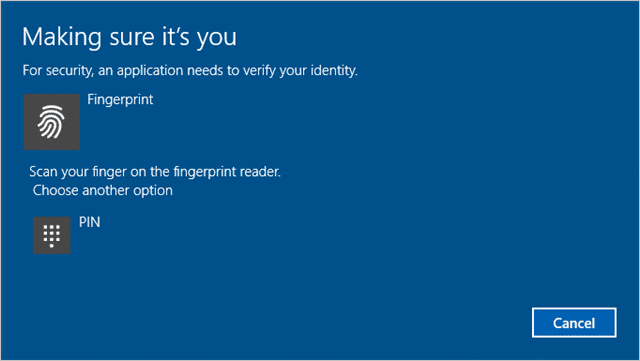
If you have two-factor authentication setup, you’ll be prompted to enter your credentials.
The Window Store will automatically use your default payment settings linked to your Microsoft Account for payment. You can click “Change” to change it, if necessary.
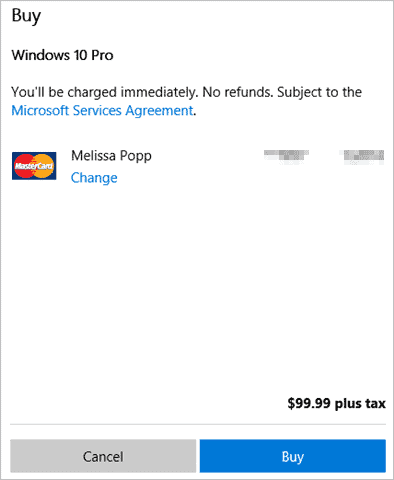
Click “Buy” when ready.
Note: If you’re in the US, many banks have reported a higher level of fraud with Microsoft transactions as of late. You may have to call your bank to confirm the purchase if you’re declined. I had to do that with my bank for this transaction.
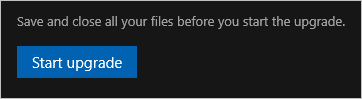
No confirmation will appear, but the icon that said buy will change to Start upgrade. Click on it to begin.
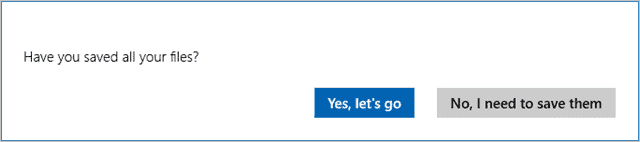
A pop-up will warn you to save your work before continuing. To continue, click “Yes, let’s go.”
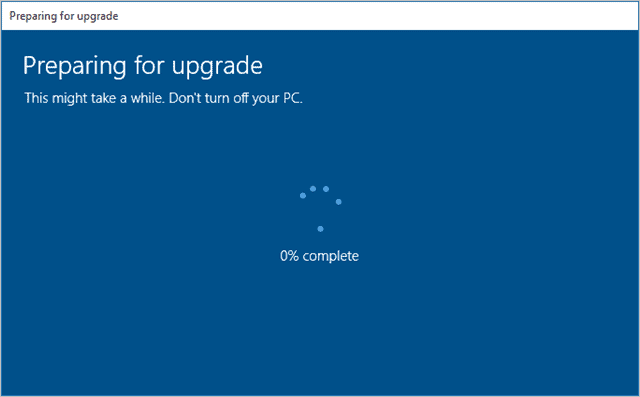
Now, another pop-up will showcase the upgrade process.
This doesn’t take long and will restart automatically to start the upgrade process at 100 percent.
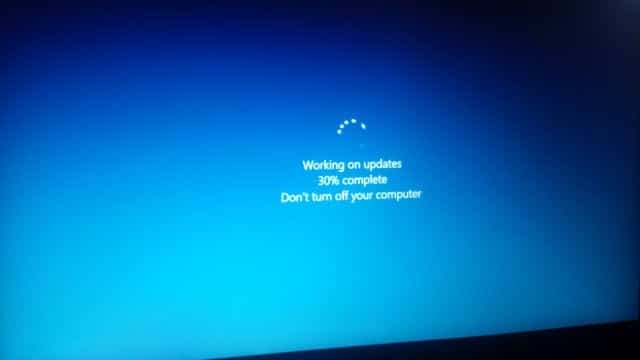
You’ll see updates as to the process and several restarts on your screen from there.
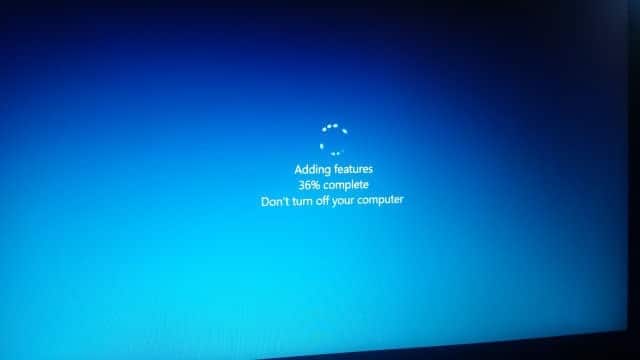
When finished, you’ll log into Windows and be greeted by a confirmation of the upgrade.
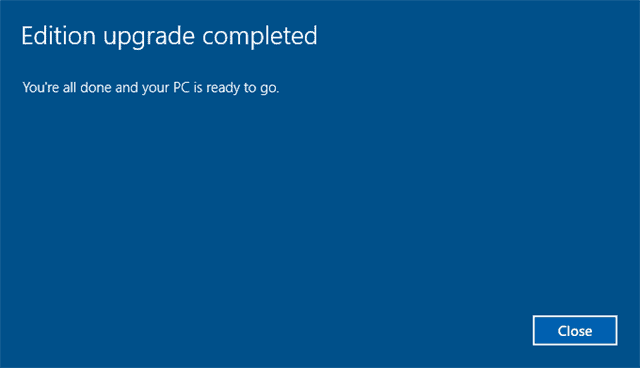
Troubleshooting Issues with Upgrading From Windows 10 Home to Pro
If the upgrade failed for any reason, you won’t see any of the process updates, it’ll boot straight to Windows 10 Home.
The most common issue is that Windows 10 will tell you your edition doesn’t qualify for an upgrade. If this is the case, you can try to run it again. Sometimes, this clears out the error.
One of the most common issues with upgrading is a conflict with anti-virus software. We recommend uninstalling your anti-virus, restarting your PC, then trying again.
You can also attempt to clear out the software distribution folder outlined in this tutorial for troubleshooting issues upgrading to Windows 10 in general.
If those steps don’t work, you’ll want to contact Microsoft support to troubleshoot the issue with you.
Do not perform a clean install to try and troubleshoot the issue until you’ve talked to Microsoft. Until you’ve successfully upgraded to Windows 10 Pro, a clean install will only install Windows 10 Home.
Conclusion
Upgrading to Windows 10 Pro from Home is relatively easy, but like with anything Microsoft-related, there’s potential for a lot to go wrong. The above troubleshooting steps can help solve issues that go wrong and worst-case scenario is to contact Microsoft tech support to help you.








