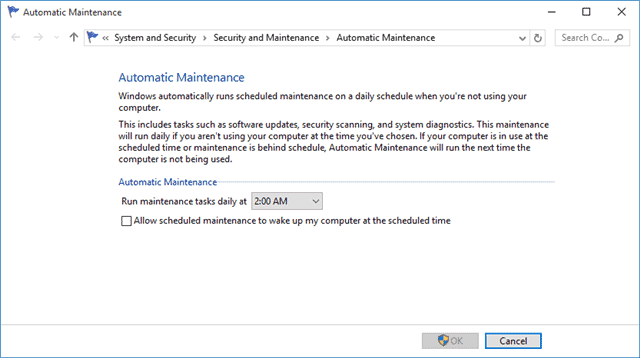
Windows has always had built-in tools that help consumers to take care of their computer needs. Windows 8, and now 10, has improved upon these tools to make it easier to take care of business. One of the little known, and used, tools in Windows is automatic maintenance. Little has changed with automatic maintenance in Windows 10 but here’s a brush up on how to use it.
Let’s look at how to use automatic maintenance in Windows 10 and how to get the most of it.
Using Automatic Maintenance in Windows 10
What exactly does automatic maintenance do in Windows 10? It runs in the background anytime you’re idle, including when you sleep so long as you’re plugged into the wall. It’s automatically checking for errors to fix, defragging your hard drive, and running optimization services to improve the overall performance of your PC.
For some users, automatic maintenance actually does what it’s supposed to do, especially on top of the line computers. For others, it can slow down your computer, because sometimes it runs when you’re not actually idle. When this happens, automatic maintenance in Windows 10 ruins system performance.
There’s ways to tweak automatic maintenance in Windows 10, along with disabling it. Let’s look at both.
To open automatic maintenance, you can search for its settings via Cortana or through the Control Panel.
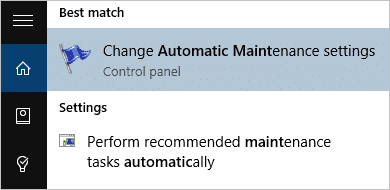
Once open, you can set the time when automatic maintenance runs its full diagnostic and cleanup. Choose a time when your computer is on and you’re not using it for best results.
You can also choose to let automatic maintenance in Windows 10 turn off your PC to run its process.
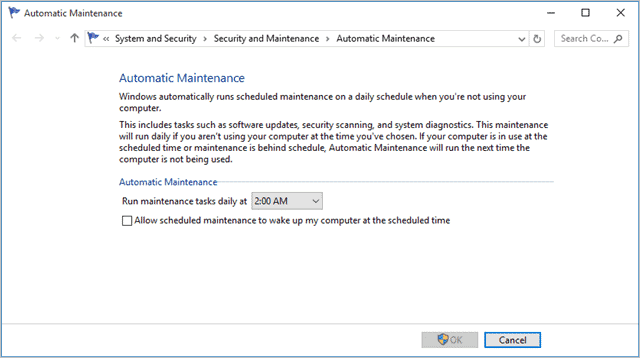
When you searched for automatic maintenance, you may have noticed another entry. Go back to “Perform recommended maintenance tasks automatically.”
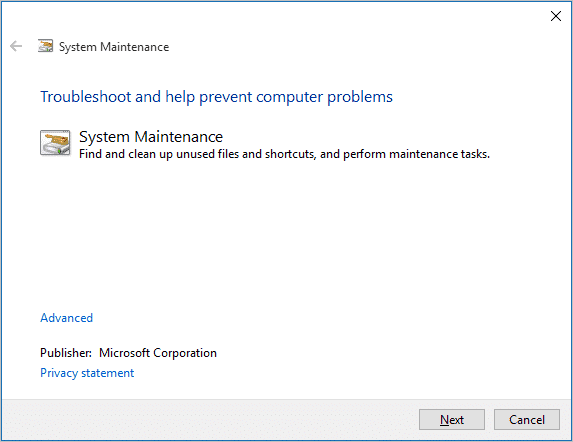
This will open the System Maintenance troubleshooter, although it’s not actually troubleshooting for you.
From here, you can run automatic maintenance manually by clicking “Next.”
If you’ve used to utilizing the Action Center, you’ll find a Maintenance section to work with.
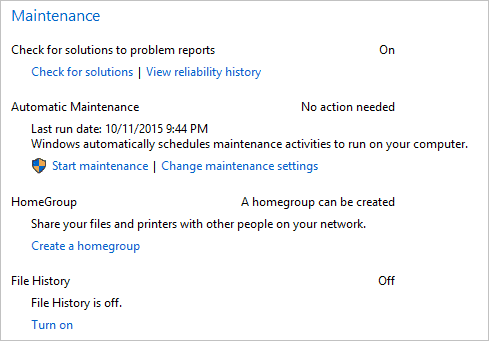
From here, you can check for solutions to issues automatic maintenance has found, along with the reliability history of your PC.
You can also start maintenance from here and access the above settings, too.
Disable Automatic Maintenance in Windows 10
Unfortunately, for the time being, you can’t disable automatic maintenance in Windows 10 like you could Windows 7 and 8. By tweaking the settings to a time when you won’t be at your PC, like overnight.
If you notice maintenance is draining system resources, we recommend turning off hibernate, sleep, and other power options that are more likely to trigger automatic maintenance in Windows 10.
Conclusion
Automatic maintenance in Windows 10 is meant to make your PC perform better, especially when you come back from being idle. Tweak the settings to get automatic maintenance to work the way you want it, troubleshoot when it doesn’t, and take advantage of all the built-in ways Microsoft helps make your computer run at its best with Windows 10.








