
As GPS on mobile devices becomes more sophisticated, it’s easier than ever to track a lost or stolen device. You hear stories on the news every so often about how an iPad or other device is found using GPS and built-in location tracking.
With Windows 10, the Find My Device feature wants to do just that and more for all your devices through a single Microsoft Account.
Let’s look at how to set up Find My Device in Windows 10 and how to use it with a variety of devices, including the Samsung Galaxy S7 and Tab Pro S.
Setting Up Find My Device in Windows 10
With the Find my Device feature, you’ll be able to see all devices connected to your Microsoft Account, along with locating them, deleting them from tracking, and more. As long as you’ve logged into a Windows 10 computer or Windows mobile device with the same Microsoft Account, you’ll be able to track it with Find My Device.
To add your computer or device to be part of Find My Device in Windows 10, open the Settings app.
Click on “Update & Security.”
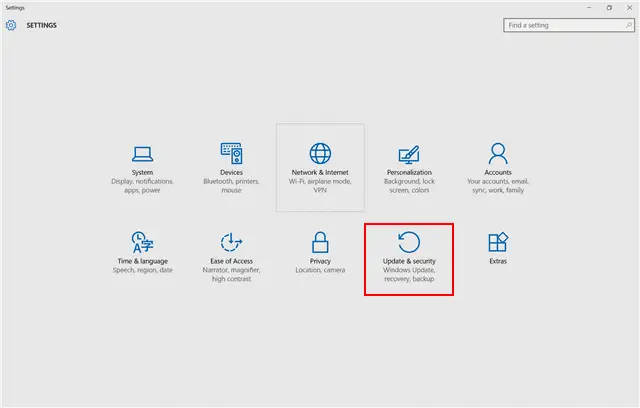
Then, navigate to “Find My Device.”
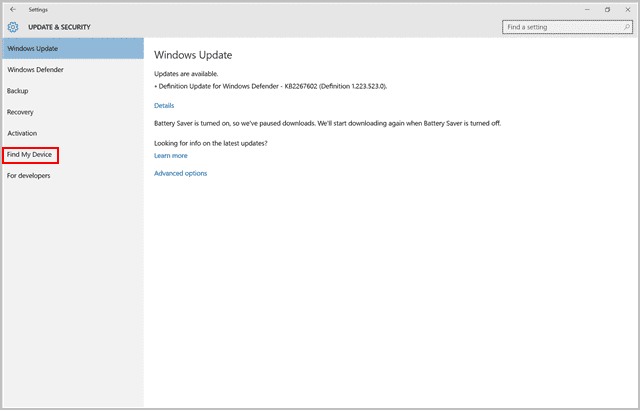
Make sure that Find My Device is turned on. If not, click “Change” and turn it on.
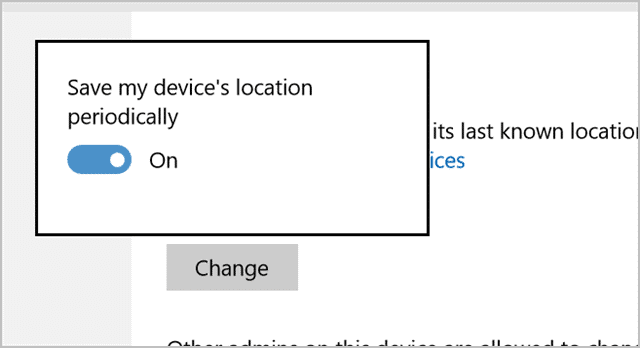
As long as you’re connected to a Wi-Fi or mobile network, your device or laptop location will be tracked and updated through your Microsoft Account.
Using Find My Device
You can access a list of current devices being tracked by Find My Device at account.microsoft.com/devices.
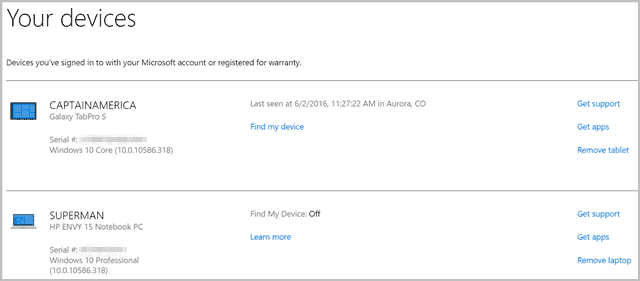
Once there, you’ll need to login and go through any two-step authentication directions Microsoft gives you.
Then, you’ll be given a list of all the Windows 10 computers and Windows mobile devices listed under your account. You’ll be able to see the name you gave the device, the serial number, and the make and build of Windows you’re using along with the manufacturer and type of device.
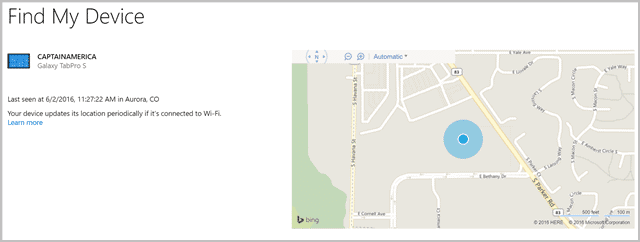
You’ll be given the last seen date and time, as well as a primary location. From there, you can click “Find my device” to get a more exact location and map of where your computer or device can be found.
You’ll also be able to get support from Microsoft, get apps, or remove the device or computer from Find My Device.
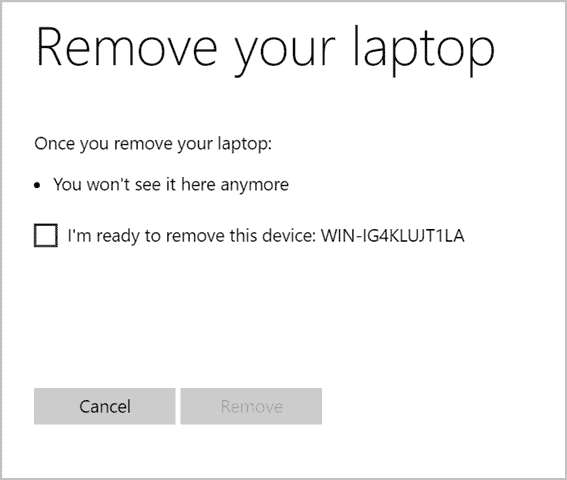
If you want to remove a device, simply click on “Remove” next to the device.
Find My Device will ask for confirmation you want to remove the laptop or device, so check the box next to “I’m ready to remove this device:” and click “Remove.”
While Find My Device isn’t guaranteed to be able to locate your device if lost or stolen, it can potentially help depending on when the last location was tracked.
Conclusion
Find My Device is a feature that’s finally available to Windows 10 users, along with Windows mobile users. While this feature, or some form of it, has been available on other platforms and devices, it’s not surprising it’s been added to Windows 10.
If you’re looking for a way to track your devices and potentially find them if lost or stolen, consider turning on Find My Device and sync them to your Microsoft Account.







