Most of us use Google Chrome as it is the most popular browser in the world today. So, of course, it is a great inconvenience if Google Chrome keeps crashing as we work. If it happens to crash at the wrong time we may end up losing a big chunk of work or lose some precious data. If this happens often, waiting for it to be up and running also results in a lot of time loss.
Before we learn how to fix the problem of Chrome keeps crashing, let’s first understand why it happens.
Why does Google Chrome Keep Crashing?
What to do when Chrome shows you the usual crash message – Aw, snap! or He’s dead, Jim! This actually signifies that the browser has crashed and that you should try it again. Although they are trying to be humorous, people who lose important data won’t see the joke in this situation. Similarly, at times Google chrome won’t open in Windows 10! Such issues are definitely irritating.
If this happens once a month or so, it is perfectly normal and you can just ignore the problem. But if Google Chrome keeps freezing more often than that, one needs to fix it.
Get the detailed list of often Chrome has crashed by accessing Chrome’s nifty hidden page.
Type chrome://crashes in the address bar and press “Enter”. It throws up a list of crashes and when they occurred.
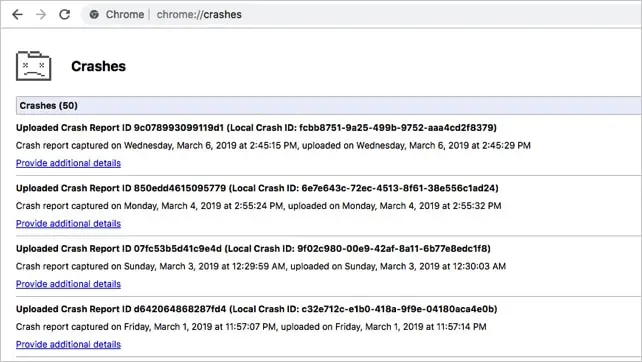
Chrome crashes can happen where there is an incorrect update or due to a Windows configuration error. It could be due to malware or because of conflicting modules on the browser.
Sometimes Chrome can crash if it is low on memory, especially when you haven’t cleared browser cache in a very long time.
Chrome Keeps Crashing? Here Are The Best Solutions
1. Use Google Software Removal Tool
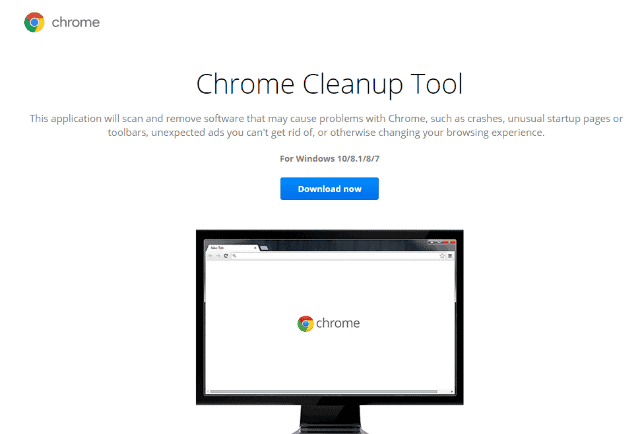
Update: Google has withdrawn the Chrome Cleanup tool and instead shared the exact steps to manually remove any malware present on your system. You can get access to them here.
We have kept the details of the Chrome Crash Tool in the article for you to understand how exactly it worked and if needed you could replicate that process.
Google has a handy cleanup tool for Chrome that scans and removes problematic software. It looks for software that could cause unusual browsing experiences.
This includes crashes, changes in the startup page and toolbars, a sudden appearance of ads, and so on.
1. Navigate to https://www.google.com/chrome/cleanup-tool/ and download the tool.
2. Download the application and run it.
3. After you run it, it will show you any incompatible programs that are causing Chrome to crash.
4. Even if there are no incompatible programs, the tool will ask you to reset all your Chrome settings. A reset is a good idea and might help mitigate the problem.
However, the reset feature is optional, and you can always skip it.
2. Scan for Malware
Sometimes malicious malware can be the cause of the Chrome crashing issue. Run a malware scan on your computer immediately.
If your computer is already protected by an antivirus program, it might be a good idea to run another, more specialized anti-malware program just to be sure.
3. Fix System File Issues
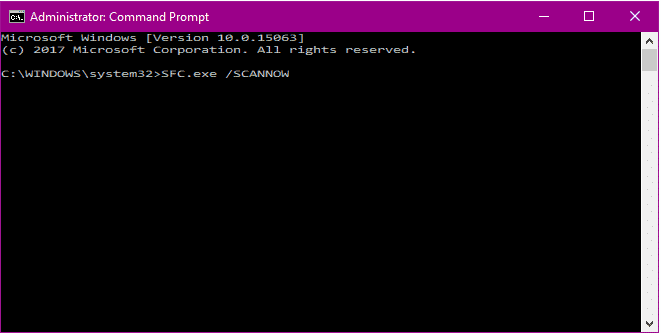
Another fix for the inexplicable Chrome keeps crashing issue is to fix your computer’s system file issues.
1. Type in Command Prompt in your computer’s search bar. Right-click on the app and select run as administrator
2. The command prompt window will open. Type in this command: SFC.EXE /SCANNOW
3. Windows will then scan your computer and fix any system file issues that it detects.
4. Increase Your Computer’s RAM – To Fix Chrome Keeps Crashing Issue
Chrome is also known to crash if the computer is low on memory. This can cause Chrome to be over-worked and can lead to a crash.
Increase the computer’s RAM or memory allocation and see if it fixes your problem. You can always run a fewer number of tabs or use an extension like “The Great Suspender” to limit the memory usage when using Google Chrome.
5. Conflicting Modules
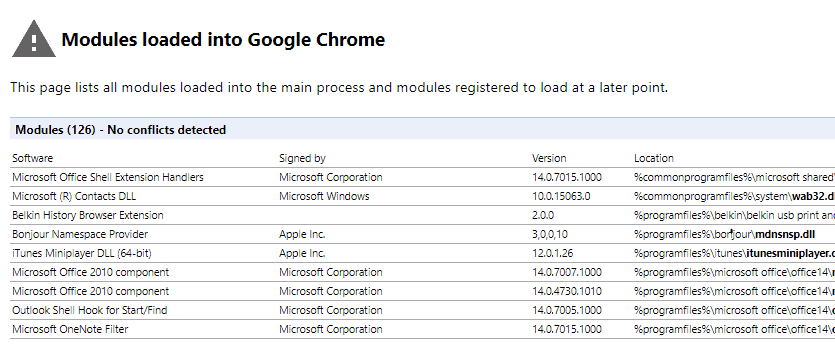
Conflicting modules on your computer can cause Google Chrome to freeze. It is easy to check if you have conflicting modules on your computer.
Type in chrome://conflicts in the address bar and press enter. All the modules running on the operating system will show up.
The blue bar on the top of the page will tell you if there are any conflicting modules or not. If there is a conflict, remove or reinstall that element and test if this solution has fixed the issue.
6. Too Many Extensions Or Faulty Extensions
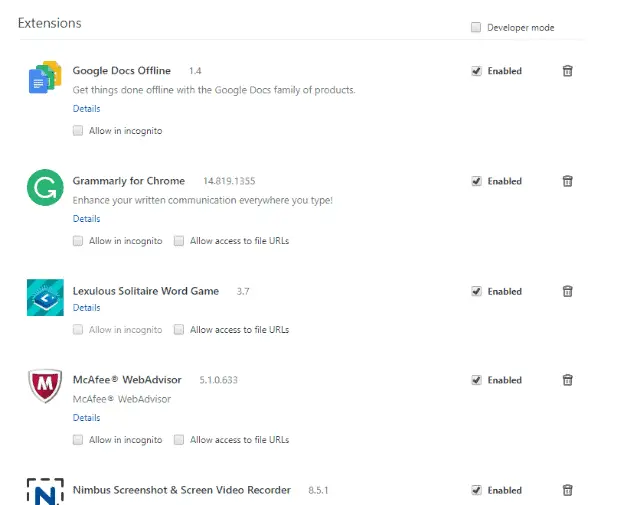
Chrome browser can crash if you have too many extensions installed on the browser. It is best to prune the list of extensions by deleting or disabling the ones you do not use often.
1. Type in chrome://extensions in the address bar for a list of all the extensions installed.
2. Go through the list and remove or disable those that you do not recognize or use often.
3. Make note of the extension that you use regularly and uninstall those too.
4. Restart Chrome and install the extensions that you use one by one and see if any of these extensions are causing the issue.
7. Clear History, Cookies, and Cache
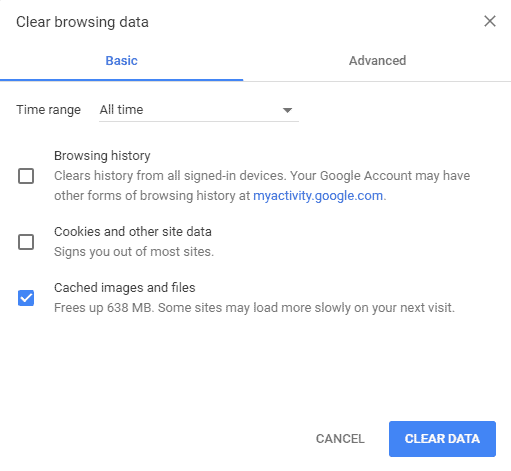
The Chrome browser has a copy of the all the web pages you have visited using the browser and the cookies on those websites.
On some occasions, your browsing history, cookies and cache may be corrupted which results in Chrome keeps crashing frequently.
Simply delete your history, cache, and cookies to solve the problem.
1. Click on the three dots menu on the top right corner and select More tools in the drop down.
2. Select the “Clear Browsing Data” option
3. In the dialog box that appears, select Browsing History, Cookies, and Cached images and files. Select All-time in the time range dropdown. Click on Clear Data.
4. Start a new session and check if the issue has been fixed.
8. Change Max Connection Configuration
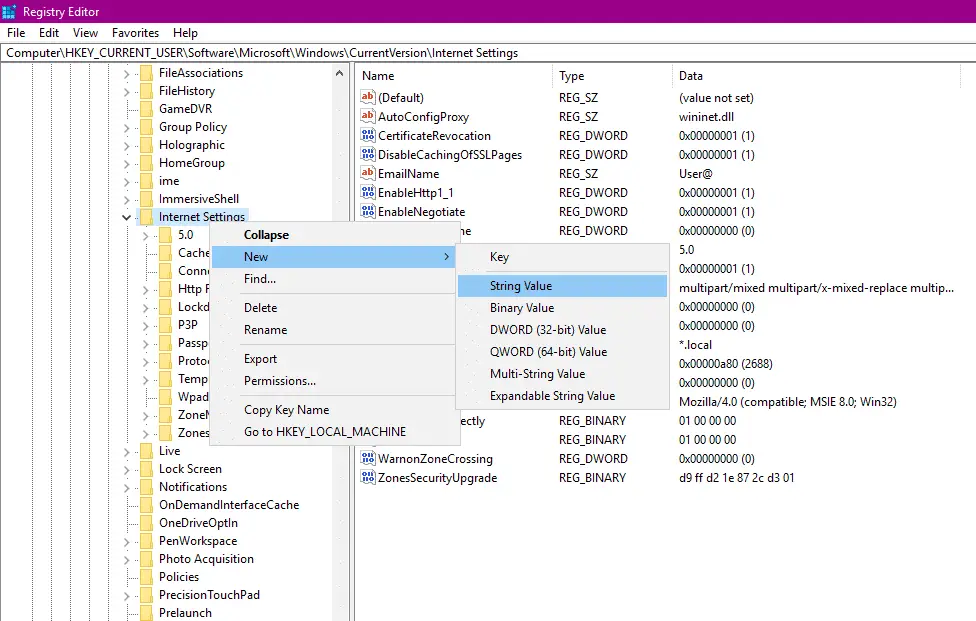
Chrome has been known to crash when the Max Connections per server property in the registry is not assigned correctly. To change this, you have to configure the Registry settings and change the default limit.
1. Press Windows key + R to open the Run dialog box and type in RegEdit and Click OK to bring up the registry.
2. Find this subkey: HKEY_CURRENT_USERSOFTWAREMicrosoftWindowsCurrentVersionInternet Settings
3. Right-click on Internet Settings and select New and the String Value
4. Create a new String Value with the following specifications:
i. String Name: MaxConnectionsPerServer
ii. String value:10
5. Click OK and restart your computer for the changes to take effect.
9. Reset Security Zone – Solution for ‘Chrome Keeps Crashing’
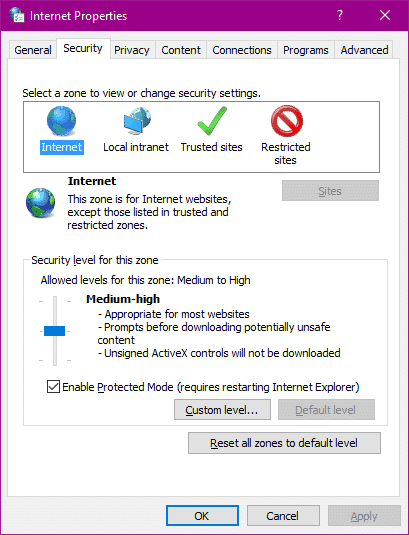
Your computer has security zones to protect it from potentially unsafe content and other malicious content. When the security zones haven’t been configured properly, the issue of Chrome keeps crashing can come up.
You can configure the settings by restoring default configurations in the Internet Properties dialog box.
1. Press Windows key + R to open the Run dialog box
2. Type in: inetcpl.cpl and press “Enter”
3. The Internet Properties dialog box opens up. Select the Security tab
4. Select the Internet icon
5. Set Security to Medium High
6. Click on Reset all zones to default level
7. Click on Apply and then OK.
10. Disable Software Rendering
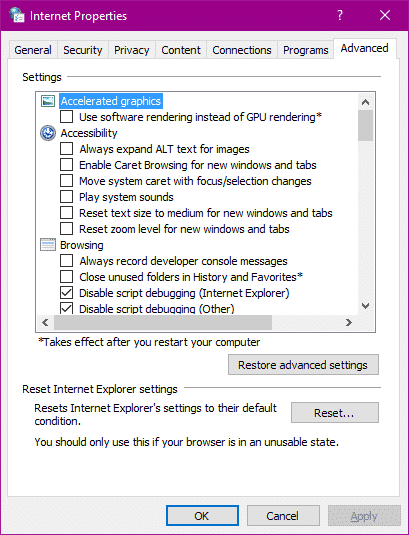
The Software Rendering feature on your computer helps with creating and displaying images of the highest quality. Sometimes Chrome crashes if there is a conflict with the Software Rendering Feature.
1. Open the Internet Properties box by typing inetcpl.cpl in the Run dialog box
2. Click on the Advanced tab
3. Uncheck Use Software Rendering instead of GPU rendering
4. Click on Apply and then Ok
5. Restart your computer
11. Disable Sandbox Temporarily
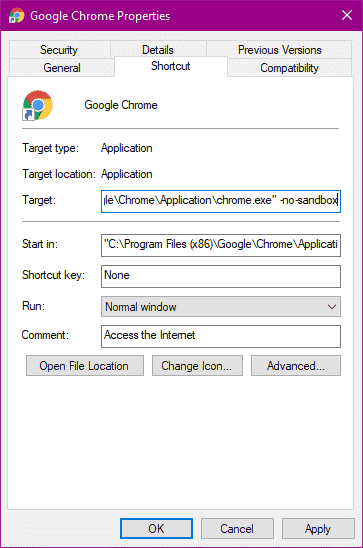
Sandbox is a security feature in Chrome; it helps protect your computer from malware and other malicious attacks. Sometimes, it can be the cause of Chrome keeps crashing.
To check if Sandbox is causing Chrome crashes, temporarily disable the feature and reload the browser. You can enable the feature later.
1. Open Chrome properties by right-clicking on the Chrome desktop icon and selecting properties.
2. Click on the Shortcut tab
3. In the Target text box, type –no-sandbox at the end of the existing value. To re-enable, just delete this command.
4. Click Apply and OK.
5. Restart Chrome.
12. Disable AnalyticsSDk
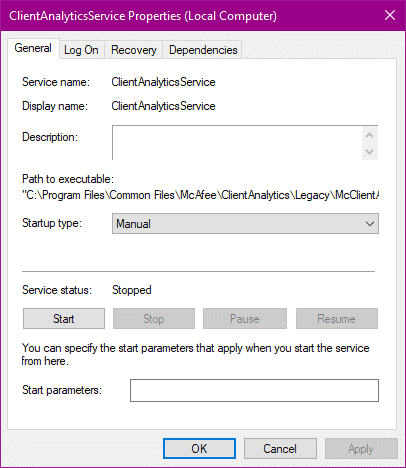
Some users have mentioned that the AnalyticaSDK file that comes with McAfee sometimes causes Chrome to crash. To remedy this, you have to disable AnalyticaSDK from the Control Panel.
1. Go to Control Panel, click on “System and Security”
2. Click on “Administrative tools”
3. Find Services and double-click on it.
4. A new window will open. Scroll down to ClientAnalyticServices and right-click on it.
5. Click on Properties
6. In the Startupdropdownn, change it to Disabled.
7. Restart the PC and check if Chrome is working again.
13. Reinstall Chrome to Fix ‘Chrome Keeps Crashing’ Problem
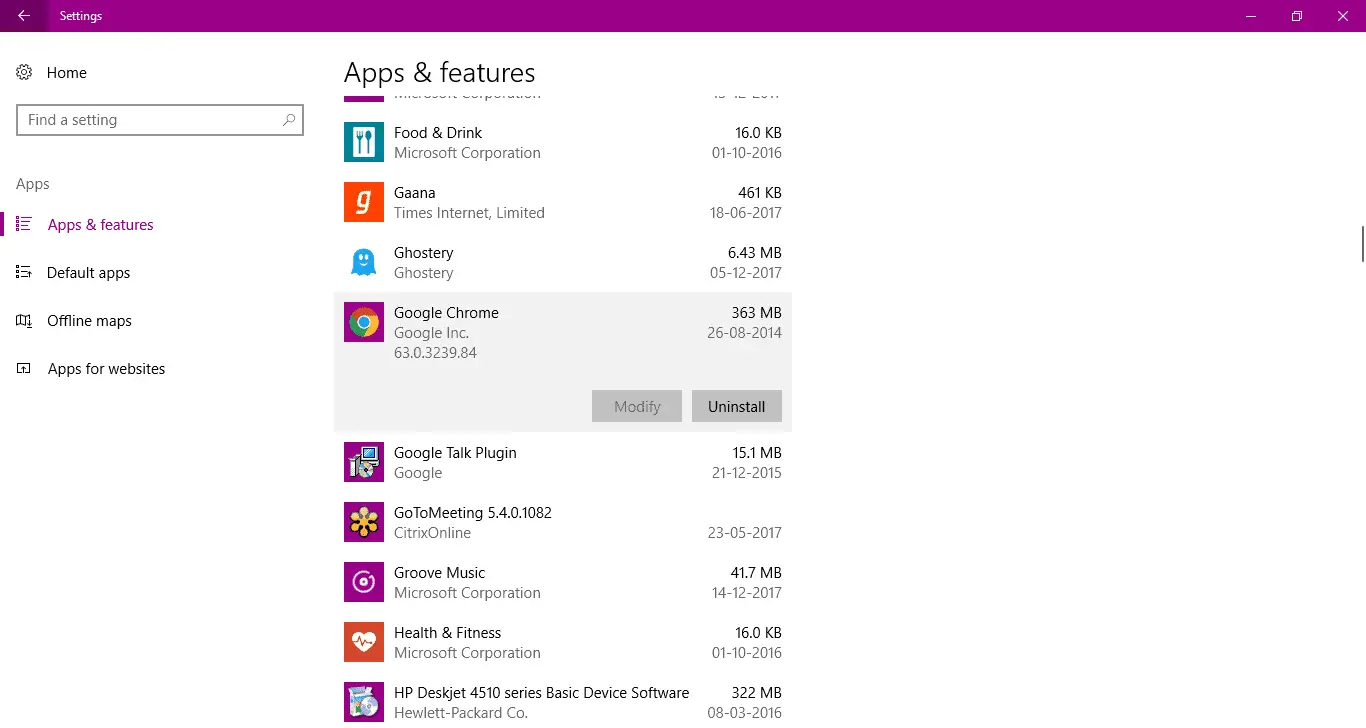
When nothing else seems to work, the best solution is to uninstall and reinstall Chrome. Before uninstalling, copy all your bookmarks or log in to Chrome and back them to Google Drive so you won’t lose them.
1. Right-click on the Windows button and then click on Settings
2. Click on Apps
3. In Apps and features, scroll down to Google Chrome. Click on Google Chrome and then click on Uninstall.
4. After Chrome has been uninstalled, download and installs Chrome again.
5. Test the browser to see the crashing persists, and if everything seems okay, sign in to Google and import your bookmarks and extensions.
6. If Chrome crashes again after you have imported your extensions and bookmarks, it means there that the problem is with your settings and bookmarks. Eliminate your extensions and bookmarks one by one till you eliminate the corrupt extension of a bookmark.
Conclusion
So now that you know what to do if your Chrome keeps crashing, do make sure that you run through all these steps one at a time. We are sure one of these will hit the bullseye and you can get rid of this pesky issue for good.
(Article Updated on 25th February 2021)







