When you think of presentations, the first thing that comes to your mind is Powerpoint. The Microsoft-powered software, at one point in time, was synonymous with making presentations. It is not surprising that it was the first choice for many across the globe when it came to creating presentations.
But, Powerpoint has steadily lost its hold over the past few years. Do you know the reason? Google Slides, today, is the first choice for presenters. It is free of cost and offers better functionality. And, the Google Slides add ons help in speeding up operations.
Google Slides add ons are third-party tools designed to enhance the performance and functionality. Thus, the features are better in contrast to Powerpoint.
How to Install Google Slides Add-Ons
1. Click on ‘Add Ons’ in the navigation bar.
2. Click on ‘Create Add-Ons’.
3. Select the add on you want to install and click the ‘+Free’ button.
4. There you go, the add-on has been installed!
How to Uninstall Google Slides Add-Ons
1. Click on ‘Add-Ons’
2. Click on ‘Manage Add-Ons’
3. Select the ‘Manage’ option and click on ‘Remove’ button
15 Top Google Slides Add-ons
Let’s dive in to know some of the best Google Slides add-ons that are a must for every presenter.
1. Animated gifs
GIF, or Graphical Interchange Format, is an animated picture that adds humor and lightens the mood around a serious presentation.
So, how to insert a gif into google slides?
The perfect Google Slides add ons that can help here is Animated gifs. You need to look for the sort of gif you need in the ‘Animated gifs’ sidebar. It shows a couple of options to choose from. Click on the one you wish to insert, and it shows up in the slide.
Animated gifs, is thus, a very simple application to understand and implement. You don’t have to be a technical expert in using it.
2. Easy Accents
Did you know that Mesut Ozil isn’t written as ‘Mesut Ozil’ in the German language? It’s ‘Mesut Özil.’
Now, do you notice the two dots over the letter O? Any letter with those two dots on it is referred to as an ‘umlaut.’
Now, inserting umlauts in the standard English language is a tedious task. A user has no option on the keyboard to add an umlaut into his text file. This is where Easy Accents comes in.
Easy Accents allows a user to use accented letters from different languages such as German, French, Spanish, Italian, and so on. It provides a natural way to insert such symbols. Now, you don’t have to open a character map and search for the symbol you need.
As the name suggests, Easy Accents is pretty easy to use. Just hover to the ‘Add-Ons’ tab in the navigation bar and select ‘Easy Accents.’ Choose one of the many languages that show up in the drop-down menu.
A sidebar consisting of a search bar and the special accented letters of the selected language appears following the click.
Easy Accents can be a handy tool if you are presenting your ideas to international clients. Insert the accented letters and let your clients know that you value every detail about them!
3. Slido
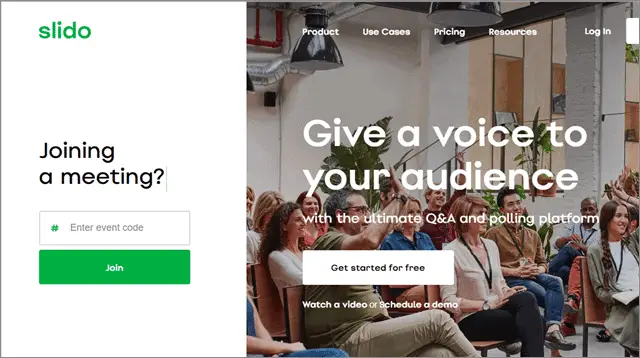
The best presentations are always the ones that allow two-way communication. It’s not only the presenter, but the audience should also take part in the event. It adds to the engagement, which is a crucial factor in any presentation.
Slido helps you to bridge that gap. One of the best Google Slides add ons to date, Slido is a tool that allows a presenter to create live Question-Answer poll while delivering a presentation. No need to switch between Slido and your presentation; it’s possible to run both with just a single click.
A fantastic tool to engage with a vast audience at conferences, Slido, gives access to both the speaker and the audience. They login to the Slido website with an event code that helps them connect. The audience can submit questions through their phones and also state their views through the polls created by the speaker.
4. Script Slide: A Google Slides add ons to Prompt
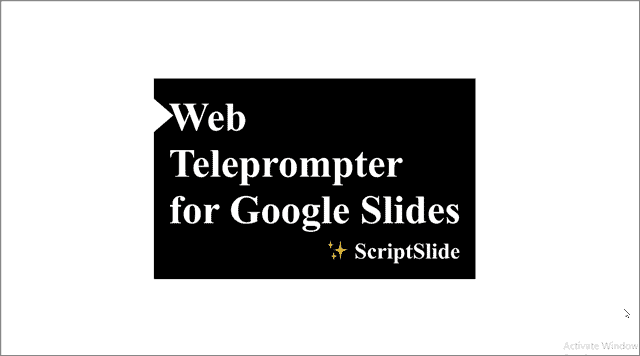
One of the most significant challenges while delivering a presentation is remembering all the speaker notes you have inserted in it. Stuttering and stumbling over words is common, especially for those who do not remember what is written in the slides.
Script Slide can be a great aid in such situations.
A perfect google slides add ons, it helps you import your speaker notes on the laptop screen. It helps the speaker to focus more on the idea than to memorize the script. With Script Slide, a presenter can control the laptop from a remote place with his smartphone. This web-based teleprompter editor is a must-have add-on for Google Slides users.
5. Paletti
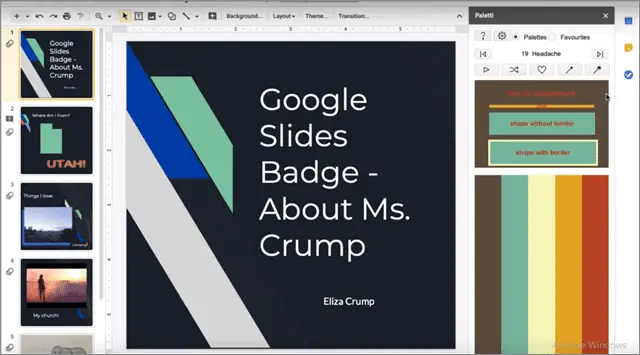
The use of colors is of paramount importance in any presentation. Different shades stimulate different emotions and thoughts, indicating why the color combination is an essential aspect of presentations. The Paletti add-on offers the users a shortcut to changing the colors of their slides.
As their name suggests, Paletti is a collection of over 200 color pallets that can be used in a Google Slides presentation. You can apply a palette to a slide or the entire presentation with just one click of a button.
Paletti also allows you to edit, create, and save color pallets. Users can also extract a particular color from an image. Using this google slides add-on helps in enriching the view of your presentation.
6. Insert Icons
![]()
Illustrations help people visualize better and also add to the presentation’s appeal. Insert Icons is one such Google Slides add ons that helps a user import over 1800+ icons in various colors with a transparent background.
To use the Insert Icons, go to the ‘Add-Ons’ tab on the navigation bar. Click the ‘Show sidebar’ option, and a sidebar appears on the right-hand side. This will consist of various icons and shapes. You have to select the right shape and color, and the icon will appear in your slide.
You can also add effects such as dropping a shadow or giving a reflection. Right-click on the icon and select ‘Format options’ to avail all the features mentioned above.
7. Unsplash Photos
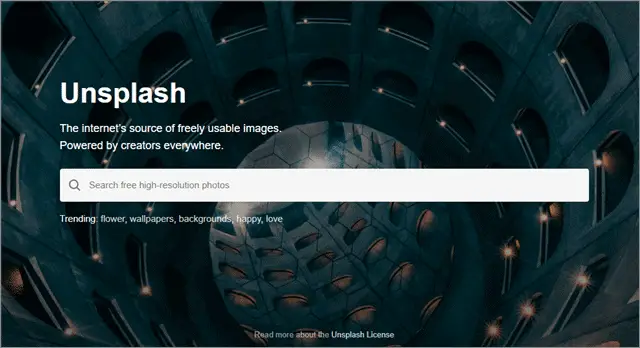
It’s free, It’s available for personal and commercial use, and it’s also copyright free. Perhaps that’s why Unsplash is the most famous place to visit if you want HD photos without any legal hassle.
The Unsplash Photos add-on allows users to add photos from the website into Google Slides presentation. The entire library is at your disposal, and you are selecting any number of images to add to your slides.
Unsplash Photos brings ease of use and high-quality imagery, which can come in handy when you are working under tight deadlines. The Google Slides add ons one-click access to a library of high-resolution images is a boon in such circumstances.
8. Slides Toolbox
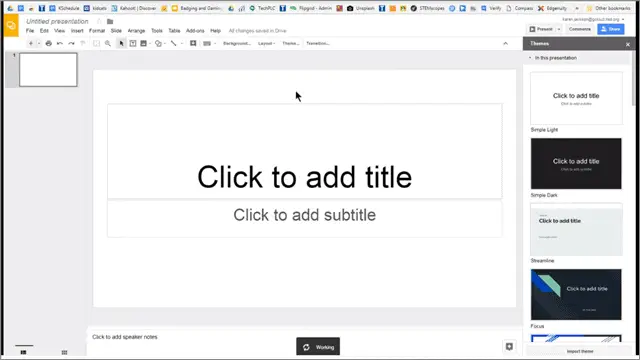
It is almost impossible to use Google Slides if you don’t have the Slides Toolbox add on installed. This toolbox tops the list of must-have Google Slides add ons for the number of functions it offers.
A user can remove the following items with just one click:
– Images
– Lines
– Shapes/Text box
– Sheets Charts
– Tables
– Videos
– Word Arts
– Groups
– Blank Textboxes
– Blank Shapes
– Watermarked images
Apart from this, Slides Toolbox also provides tools for text formatting, arrangement, import, and export. Be prepared to hassle while creating presentations if you don’t have this add-on installed.
9. Grackle Slides
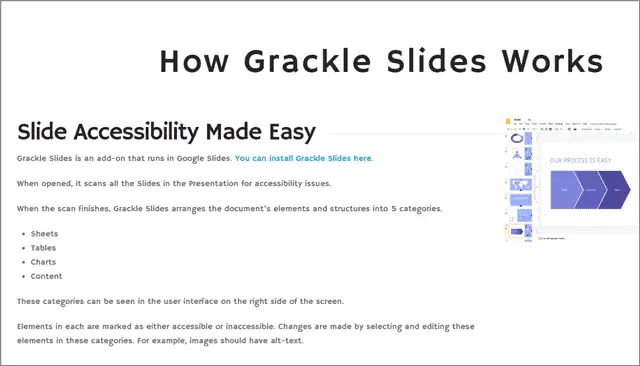
Grackle Slides is an excellent plugin when it comes to checking the accessibility of a document. It works for Google Docs, Slides, and Sheets.
In case you forget to add the title in your document, Grackle will come up with a list of suggestions that you can implement. Apart from that, these Google Slides add on goes through every part of your slide or document to check whether you have matched the standards. It also checks images to make sure that you have added the alternate texts to the images.
Having Grackle Slides ensures that you don’t miss out on conforming to the standards of a document, slide, or a spreadsheet.
10. PearDeck
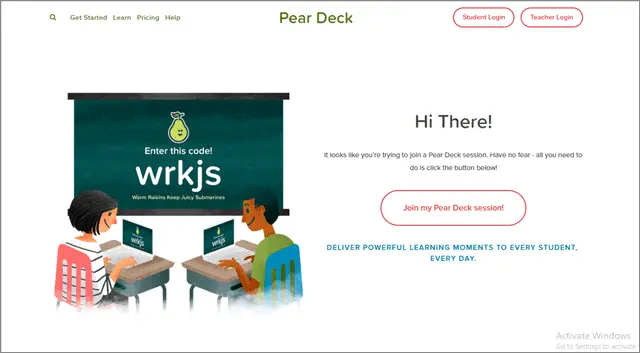
If you are a teacher or an administrator, PearDeck is a must-have Google Slides add on. When it comes to teaching, student engagement is crucial to understand the growth and understanding of every individual. Manually, it’s difficult to track the students’ growth, but with PearDeck, it can be done with just a click.
PearDeck allows a user to foster in-depth communication with his audience rather than just delivering a lecture. It has a vast library of templates that you can use for formative assessments and interactive sessions.
With PearDeck, you can draw polls and responses from your audience. This helps a user in knowing how well the audience is receiving his presentation. Also, you can change colors, texts, and layouts in PearDeck.
11. Sorc’d
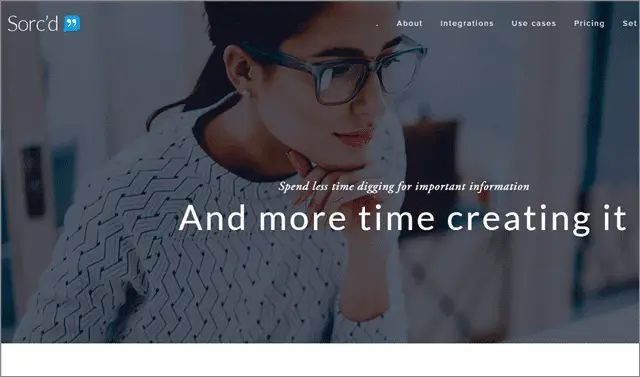
Quotes and references are crucial because they add authenticity to your presentations.
Suppose you like a quote from an article you are reading. What would you usually do? Either bookmark that particular piece or copy and paste that quotation into a doc or a notepad to save it for later use.
Sorc’d is a handy plugin to have in such cases. This add-on allows you to create a library of snippets of information. These snippets can be incorporated further into your documents or slides.
Initially, Sorc’d work as a Google Chrome extension, but you can also add it to your collection of Google Slides add-ons. To do that, you have to create a Sorc’d account to save all your data. Next, when you like any quote or reference, just select it, right-click on it, and select ‘Sorc’d’ from the drop-down menu.
12. Photos to Slides
Have you ever come across a point where you need to import photos in bulk in your presentation? Many users usually tend to add pictures to their slides one by one. But, the Photos to Slides add-on can reduce your trouble in such cases.
Photos to Slides enables a user to import photo albums to slides with just a click.
After you install and click on the Photos to Slides tab in the Add-Ons drop-down menu, a sidebar appears on the right. Click on the ‘Select album’ tab and select the collection you want to import. Every photo in the album will be automatically inserted into a new slide after you click ‘Get album.’
Easy to use and saves a lot of hassle.
Download Photos to Slides here
13. Magic Rainbow Unicorns
Want to enliven your presentation? Sometimes, font colors can be monotonous to watch. Why not give Magic Rainbow Unicorns a try?
Magic Rainbow Unicorns is a special Google Slides add on that inserts rainbow colors in your text, giving it a pleasing and lively look. This add-on could be an outstanding help for teachers who want to ignite interest in the minds of their students while delivering presentations.
After downloading the add-on, it appears under the Add-Ons tab. Click on the Magic Rainbow Unicorns option to open a sidebar. Select the ‘Shade’ first and then move on to the ‘colors’ section. You can select any two colors out of seven and click on the ‘Insert the rainbow magic’ button.
As its name suggests, Magic Rainbow Unicorns also allows users to add unicorns of different sizes to their slides.
Download Magic Rainbow Unicorns here
14. Lucidchart Diagrams
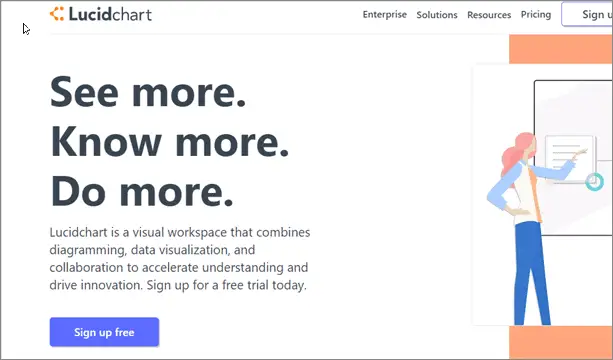
Lucidchart is one of the best google slides add ons when it comes to inserting graphics, pictures, diagrams, and mind maps in the presentations.
One of the reasons why Google Slides is taking over Microsoft Powerpoint is that the former is more visually appealing than the former. Google Slides can enable a powerful delivery of presentations in contrast to Powerpoint.
Audience engagement is essential when it comes to delivering presentations. And, that’s where the Lucidchart plugin helps a presenter.
With this add-on, you can directly import mind maps, diagrams, flowcharts, Venn diagrams, and infographics in your slides. No export required. Plus, if you are creating a presentation with your team, Lucidchart offers real-time collaboration where team members can comment and edit the slides.
Download Lucidchart Diagrams here
15. Slides Translate
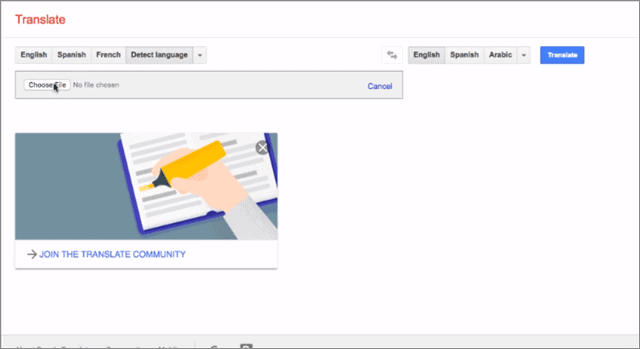
The Google Slides Translate add-on allows a user to translate the content of a slide into another language. This plugin can be useful when delivering presentations to your foreign clients.
Adding snippets of the translated version of your content makes it easy for your foreign clients to gain clarity and understanding of your ideas.
The Slides translate add-on offers translations in nine languages, viz. Arabic, Chinese, English, French, German, Hindi, Japanese, Portuguese, and Spanish. Once you open the add-on sidebar after installing it, you can select any one of these languages and translate your slides into that language.
Pretty lucid and straightforward to grasp.
Download Slides Translate here
Final Thoughts
Google Slides Add-Ons are meant to make your lives more relaxed with the functionalities they offer. However, you don’t need to install every add-on listed here.
For instance, if you are a teacher using Google Slides, add-on like PearDeck will work wonders in fostering communication with your students. An application like Slido is a godsend for people who aim to build a two-way conversation in a business presentation with a mass audience. An add-on like Grackle Slides, however, has a broad scope of use, as it checks the accessibility of your document. Thus, different add-ons will be useful to different people based on their purpose.
So, be it a beginner, a student, a teacher, or a professional, there is something in store for everyone. Do let us know the Google Slides add ons you use, and why do you like it? If, by chance, we missed your favorite add-on, do let us know. We’d be happy to add another one to our long list.
Want to learn more about presentations and slideshows?
Check out 10+ Very Useful Online Presentation Tools to Help You Share Slides Online







