Sometimes, the issues with the iPhone are so critical that there is no straightforward way to resolve it. The only option you are left with is to restore your iPhone or iPad using DFU mode or recovery mode. People often get confused between recovery mode and DFU mode as both the modes can restore your iPhone in such a way that it starts working normally.
We will show you how to put your iPad or iPhone in DFU mode and perform a restore. However, before getting into the procedure of performing DFU restore, it is essential to know what DFU restore is, and how is it different from recovery mode.
What is DFU Restore?
DFU stands for Device Firmware Update, and it is the mode that allows for one of the deepest types of restore on your iOS device. It restores the hardware and software settings of your iPhone. In other words, the DFU restore resets the code written for hardware and software settings. The firmware gets reloaded after DFU restore.
How is DFU Mode Different From Recovery Mode?
When you try to enter DFU mode, your iPhone skips iBoot bootloader, and as the iBoot bootloader is bypassed, the screen of your device is entirely blank. However, you can perform the DFU restore via iTunes. You can actually downgrade, replace or upgrade the firmware in DFU mode.
In Recovery Mode, the iPhone enters the iBoot bootloader, and you can see the iTunes logo and USB cable icon on your screen. The screen is not completely blank, like the one in DFU mode because of booting the operating system. Once the firmware and iOS versions are updated in the restore via recovery mode, you cannot undo it.
When the iPhone enters DFU mode, you have more control over the device firmware. Since replacing or downgrading the firmware is risky and can brick your device, we don’t recommend it.
How to Put iPhone or iPad in DFU Mode and Perform DFU Restore?
We dug up an old iPad to test the DFU mode and perform all the steps to DFU restore the iPad. You can follow the steps mentioned below to perform a DFU mode restore for iPhone model 6s and below. If you wish to put iPhone 8 in DFU mode, then you can move on to the next section.
Although the steps to perform a DFU restore are pretty much the same in all iPhone models, the key combinations required to enter DFU mode are different for different models of the iPhone. Apple changed the process of force restarting, entering DFU and recovery mode for iPhone 8 and above.
Before we begin with the actual DFU restore, a word of caution.
Caution
1. Do not plug out the lightning cable from the iPhone in the middle of the process; this can brick your iPhone.
2. If your iPhone is water damaged, do not enter DFU mode, again this can permanently brick your iPhone.
Step-by-step Process to Enter DFU Mode and Perform DFU Restore
Note that we performed this process on an iPad so the screenshots show information about an iPad. The messages and process screens would be the same for you when you enter DFU mode for an iPhone.
Step 1: Connect your iPhone to Mac using a lightning cable and open iTunes. Your iPhone can be in any state; powered on or off, it doesn’t matter.
Step 2: Press and hold the power button along with the Home screen button for 8 seconds.
Step 3: After 8 seconds, release the power button, but keep holding the Home screen button, until you see “iTunes has detected an iPad in recovery mode” message on your iTunes.
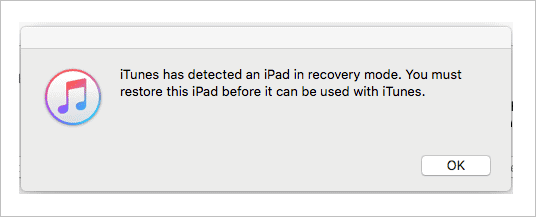
The above message shows recovery mode, and this can be confusing for people who are trying DFU restore for the first time, but if your iPhone is completely blanked out and does not show Apple icon, then you have successfully entered DFU mode. If you see the Apple icon, you need to start again from step 2.
Step 4: Click on OK, and then click on Restore iPad.
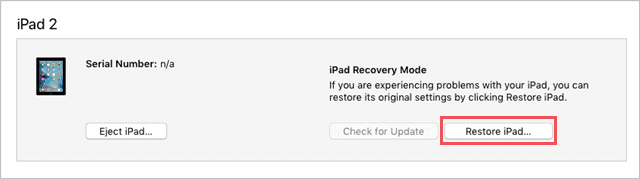
Step 5: When the warning message appears on your screen, click on Restore and Update.
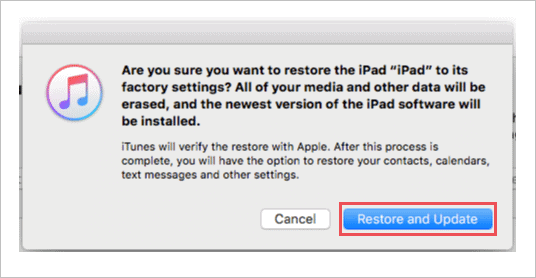
Step 6: You need to agree on the safety information provided by Apple, and then the restore process will start. The process may take some time.
Step 7: Once the restore process is finished, select the backup option as per your preference and click on Continue.
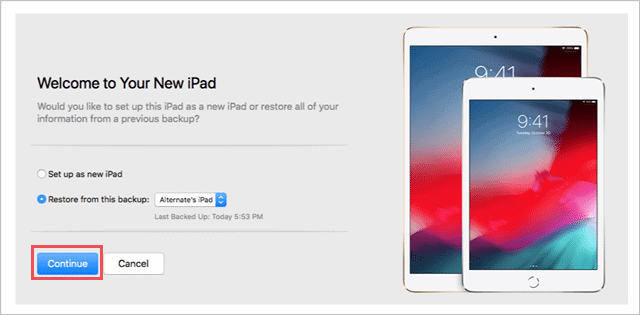
That’s it; the DFU restore is performed. The steps to perform DFU restore are quite easy, as you only need to follow the wizard on the screen.
How to Put iPhone X, 8 Plus, and 8 in DFU Mode?
To put your iPhone X, 8, and 8 Plus in DFU mode, follow the steps mentioned below.
Step 1: Press and release the Volume Up button, then immediately press and release the Volume Down button.
Step 2: Hold the power button, and as soon as the screen goes blank, press, and hold the Volume Down button.
Step 3: Release the power button after 5 seconds, but keep holding the Volume down button till your iTunes detects your iPhone. Once iTunes detects the iPhone, release the power button.
The screen should be black without displaying anything on the screen. If you see anything on the screen, repeat the whole process. To DFU restore your iPhone X, 8 Plus, or 8, please refer the procedure from step 4 onwards of the “Step-by-step Process to Enter DFU Mode and Perform DFU Restore” section above.
How to Put iPhone XS, XS Max, and XR in DFU Mode?
If you are stressing out on how to put iPhone XS, XS Max, and XR in DFU mode, then you no more need to, as the way to enter DFU mode and perform DFU restore is same as mentioned for iPhone 8.
How to Put iPhone 11, 11 Pro, and 11 Pro Max in DFU Mode?
Again, the steps to enter DFU mode for iPhone 11,11 Pro and 11 Pro Max is the same as the one we follow iPhone X. The buttons for 11 and 8 are the same, and hence, there is no change in the procedure.
How to Exit DFU Mode?
If you entered DFU mode just to check it out and not restore your iPhone, then you need to force restart your device to exit it. However, if you performed the whole DFU restore process, then your device will restart automatically after the process, and you don’t need to force restart.
There are different steps to force restart different iPhone models, follow the procedure mentioned below, depending on your iPhone model.
Conclusion
DFU restore can help you solve many hardware and software related issues like bricked iPhone, iPhone not charging, and iPhone stuck in safe mode. You can easily perform DFU restore with the instructions mentioned above, without causing any damage to your device.
If you follow the steps and be careful during the restore process, no harm should befall the device, and you will have normally functioning iPhone again.







