Cortana is a virtual assistant created by Microsoft for Windows. It uses Microsoft Edge and Bing by default to search for answers or come up with solutions for your questions. However, some Cortana users are more comfortable with the Google Chrome browser and its search engine. So, if you are one of them, then you can make Cortana use Chrome with small tweaks and tricks.
Let’s see how to make Cortana use Google Chrome browser along with the Google search engine.
How To Make Cortana Use Chrome As Its Default Browser
If you want Cortana to use Google Chrome as your default browser and Google as its search engine, then all you have to do is follow the straightforward steps stated in the article. Before getting into the instructions on how to make Cortana use Chrome for its searches, you have to perform some prerequisite steps mentioned below.
Prerequisite
You need to check whether Google Chrome is your preferred browser. As when you install Windows 10, it automatically sets Microsoft Edge as your default browser. You can confirm the preferred browser by going to the Settings. And if you have any other browser as default, change it to Google Chrome.
Step 1: Open the Settings app in Windows 10 by pressing Windows key + I. You can also type Settings in the search bar and open it.
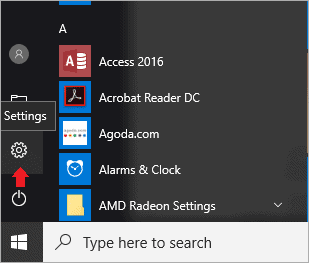
Step 2: Then, in the Settings, click on Apps, as shown in the image.
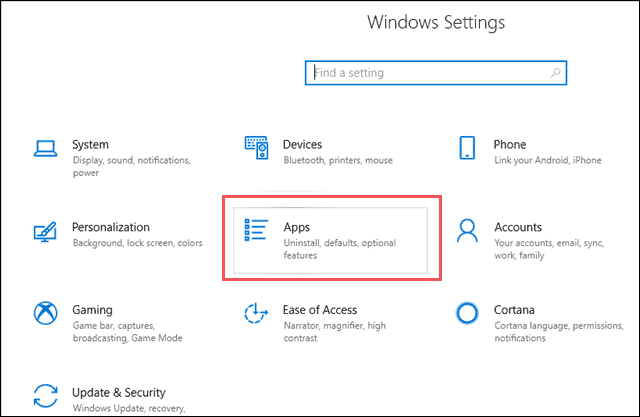
Step 3: After that, click on Default Apps and check if Google is set as the default browser or not.
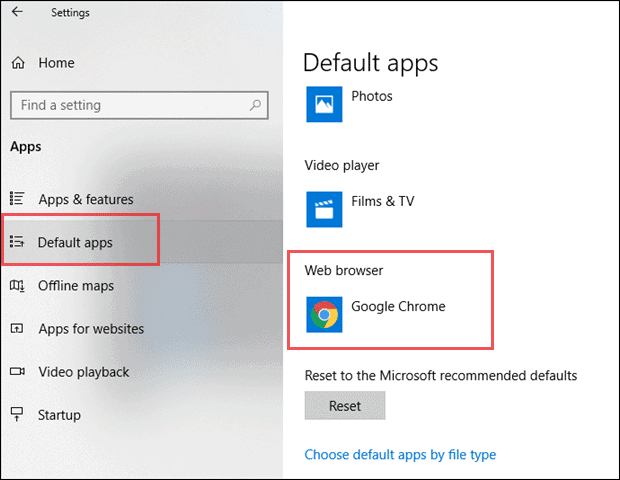
Step 4: If not, click on the default browser that is selected for now and choose the default browser like Google Chrome. (You can also set Firefox here only if you are more comfortable using Firefox then Chrome)
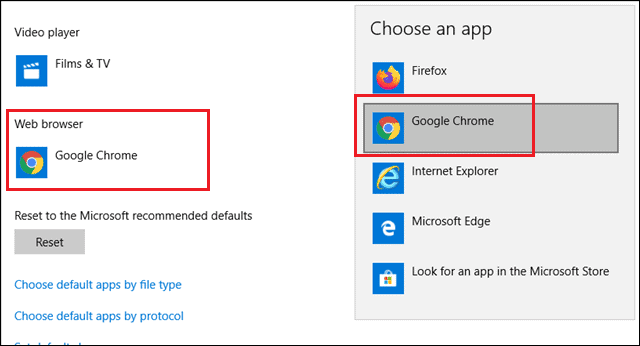
By doing this, you have confirmed that you have set your default browser as Google Chrome. So, you can now make Cortana use Chrome, the default browser, to search your queries.
Make Cortana use Chrome browser using EdgeDeflector
You can also make Cortana use Chrome by using a third-party app called EdgeDeflector for Windows 10.
Download EdgeDeflector here.
It is a free and open-source tool available on GitHub. When the GitHub page opens, click on the .exe file to download the tool. Click on the EXE file to install EdgeDeflector.
Once the tool is installed, you will see a pop-up that asks you, “How do you want to open this?” Select EdgeDeflector among the various options.
Note: If you don’t get the pop-up, go to Windows Settings > Apps > Default apps > Choose default apps by protocol and select EdgeDeflector for Microsoft Edge as seen in the screenshot below.
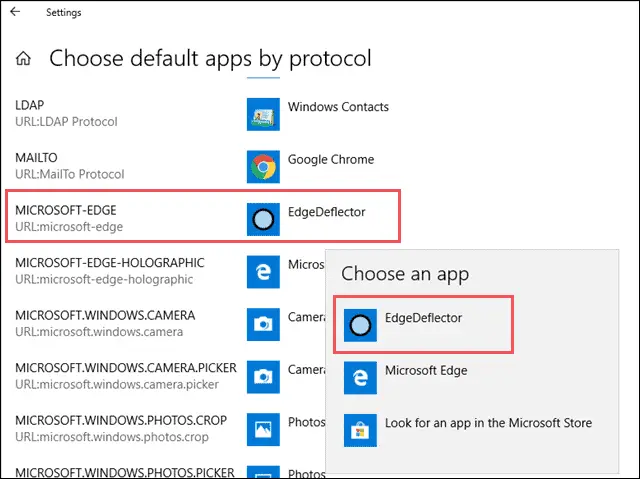
Now start your search by pressing the Windows key, or you can simply click on the Start button and enter your search term.
Search for a term until it shows “Search the Web.”
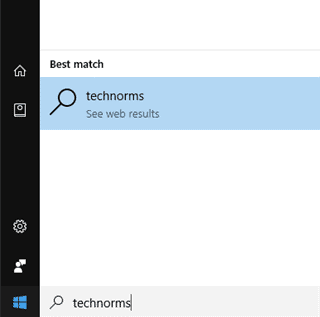
As you click on the first result, it will show you a pop-up with some options for, “How do you want to open this?”
Choose EdgeDeflector from the list and check “Always use this app.”
Even if you don’t get this pop-up, your result opens up in the Google Chrome browser only as we have set up the default browser as Google Chrome.
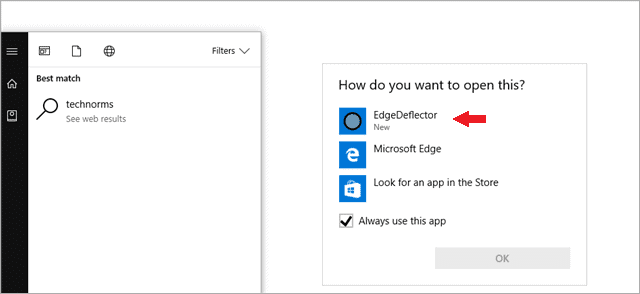
So, now, you can see that Cortana is able to search using the Google Chrome browser.
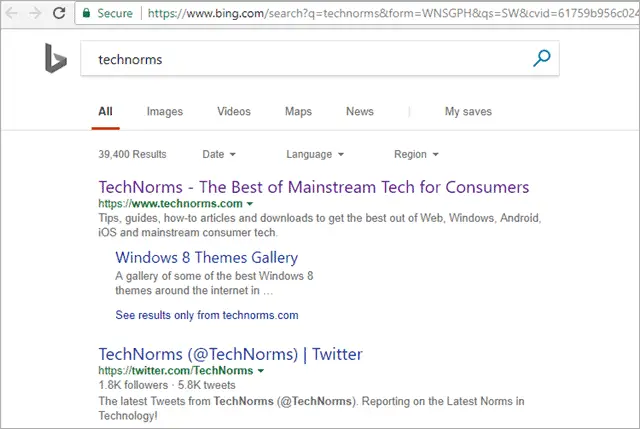
If you know how to make Cortana use google chrome as its default browser, you are good to go.
But it is a matter of concern if you notice that instead of showing up in the Google Chrome browser, the Cortana results are using Bing as its search engine. Well, we can easily solve it by installing some good extensions in the Google Chrome or Firefox browser.
Let us see how to make Cortana use Google chrome instead of Bing.
How To Make Cortana Use Google Search Engine Instead Of Bing
Google search engine is one of the powerful search engines. Most of us are comfortable using it over Bing. Well, with the instructions mentioned below, you can make Cortana use the Google search engine.
We have Chrometana for Chrome and Bing-Google for Firefox that will redirect all the Bing searches to Google.
Chrometana for Chrome browser
Chrometana is a useful extension to redirect your Bing searches to the Google search engine. When it comes to searching for something, Google search has become synonymous with it. We prefer Google search in comparison to Bing, as the Google search engine gives accurate and precise search results. Currently, Chrometana redirects Bing searches to Google, Yahoo, and DuckDuckGo.
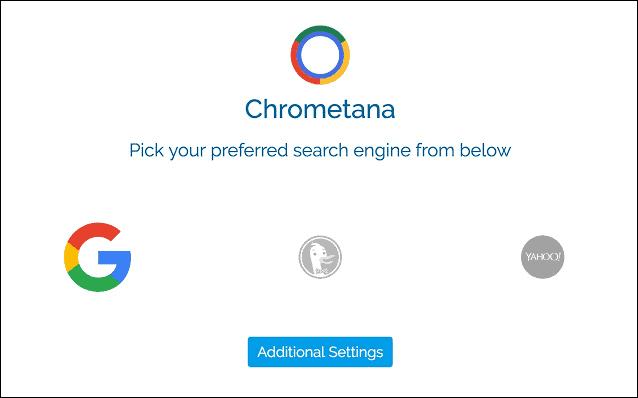
Install Chrometana by clicking on 3 dots in the top right corner of the Chrome browser and navigating to More tools ➜ Extensions.
Click on the 3 lines in the left corner and then select Open Chrome Web Store. In the Web Store search for Chrometana and click on Add to Chrome when the search results are displayed.
After installing Chrometana in your browser, make sure you have not disabled the background apps. Chrometana does not work with that.
To enable background apps in Chrome, click on 3 dots in the top right corner of the Chrome browser.
Then, click on Settings, and expand Advanced settings.
Now under System, using the toggle button, switch on Continue running background apps when Google Chrome is closed.
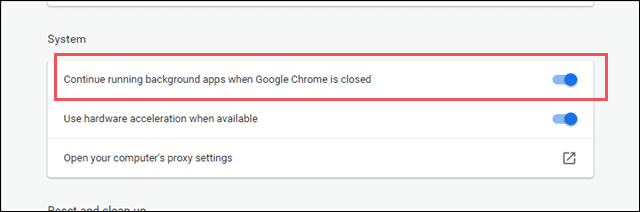
Once you allow background apps to run even when Google Chrome is closed, Chrometana does what it is supposed to do, redirect your Bing searches to Google. Chrometana will redirect all your bing.com searches to Chrome, so if you wish to search something on Bing, then disable the extension.
You can do that by clicking on 3 dots in the top right corner of the Chrome browser and navigating to More tools ➜ Extensions.
Bing2Google for Firefox Browser
However, Chrome is a heavy browser, and some people opt for Firefox as their default browser. In this case, you can make Cortana use Google search engines on Firefox with the Bing2Google extension. This extension for Firefox redirects all your Bing searches to Google.
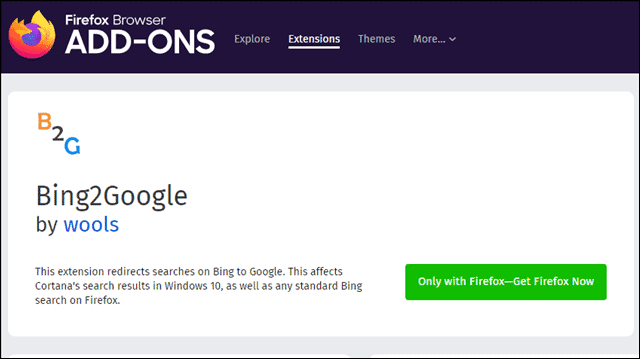
To install the add-ons/extension in Firefox, click on 3 lines/menu and then on Add-ons.
Scroll to the bottom of the list and click on Find more add-ons here.
Here you can find and add Bing2Google extension to your Firefox extension.
Once you install any of these extensions, you will see now Cortana is using Google as its default search engine, even in Firefox. To check, go to Cortana and search. You can see your Cortana result is shown in Google.com.
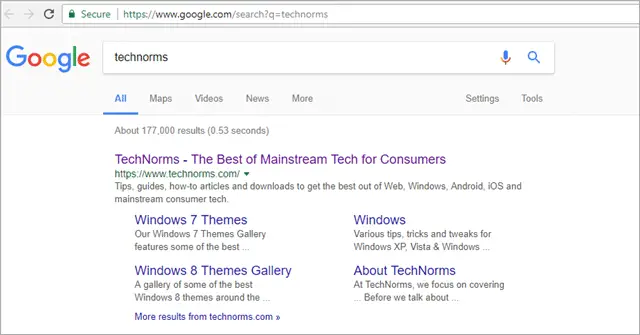
Following some simple steps, now you know how simple it is to know how to make Cortana use Google.
Do note that if later you want to use Bing as your search engine in the Firefox browser, you will have to disable the Bing2Google extension.
Conclusion
Cortana can not only make your tasks like reminders easy but also web search convenient for you. And now, with tricks to make Cortana use Chrome browser along with Google search engine helps us to have ease of Cortana with powerful search engines. The article also mentions the way to use Cortana with the Firefox browser and the Google search engine.
The extensions like Chrometana and Bing2Google makes our work easier. There different ways on how to make Cortana use Chrome are mentioned above and you can choose the one that you are comfortable with.
Also, check:
- How to Fix the Cortana and Start Menu Critical Error in Windows 10
- A Simple Guide to Customize the Windows 10 Lock Screen
- Cortana for Windows 10 – The Complete Guide on Windows Voice Assistant








