Alarms help you to stay punctual. May it be waking up in the morning or having a time set for a specific task. With the smartphones coming in, setting the alarm has gone to a whole other level. So, it’s time to ditch the old alarm clocks and learn how to set alarm on iPhone.
iPhones offer a ton of customization when it comes to the alarm clock. If you have any confusion or query related to how to set alarm on the iPhone, then you can refer to the instructions given below.
How to Set Alarm on iPhone?
With the advent and evolution of iOS on iPhone, setting the alarm couldn’t get any easier than it is now. To add some customization to the alarm, you can set the music of your choice.
It’s always a good feeling to get up listening to your favorite tune instead of the blaring horns that are the default alarm sounds. You can also label the alarm which can remind you about the task for which you had set the alarm for.
So, let’s look at how to set alarm on the iPhone with or without customization.
Step 1: Click on the Clock app seen on your iPhone/iPad screen.
Step 2: Go to Alarm and click on the plus sign in the upper right corner of the screen.
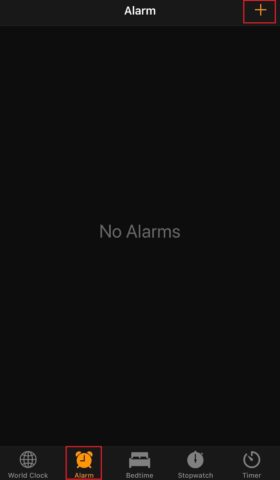
Step 3: Move the time to set the one you want.
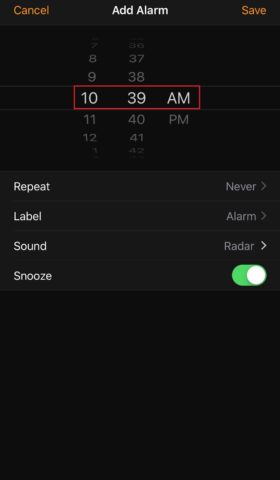
Step 4: You can set the days you wish to Repeat the alarm.
To do so, click on Repeat and then select the day you want.
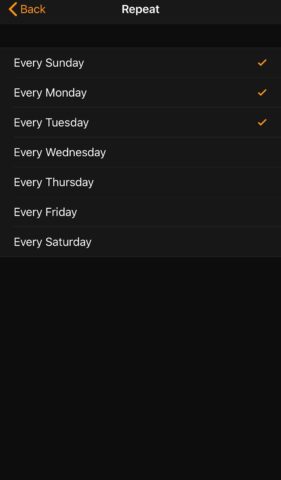
Step 5: The Label option allows you to give a name to your alarm. You can set the music you want by on the iPhone alarm by selecting it under the Sound section. The sound section answers your question on how to change alarm sound on the iPhone?
If you don’t wish to have sound on your alarm, then you can scroll down to the music list and select None.
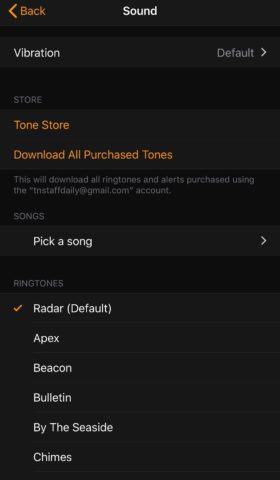
To play the proper sound on the alarm, check your ringer volume in Settings ➜ Sound.
Step 6: The Snooze option, if enabled, allows you to hit snooze once the alarm rings. Once you have set up the alarm as per your needs, click on the Save button in the upper right corner.
Now that you know how to set alarm on the iPhone, if you wish to make any changes, then you can edit it at any time.
How to Edit an Existing Alarm?
You can edit and make changes in the alarm even after it is set. iPhone alarm clock sounds, snooze, repeat time can be changed with a tap.
To edit, go to the Clock app and then click on Alarm.
Click on Edit in the upper left corner of the app.
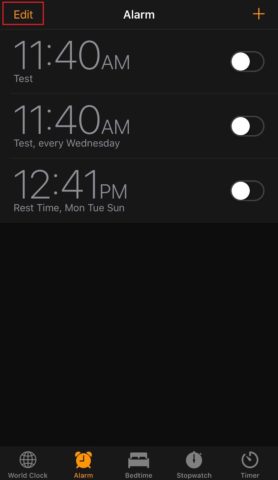
Select the alarm you wish to edit and then make the appropriate changes as explained in how to set the alarm on the iPhone section above.
Once done with all, save the edited alarm. There is one more way to set the alarm, which is by using the shortcuts app.
How to Set an Alarm on iPhone using Shortcuts app?
You can also learn how to set the alarm on the iPhone by using the new Shortcuts app on iOS.
If you are comfortable using this new iOS feature, then you can set the alarm quickly. However, if you have never used it, it can be a bit confusing.
The step-by-step process will assist you in setting up the alarm using the Shortcuts app.
The steps for iPhone with iOS version 12 and before are different from iOS 13 and later. You can go through the details about both the versions based on the version you have.
Use the Shortcuts app on iOS version 12 and earlier.
Step 1: Check if your iPhone has a shortcut app. If it does not, then you can download it from the App Store.
Step 2: Open Shortcuts app and click on Create Shortcut.
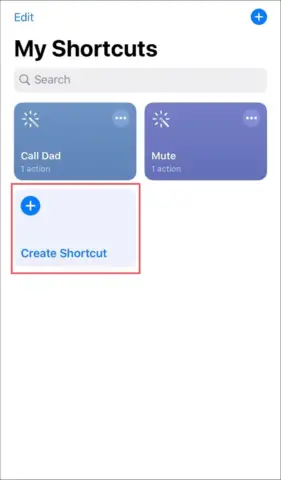
Step 3: Search for alarm in the search box. Click on Create Alarm from the search result.
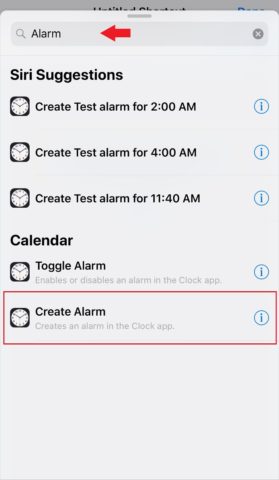
Step 4: Click on the Settings icon in the top right corner of the app.
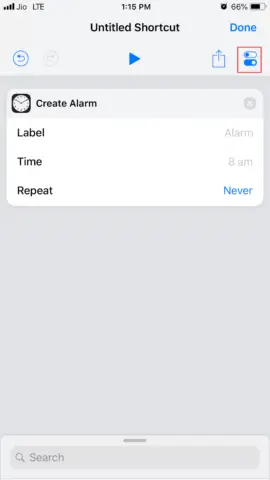
Step 5: In the Settings page, you can give a name to your shortcut by tapping on the Name.
Step 6: If you wish to run any shortcut by using Siri, then click on Add to Siri and then on the record button to record the phrase used for Siri.
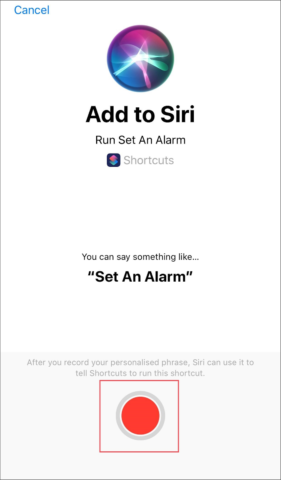
Step 7: Click on Done to save the phrase.
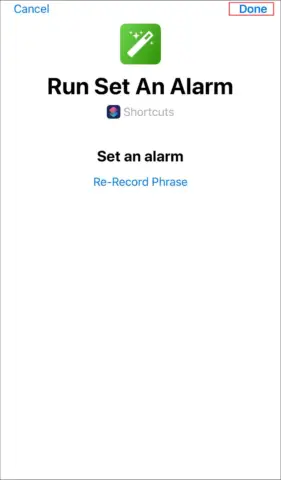
Step 8: You can set the Repeat days and Time as well. You can use the variable Ask When Run. This variable asks the input when you run the shortcut.
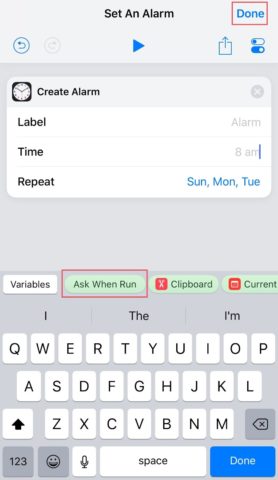
Note: You can use Ask When Run variable for only one alarm. You can learn more about how variables work here.
Step 9: Click on Done to set up the shortcut.
Now that you have set the alarm on your iPhone let’s look at how to use the Alarm Shortcut for iOS version 12 and before?
Once you create the alarm shortcut, you can run the shortcut from inside the Shortcuts app. You can run the shortcut from Siri as well. Both options are explained below.
Using the Shortcuts App to Set Your Alarm on iPhone
Open the Alarm shortcut and click on the play icon in the center.
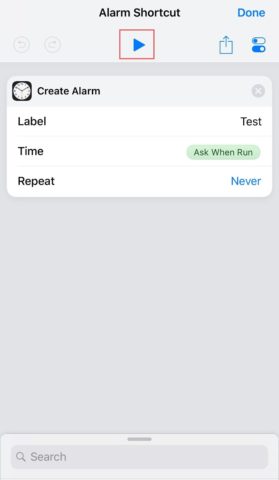
If you used Ask When Run variable, then you will be prompted to enter the value whenever you run the shortcut.
Using Siri to Set your Alarm
You can simply say the phrase you saved under the Add to Siri section. Siri will run the shortcut for you.
Use the Shortcuts app on iOS version 13 and later.
Step 1: Launch the Shortcuts app and click on Create Shortcut.
Step 2: Click on Add action and then search for Alarm. Click on Create Alarm.
Step 3: Once you add an alarm, click on the three dots in the top right corner of the app.
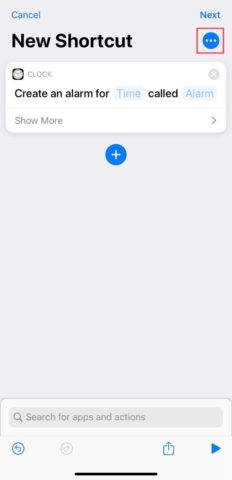
Step 4: Give the name so that you can use it as Siri Shortcut. You can add this shortcut to Home Screen for easy access by clicking on Add to Home Screen.
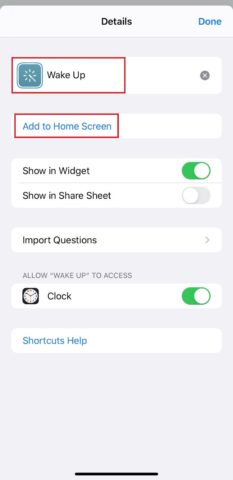
Step 5: Click on Done to save your settings.
Step 6: You can use Ask Each Time variable to set the time or enter the time manually. And, click on three dots if you wish to change any settings.
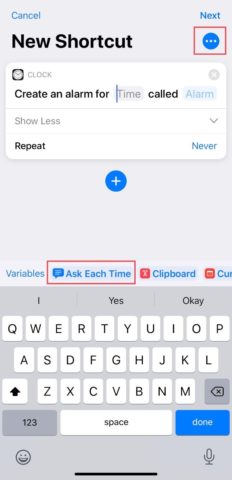
You now have created the alarm shortcut called Wake Up.
How to use the Alarm Shortcut for iOS version 13 and later?
The alarm set using the shortcut can be accessed using three different ways in the iPhone with iOS version 13 and later.
Using Home Screen
If you added the shortcut to the Home Screen, then all you need to do is tap on that shortcut to run the shortcut.
Using Shortcuts App
Go to the Shortcuts app and tap on the alarm shortcut to run it.
Using Siri
You can ask Siri to run the shortcut for you. Check the name of the shortcut and just say the name to Siri. It will run the shortcut for the alarm and set the alarm for you.
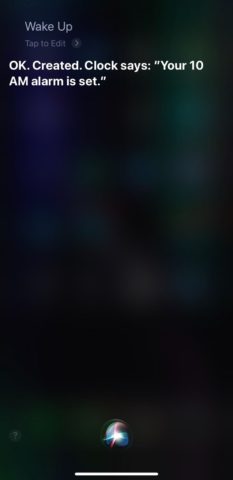
You can use any technique to create the alarm at the time you want. You can confirm whether the alarm is set or not by going to the Clock app.
If the switch next to the alarm is on, it means the alarm is on. You can use the same instructions on the iPad to set an alarm clock.
Final Thoughts
The way used to set the alarm depends on you. If you need to set the alarm frequently, then you can use the Shortcuts app. And with Siri, you can set your alarms by giving instructions. If you are used to the Clock app, then using it is a straightforward way of doing it.
Also, editing the alarm after setting it will require the Clock app. With all the instructions given above on how to set alarm on iPhone, you can conveniently handle it. If you wish to use some online tool for alarm, then check out the best online alarm clock websites.
Also, know about how to put your iPhone in DFU Mode and perform a DFU restore?







