Google Docs has become the primary tool for documentation. It can be used to make project reports or large documents such as a travelogue, brochures, etc. which contains many images. However, there is no direct method to download image from Google Doc.
In such cases, if we accidentally lose the image files from our computer, how to download an image from Google Docs is the big question. The images in question can either be stored on the user’s Google Drive or the computer.
5 Different Ways To Download Image from Google Doc – Retrieve Your Lost Files With Ease
In any type of document, images play a crucial role in clarifying the content written in it. You can add a watermark to Google Docs, and images too. And, for those who are biting their nails in fear or despair at the prospect of those images, we have not one, but five different solutions lined up for you.
1. Take Screenshots with WinSnap
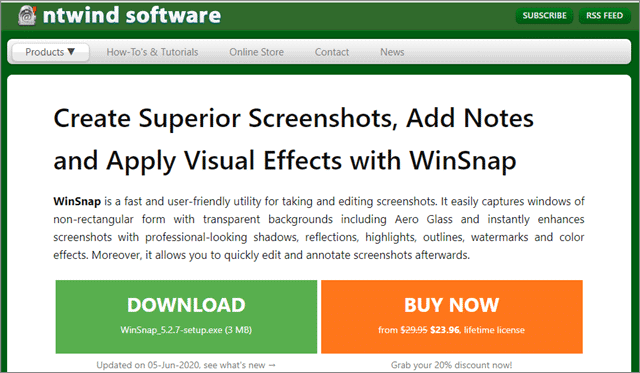
Taking screenshots will always be a plausible option for all users. True, it is a time-consuming process, but effective nonetheless. WinSnap is a snipping tool that can be used to take a screenshot and get images from Google Docs.
To begin with, open the Google Docs from your Google Drive. Now, open the WinSnap tool and click on New Screenshot. You will get access to the snipping tool, which is used to select the area of the screenshot. Once the screenshot is captured, you can click the Save button on the left-hand side bottom corner. Moving forward, you can select where to save images from google doc.
Taking screenshots is the easiest thing you can do to download image from Google Doc. Moreover, WinSnap makes it extremely easy to take screenshots. You can purchase the lifetime subscription to the tool for $23.96.
2. Download Image From Google Doc Using Web Page Feature
If you are against shelling out cash on WinSnap, you can use the Download as a Web Page feature to download image from Google Doc. When we publish the entire document as a web page, the images automatically get downloaded in .ZIP file format from which we can extract it.
First, open your document from Google Drive and navigate to the File option in the menu bar. Then, click on Download, right-click, and select Web Page (.html, zipped).
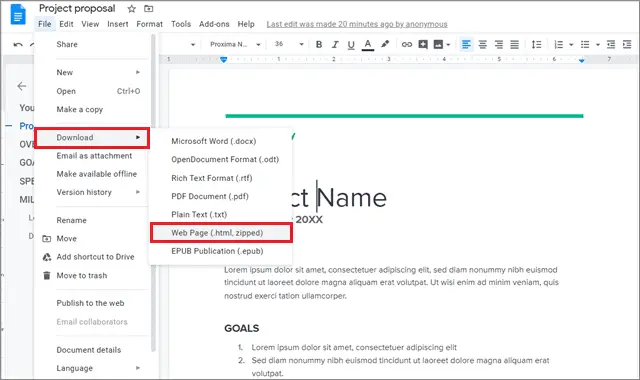
Your file will now be downloaded as a web page in a zipped file.
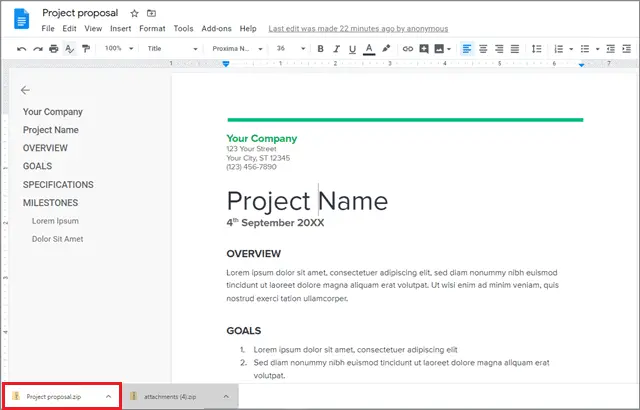
You can extract the image from the same using a file extractor tool like WinZip or WinRAR. Using the 7.Zip tool is also a fine alternative for extracting files.
3. Save Image Using the Image Extractor Add-On
You can download the image from Google Doc by using the Image Extractor add-on. It is one of the quickest methods to save images from Google Docs.
We need to install the add-on first before we get on with the method. Go to the Add-ons tab and click on Get add-ons.
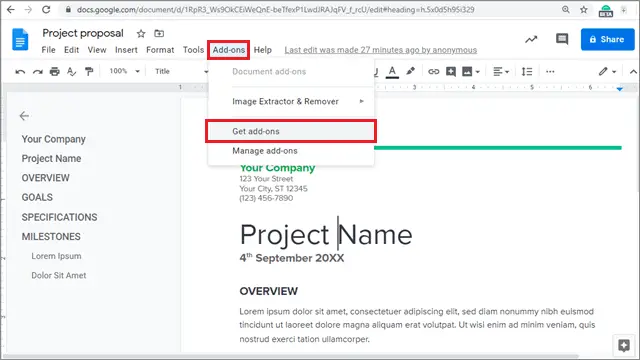
In the search bar of the dialog box, enter the Image Extractor in the search bar and select the option that appears.
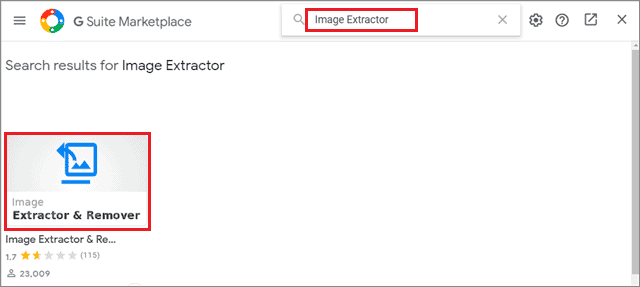
Click Install and wait for the add-on to be installed in your Google Docs.
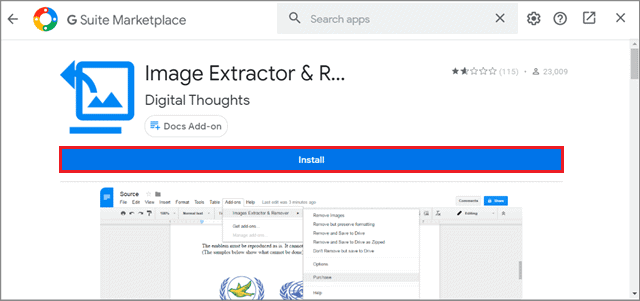
After that, Google Docs asks your permission to install the add-on. Click on Continue to complete the task.
Once the installation is finished, click on Done to end the process.
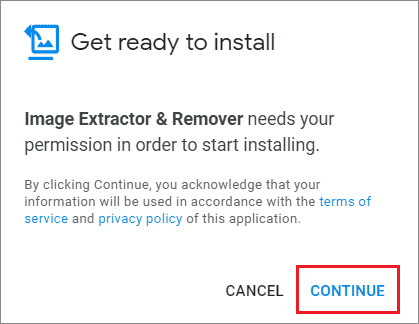
Moving forward, go to Add-ons and click Image Extractor and Remover.
In the drop-down menu that appears, you can select the Don’t remove but save to Drive option to keep the images intact in the document and save it to your Google Drive.
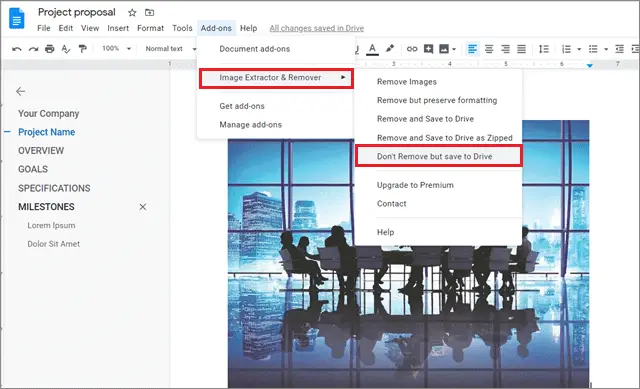
After the installation is done, the Image Extractor will present options to view files or close the window. Now, click on View files.
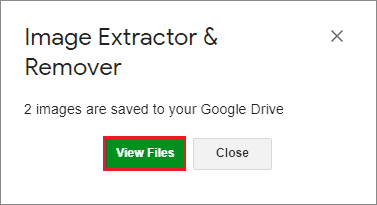
Then you can open the Drive to check if the image has been saved or not.
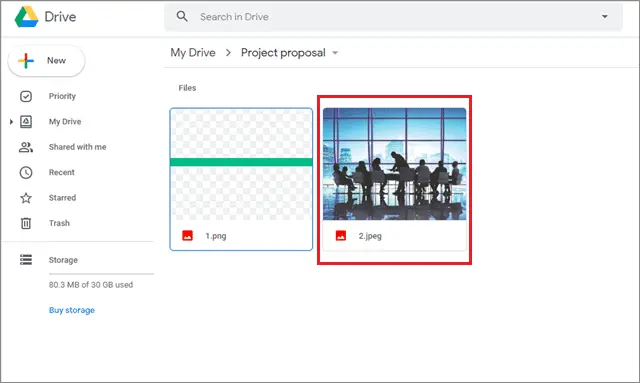
In this manner, you can save all the images in a single document in the blink of an eye. Image Extractor is a simple tool to use that gets the work done in no time.
4. Save Image Using the Publish As Web Page Feature
Users also have the option to publish their documents page, if and only if the documents in question aren’t confidential or do not have sensitive information. All you have to do is open the file, select the publish to the web option, and extract images by downloading them from the browser.
Open the Google Docs from your Drive and click on the File menu in the menu bar. Then, click on Publish to the web option.
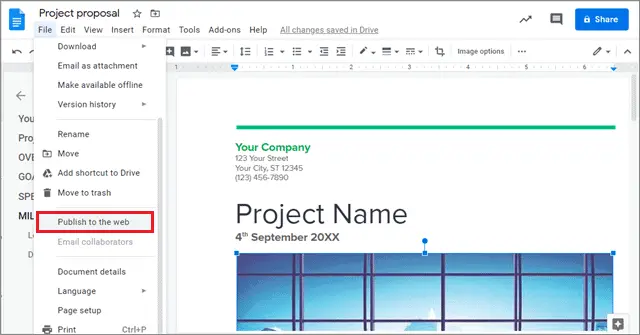
Doing so will open a dialog box. Click on the Link option and select Publish and copy the link that appears.
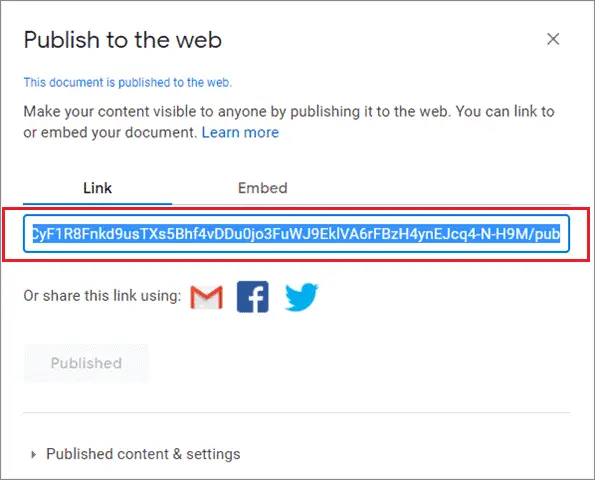
Paste the link in the address bar of your browser and press Enter. You will see a web page version of your document.
Then, you can hover over any image, right-click on it, and select Save image as.
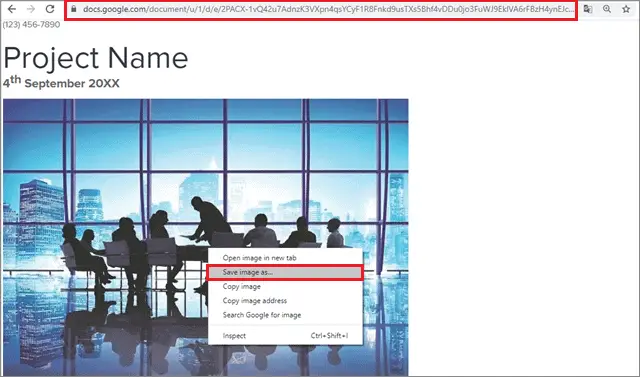
Publishing your document as a web page is one of the easiest ways to download the images from a Google Doc. The process is simple to execute and doesn’t take much time to get the job done.
5. Save Images Using Google Keep
Saving images using Google Keep is a quick and easy way to retrieve images. It is a free note-taking application mostly reserved for personal use.
To start with, open the Google Doc from which you want to save images to your Google Drive. Right-click on any kind of image that you want to save and select Save to Keep.
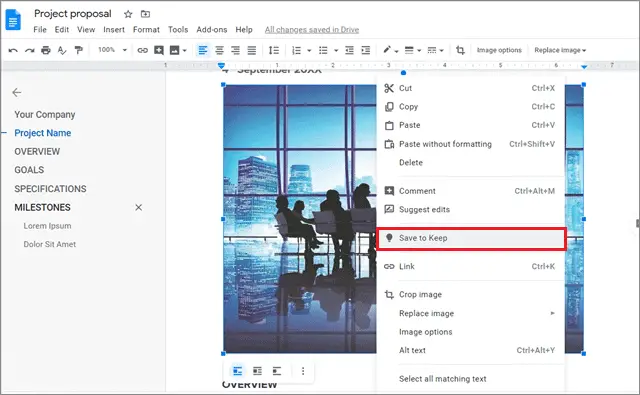
Doing so will open Google Keep in a sidebar, and the image will be displayed in it.
Now, select the Save image as, option.
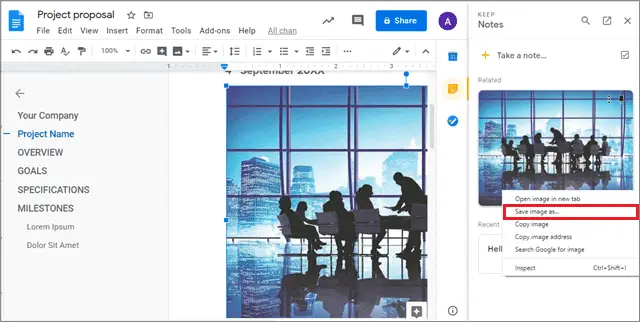
Your image will be saved immediately, and you can access your images any time you want. Google Keep is the best method to go with if you wish to save images for personal use. Using Google Keep, you can save the images on your PC rather than on your Drive.
Conclusion
Google Docs has emerged as the popular choice of documentation against Microsoft Word in recent years. While it offers multiple options to make documentation easy, there is no direct method to save the images inserted in the document. That is precisely why the question of how to download image from Google Doc comes into being.
There are multiple methods to save images from Google Docs. Among the aforementioned methods, users can choose to save the images using the add-on for Google Docs. Publishing the document as a web page and the file download as the web is also a fine alternative. Users are free to try out any or all of the methods they want to and select one that pertains to their needs and requirements. For better understanding and organization, you can also check Google Docs Tutorials.
(Updated on 11th December 2020)







