You are playing your favorite game on Steam, and, all of a sudden, the platform shuts down. You do everything in your power, but it won’t open again. Steam not opening? Well, this problem haunts right until you get it solved. What’s worse is when steam won’t open for days. Gut-wrenching, isn’t it?
Steam shutting down is a downright frustrating experience, especially when you are about to crack an essential level in the game. There might be several reasons why the platform shuts down and doesn’t start again. At times, Windows might be causing a hurdle, or some Steam files will have unknowingly gone missing.
What Is Steam?
For all those who have heard or read about it for the first time, Steam is a digital video game distribution service created by Valve. It is a cloud-based gaming platform where users can buy games and play online and stay updated on their games by using Steam on mobile. Using Steam, users can create their game libraries without taking up the storage space on the internet.
Steam Not Opening? Here Are The Best Solutions
To get you back to gaming as soon as possible, we have compiled a list of 11 fixes to some common problems, which might be why Steam isn’t opening again. You can try them out one by one until your issue gets resolved.
1. Restarting The Computer
The most crucial Windows issues can also be sometimes resolved by doing a simple restart of the computer. Although it is not the best-recommended option when the Steam not opening problem occurs, it is the simplest of all.
Perhaps there may be a minor issue with your OS’s program and processes that won’t allow Steam to open. Restarting the computer can resolve those small issues and bring your Steam back to its normal status. Once the restart is done, check if you can open Steam. If not, move to the next solution.
2. Clear the App Cache
The Appcache folder resides in the Steam directory. This contains various data about Steam and its setup.
The Appcache folder stores and remembers everything each time you open Steam. Any issue in the Cache folder can disrupt everything, and that can be the cause of Steam not opening.
Deleting the Appcache folder refreshes everything so that if it has recorded any wrong information, disrupting commands can be resolved. Don’t worry, once you remove the Appcache folder, it will get created again automatically. Deleting it just refreshes the software.
To delete the Appcache folder in Steam, navigate to My PC > Windows(C) > Programs Files (x86)> Steam.
There you see the app cache folder in the very first place. Next, copy and paste the folder somewhere else on the computer to be on the safe side.
Now, you can delete the folder without giving a second thought.
Right-click on the folder and select Delete.
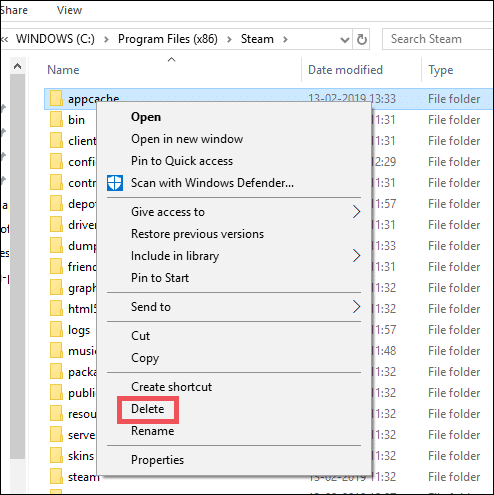
Now, restart the PC and see if you can launch Steam or not.
If yes, you can delete the old app cache folder (the one you saved at another location to have a backup) as the new one is working fine.
If Steam won’t open even after implementing this method, try out the next solution.
3 Close All The Background Processes Of Steam
Steam runs various processes in the background to give you a faster and smoother experience. It may sometimes happen that all the processes and sub-processes are not properly syncing.
When you try to open Steam, the process has already started in the background, but you cannot see Steam on screen.
Now, this is because the process responsible for showing the Steam interface has not started yet. Stopping all the background processes may give it a new start.
If this is the case, you have to go to Task Manager by hitting CTRL+SHIFT+ESC.
Now, click on More details if it is not already selected.
Then, scroll down until you see the process Steam Client Bootstrapper.
Expand it and end all tasks. You can finish the task by right-clicking on each subprocess and then selecting End task.

Once you have ended all the processes, restart PC and start opening Steam. If it still doesn’t open, jump to the next solution to resolve the steam not opening issue.
4. Check The Steam Server If It Is Down

You have to check whether the Steam servers are down at the moment due to some maintenance or a network error. Steamstat.us lets users check the current status of the Steam server. It will give you complete details about your server.
Go to the website and check for your area if it’s currently in the abnormal zone. If that’s the case, the only option is to wait until the tech issues are rectified.
If everything seems fine on Steamstat.us, read further to know more solutions.
5. Problem With The .dll File
When Steam fails to locate the .dll file that it needs to open, Steam will not open at all. You can counter this error by tweaking the file directory name.
It is done to make the system believe that you are running a beta version of Steam. Go to the folder where Steam installation files are located.
In our case, the path was C > Program Files(x86) > Steam.
Now, scroll down to the Steam.exe file. Right-click on it and create a shortcut on the desktop.
Now, move to the shortcut icon and right-click on it.
Click on Properties.
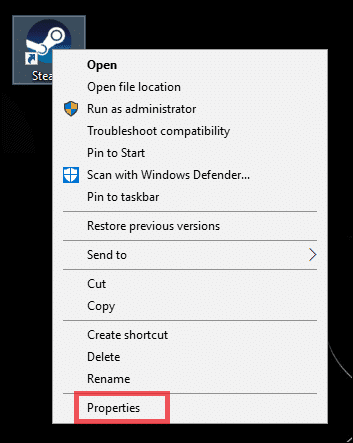
Now, in the Target box, add ‘-clientbeta client_candidate’ next to the end of the directory path.
It should look like C:Program Files (x86)SteamSteam.exe -clientbeta client_candidate.
Click on OK to confirm the changes.
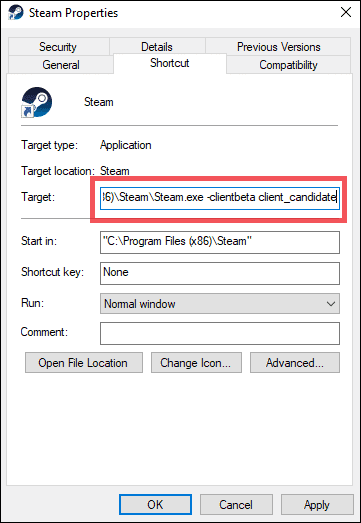
Hereafter, use this shortcut to open Steam, and the platform should successfully run like before. But what if Steam not opening problem still exists after this method is executed, there are more solutions to try.
6. Try Updating the OS And Drivers to Fix Steam Not Opening
The reason why Steam won’t open might be because your system isn’t updated. You can check Windows update by going into the System Settings.
To do so, type update in the search bar of Windows and select Check for updates.
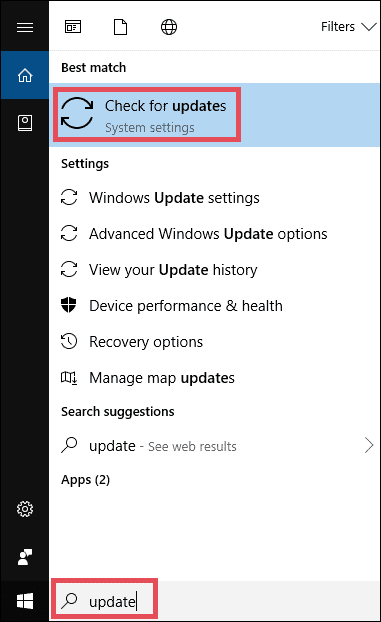
Now, click on Check for updates to see if there is an update available for your Windows.

If there is one, go for it. If your Windows is updated, then it might be a problem with drivers.
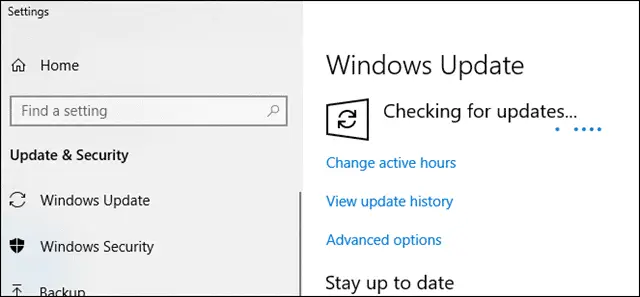
In the next step, you have to update the drivers that are causing an issue with the Steam launch.
There are many actions for you to take for managing drivers on your computer. You can also refer to the complete guide to Windows drivers.
Updating every single driver of your system needs time and knowledge. When you don’t have that extra time to do so, you can automatically update every driver of your PC with an excellent Driver Booster software.
It automatically detects which driver needs an update and does the needful for you. Once Driver Booster is installed on your system, you don’t have to worry about downloading and installing the wrong drivers.
To do so, first, download the software and install it.
Now, run Driver Booster and click on the Scan button.
It will scan your system and see if there is any problem with any of the drivers.

Now, click on the update button next to the devices that need an update with their drivers.
You have two options to update your systems drivers; either you select manually or click on the Update Now button at the top to refresh every outdated or missing driver on your PC automatically.
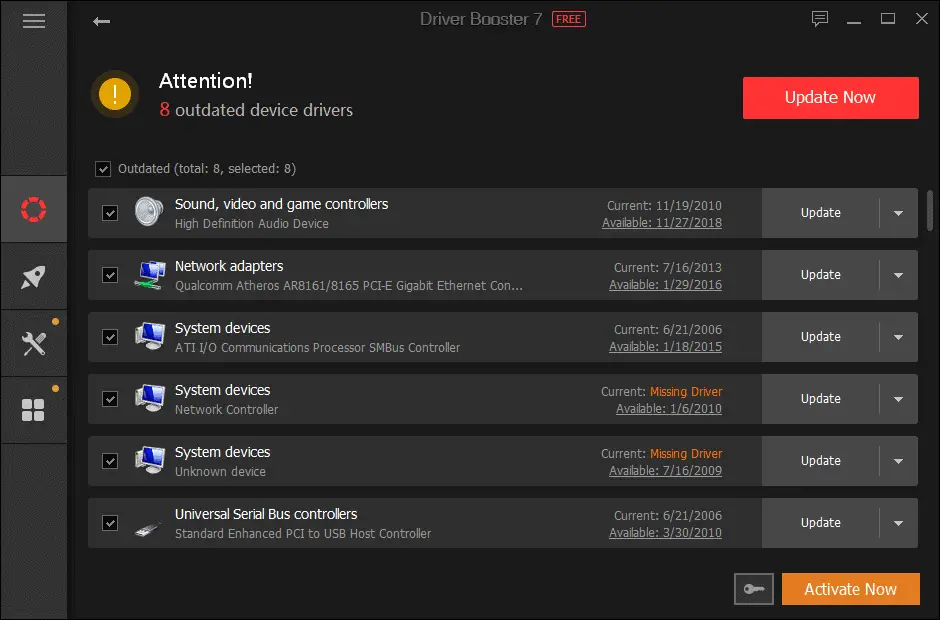
Once the drivers are installed and updated correctly, restart your PC and try launching Steam. Hopefully, now you should be able to open Steam; if not, try the next solution.
7. Restore Your Computer From A Restore Point
Sometimes, tweaking settings or installing new software can cause the steam not opening problems. Try going back to the previous settings by doing a system restore.
If you remember the settings that you changed in the earlier few days or the new software you installed on your system, undo them and try to launch the platform.
If you are unable to recall all things you did with your PC in the last few days, then use the System Restore feature available in Windows. System Restore will restore your system to the previous status. It is always recommended to make a restore point before installing critical software or tweak settings.
If you have done that previously, doing System Restore will bring back your system to that restore point.
To do the System Restore, type recovery in the search panel of Windows.
Click on Recovery.

Now, once you enter the Advanced recovery tools panel, click on Open System Restore.
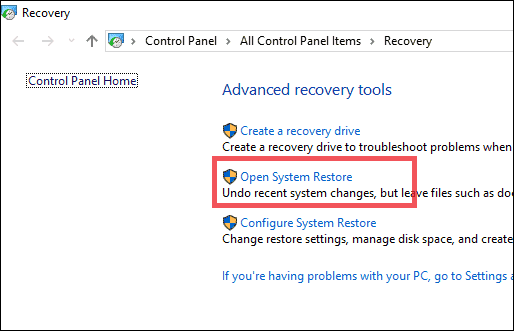
Next, follow the instructions to do a System Restore.
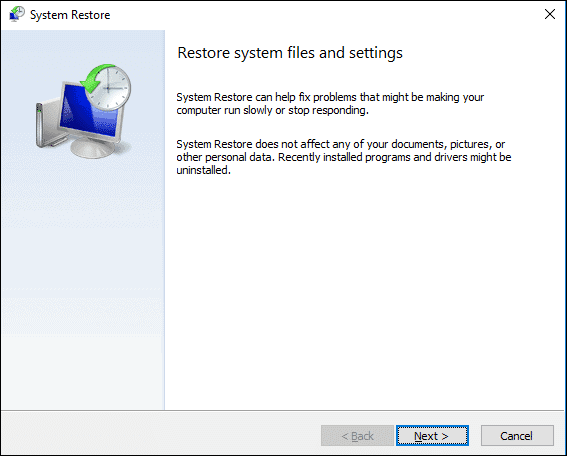
Once you are done with the System Restore, restart the PC and see if it worked.
Steam not opening? If the problem persists, other solutions are hopefully going to get you rid of this issue.
8. Restart Your Network Devices
Steam won’t open if there is an issue with your network and its devices. Sometimes the network devices like the modem and router can have issues that are not letting you launch steam due to wrong network or connectivity problems.
Resetting your devices will bring back your network into normal status. To reset your network devices, first shut down the computer.
Now, turn off and unplug the cables of your modem and router. After everything is detached from its position, wait for some time and plug in the cables back to the switches.
Start the modem and router. Power on your computer and wait till your PC gets connected to the network. Now start launching Steam and check if the issue has been solved.
9. Temporarily Disable Your Antivirus Software
Antivirus software is all for a good reason in your PC, but sometimes it hinders your system and maybe why Steam won’t open and launch. Disabling it for some time may resolve the issue, and you can launch Steam without any obstacle. To disable antivirus, you can either take help from its manual or check online for some solution.
If disabling antivirus solves the problem, talk to its vendor, and ask them for a suggestion.
Also, you can simply uninstall the Antivirus and check for other alternate software.
10. Running As Administrator
This is one of the most straightforward and most feasible solutions you must try when Steam is not opening in Windows 10. Without having a particular reason, sometimes a program needs admin access to open.
To run Steam as an admin, right-click on it and select Run as Administrator.
If this resolves your issue, next time onwards, you will have to launch Steam with the admin privilege only.
11. Reinstall Steam (excluding a few folders)
Last but not least, several software related issues can be resolved by simply reinstalling it.
However, in this case, you have to be a bit careful and approach this differently while reinstalling the software. If you don’t want to lose the preferences and games in the reinstallation process, you have to follow some simple steps.
Go to your Steam folder and delete everything except steam apps, user data, and Steam.exe.
Now start reinstalling Steam by doing double-click on Steam.exe.
After the process is completed, you should be able to run Steam with all your games and settings the same as they were before the reinstallation. Once the platform opens, here are some great tips to enjoy Steam gaming on your PC.
Conclusion
Each solution may work differently for every single user. It all depends on your system, the Steam version, and of course, the reason why Steam is not opening. There are several solutions to the problem, and none of them guarantees to fix the issue on every PC.
Different PCs may face various problems, which also warrants for different solutions to solve the problem. There is no limit to the number of solutions you can try out for solving the Steam not launching issue. Go for these solutions and see if they turn out to be a tipping point for you.







