Labels are used as symbols of identification for various purposes. Shipping labels, package labels, stationery labels- there’s no possible limit to their use. Printed labels can be used in multiple fields, be it personal or professional. Creating address labels of a community could be a painstaking process if you decide to do it manually. Hence, one must know how to print labels from Google Sheets.
Labels are necessary for conveying short information to the users. They are also vital when it comes to object identification. Users can also buy the label printer for creating label templates, but the software for many such printers isn’t as productive as expected.
Basics Of How To Print Labels From Google Sheets
For printing labels, users need to work on Google Docs and Sheets simultaneously. First and foremost, you need to have a new contact list ready in a Google spreadsheet. You can either create this list manually or export it in a CSV file.
There is no specific label template in Google Docs, so you can use the Avery mail merge to create new label tags. Let’s see how we can print labels from Google Sheets.
How To Print Address Labels From Google Sheets
To execute this method, we need to download and install an add-on for Google Docs named Avery Label Merge. Avery Label Merge add-on is used to pull data from Google Sheets and create labels.
To begin with, open a Google Docs document from your Google Drive. Once the document opens, click on the Add-ons and select Get add-ons.
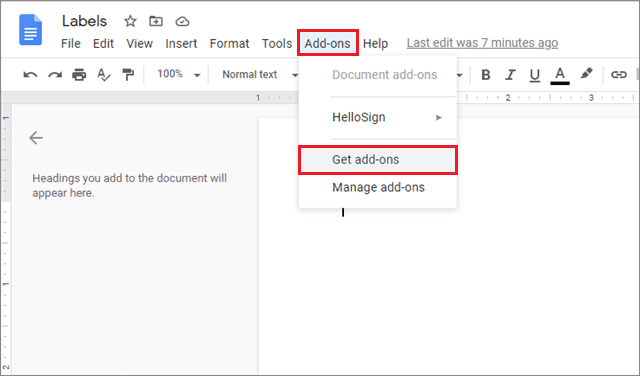
Search for the Avery Label Merge add-on in the search bar and install it.
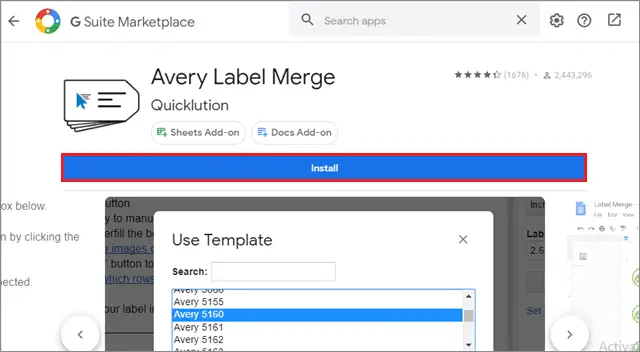
The Avery Label Merge will ask the user to grant some permissions for accessing your Gmail account details. Grant them by clicking on Next.
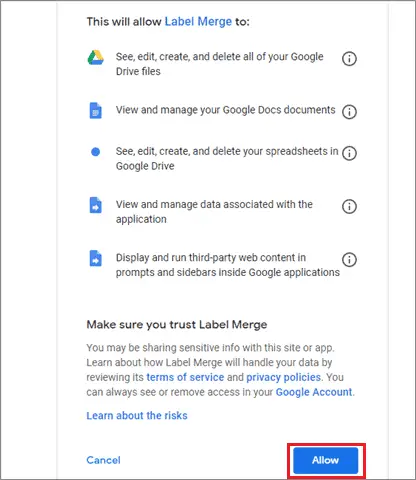
After that, you will have to agree with Avery Label Merge’s terms and conditions and permit it to share your data as and when necessary.
How To Create An Address List
After installing the add-on, you need to create a contacts list for printing the labels. You can also add contacts from Gmail contacts’ list. Let’s see how you can create an address list manually in a spreadsheet.
Segregate the parts of an address into four different columns and create the column headers accordingly. Every address has four entities; name, street, city, and state. Make sure you follow the order as it will help create proper Avery label tags.
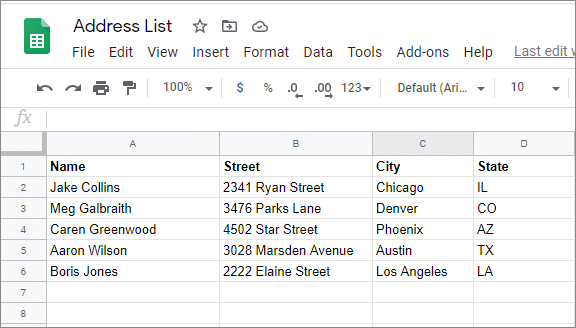
Once you have created the column headers, Enter all the address details accordingly. Make sure you also name your spreadsheet correctly. It is one of the essential tips to create content for making Avery labels.
How To Merge Labels
Once you have created an address list, it’s time to merge these labels with Google Docs. Open a new document by clicking on the ‘+’ symbol; you might also have to sign in to your Google account if it asks you to do so.
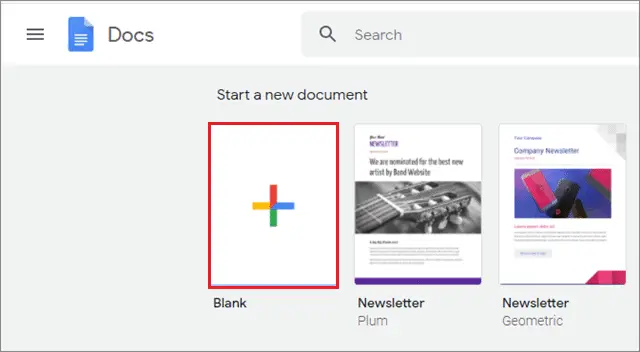
After opening a new document, click Add-ons, select Avery Label Merge, and click on Start.
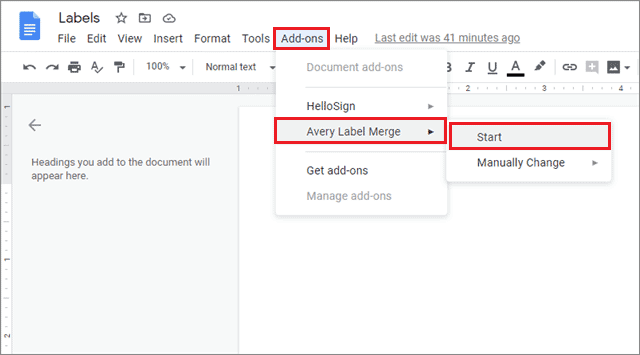
Then in the right pane, click on Select Spreadsheet to link the sheet from which you want to retrieve data.
Doing this will allow you to retrieve data from your Google spreadsheet. You will see all your sheets in a dialog box that can be linked with the document. Select the address list you just prepared a few moments ago.
Under the Google Sheet section, choose the number of the sheet you want to have. Here, we are working with Address List.
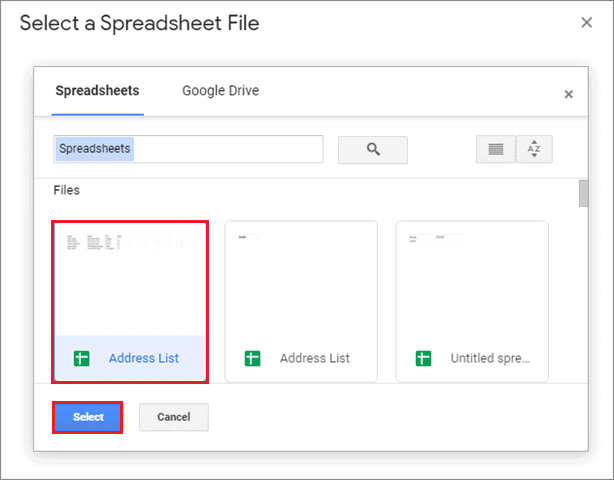
Now, navigate to Add Merge Field To Label option in the right pane. Here, you have to add the fields you created in the Google Sheet. You will see all the column headers when you choose to add a field. It is essential to know this so that you can learn how to print labels from Google Sheets.
Click on the Name tab, select a field, and click on the Add button next to the Name tab.
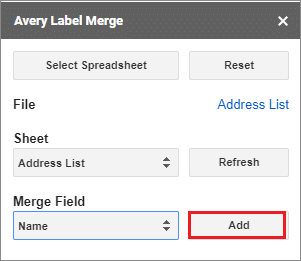
In the next section, you can decide the printing details, such as Printer page size and Page margins, as per your needs and requirements.
After you have entered all the required information, click on the Merge option at the bottom of the pane to complete the entire process.
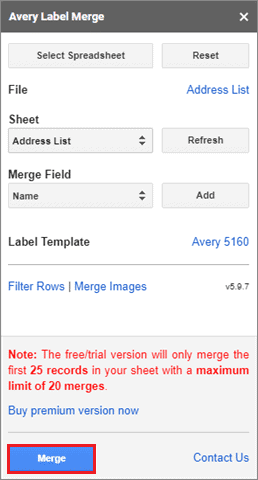
Then, click on Yes to create the merged document.
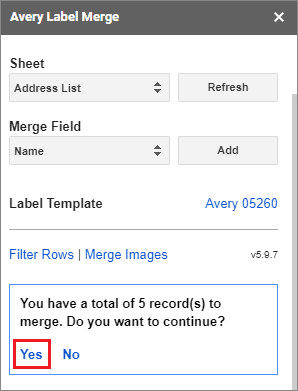
Next, click on the merged document to open and see how the labels have been created.
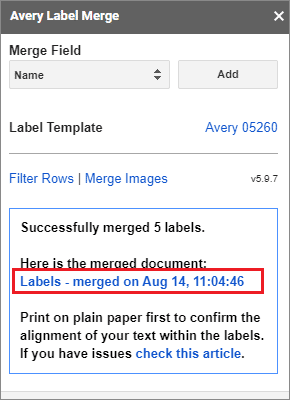
You now know how the Avery labels will look.
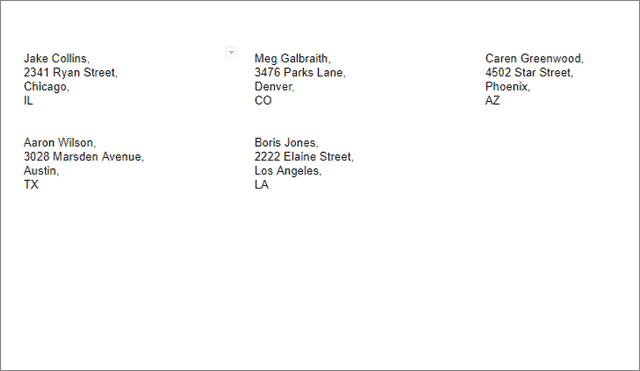
Next, it’s all about printing the labels. One thing to keep in mind while adding the Avery labels is that users should name their column headers correctly. These headers serve to be the names of the fields to be added for merging labels, hence having no errors in them is extremely important.
Print Labels From Google Sheets
Now, it’s all about working with the printer. Before moving on to printing, make sure you have inserted enough pages in the printer to print the information you want.
Then, click on the ‘Print’ option situated next to the Redo option in the Google Docs toolbar.
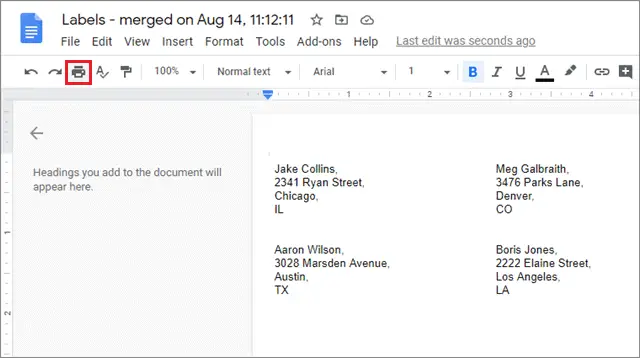
In the Destination field, you have to select the printer name. It is always a good practice to convert and save your doc files into PDF format. To do so, choose the ‘Save to PDF’ option from the drop-down list.
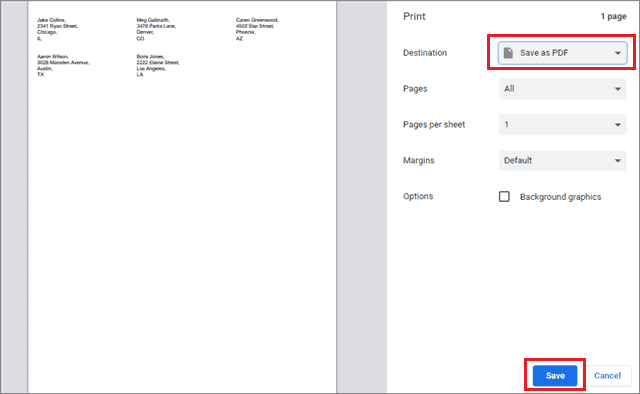
Now, adjust all the other printing settings as you deem fit. Once that is done, click on OK at the end of the dialog box to complete the entire process.
You will immediately receive the printed Avery labels from your printer. If you are printing multiple Avery labels on a single page, you have to cut each tag separately. So, this is all about how to print labels from Google Sheets.
Conclusion
While labels can be made manually, using a Google Docs add-on called Avery Label Merge makes the process much faster and easier. To create Avery labels, you need to have a new or old address list ready in a Google Sheets spreadsheet. Along with how to print labels from Google Sheets, it is also necessary for the users to determine the purpose for which the Avery labels are being printed.
The method shown in the article sheds light specifically on creating shipping Avery labels for e-commerce purposes. The decision to go with this method always depends on the convenience and requirements of the user.
Related: How To Merge Cells In Google Sheets







