The bootrec /fixboot command is usually used to fix Windows 10 boot related errors. Many users experience ‘Access is denied’ error when they try to execute it in the command prompt. Users can fix the Blue Screen of Death (BSOD) caused by booting problems with bootrec /fixboot command. If you face the ‘bootrec /fixboot Access is denied’ issue on the command prompt, the solutions mentioned below will fix it.
Solutions to Fix Bootrec /fixboot Access is Denied

You may need little technical expertise to work around the bootable media and command prompt to fix the bootrec /fixboot access denied issue. Also, users need to perform some initial steps before moving on to real solutions to fix access denied problems.
Note: We recommend taking up the system image and backing up your other drives before performing initial steps or any solutions.
Initial Steps to Fix bootrec /fixboot access is denied Issue.
You need to create a bootable USB drive or DVD for Windows 10 before trying out solutions. There is Windows 10 media creation tool to help you create bootable media. You need an empty USB drive with at least 8 GB storage to use it as bootable media.
The admin account is required to create a Windows installation media. Hence, make sure you have access to admin account credentials before you start creating a bootable USB drive. Once you have a bootable USB drive ready, start with the below solutions.
1. Repair Bootloader
To fix ‘bootrec /fixboot access is denied’ issue, firstly insert your bootable media and keep the default settings for language, time, and keyboard as it is.
When the blue screen appears with Install now at the center, click on Repair your computer in the bottom left corner.
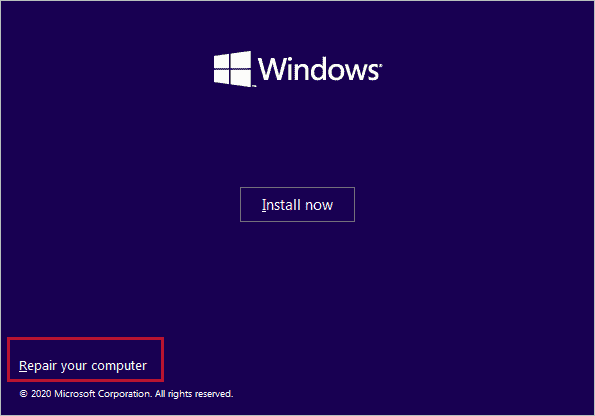
And then navigate to Troubleshoot ➜ Advanced Options ➜ Command Prompt.
Step 1: Once the Command Prompt opens, type the below-mentioned command and hit Enter
diskpart
Step 2: Next, execute the list disk command and note down the disk number where Windows is installed.
Step 3: Type the command mentioned below and hit Enter.
select disk <disk number here>
Here, the disk number is the disk where Windows installed; it is disk 0 (in our case). So the command goes like ‘select disk 0’ in our case.
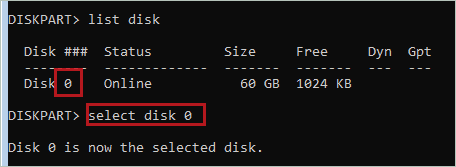
Step 3: Execute the command:
List vol
Step 4: Next command is select vol <volume number>, select the volume number where Windows resides, it can be C, N, or any alphabet. In many cases, you will see ‘System Reserved’ written next to it. In our case, it was C.
sel vol 1
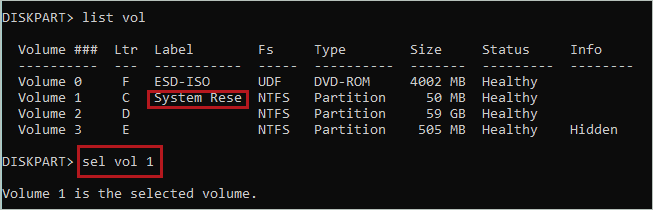
Step 5: Assign a letter to your choice and the one which is not already assigned using the next command.
assign letter=Z:

Once you see ‘Diskpart successfully assigned the drive letter or mount point,’ type exit and hit enter to come out of diskpart.
Step 6: Execute the below-mentioned command.
format Z: /FS:FAT32
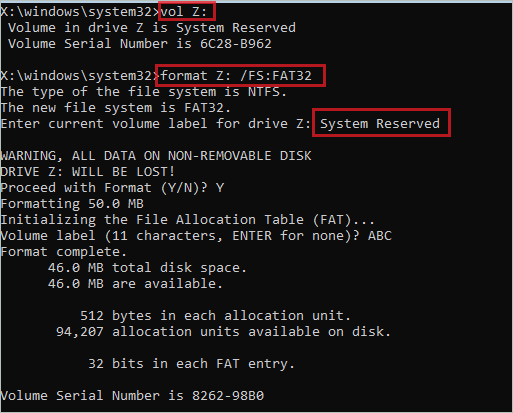
For some users, Windows may ask the current volume label for Z. And to know that you need to execute Vol Z: first and find the label. As you can see in the above screenshot, it shows System Reserved in our case.
Enter the volume label when asked for after executing format Z: /FS:FAT32 command.
And then enter the last command and press Enter.
bcdboot C:windows /s Z: /f UEFI
After this, you can try running the bootrec /fixboot command and check if the bootrec /fixboot access is denied error vanishes.
2. Run Startup Repair
If the above list of commands didn’t fix the issue for you, you could try running startup repair or automatic repair to let Windows fix it.
To do so, insert the bootable media again and click on Repair your computer. Then, navigate to Troubleshoot ➜ Advanced Options.
In the Advanced Options, click on Startup Repair.
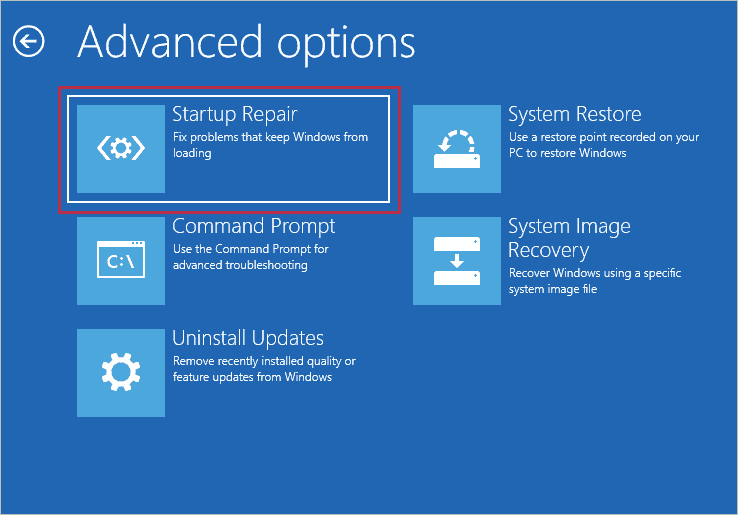
Now the process differs from system to system. You may be asked for admin credentials, enter them and let the Windows fix the issue. Do not press any key in between the repair process; wait till the entire repair process is completed.
Once done, check if bootrec /fixboot Access is denied issue is resolved, and you can execute the command efficiently.
3. Execute chkdsk Command
You can execute chkdsk command to stop access is denied error on your Command prompt. To do so, again, insert the bootable media.
Go to Repair your computer ➜ Troubleshoot ➜ Advanced Options ➜ Command Prompt.
In the command prompt terminal, type chkdsk c: /r and hit Enter. The Windows is installed in C drive; if you have installed in d or f drive, the command will change accordingly.
If you want to be sure about the drive your Windows is installed execute the following command one after the other
diskpart
list volume
This will list the volume with drive and other information to know the drive where Windows is installed. You can now execute the chkdsk command mentioned above by making the appropriate changes.
Once the process is completed, reboot your system and check if you are now able to execute the bootrec /fixboot command.
4. Rebuild BCD
If the chkdsk command didn’t fix your bootrec /fixboot Access is denied issue, then you can try to rebuild Boot Configuration Data (BCD). Insert the bootable USB drive. Then, go to
Repair your computer ➜ Troubleshoot ➜ Advanced Options ➜ Command Prompt
In the command prompt, type the following command and press Enter after each command to execute it.
Bootrec /rebuildbcd
Bootrec /fixmbr
Bootrec /fixboot
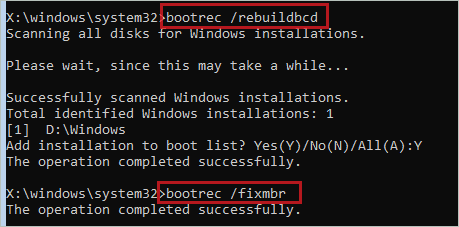
Once done, try executing the bootrec command and check if the access denied issue is resolved.
5. Reinstall Windows
If nothing is working for you, you can reinstall Windows. To reinstall Windows, insert the bootable media and now click on Install Windows. Follow the instructions on the screen to complete the installation process. You can opt to keep your old files and data by clicking on the provided option when asked for.
After installing Windows, the BSOD error will be solved, and also you won’t need the bootrec command anymore to fix the issue for you.
Conclusion
With the above guide, the bootrec /fixboot Access is denied error should be fixed by now. You should regularly back up your system and other hard drives so that you don’t lose any data, especially when you end up with Windows 10 black screen or blue screen issues. Many users fix the access denied problem by repairing the bootloader.
However, if the issue is beyond repair, then you may need to reinstall Windows from scratch using the bootable media. As all the solutions require the use of command prompt, we recommend users to have little technical knowledge to perform all the solutions without any problem.







