Blue Screen of Death (BSOD) is a common problem mostly experienced by everyone when using the Windows 10 system. At times, the issue is persistent, and you experience BSOD frequently while using the system. In such cases, you must learn and know how to fix blue screen of death.
BSOD is also known as a stop error, and it usually occurs when a system crashes and Windows cannot repair the crash on its own. There are many error codes associated with it. All the errors have some common reasons which include corrupt system files, buggy software updates, or some viruses. Some critical errors like Kernel Security Check Failure can restrict your entry to the Windows system and keep on displaying a blue screen with errors in a loop. But, in some cases, you may be able to login into the system normally.
What Causes Blue Screen of Death?
As mentioned, the Blue screen of death occurs when the critical system files are damaged or corrupted. What causes such damage is vital to know, as these system files are not accessible by us in any way.
The most common cause is a newly installed application or a hardware device. The new software may mess up with the system files residing in the kernel, giving a blue screen on your Windows 10 system.
An upgrade to Windows 10 can also cause BSOD problems in the case of some users. During the upgrade, there might be problems with the installation files or other antivirus software related issues.
Some other causes include outdated drivers, viruses, malware, and a Windows update. It is important to keep all the drivers updated and keep a check if recently there is any buggy driver or Windows update. Viruses and malware residing in your system can also cause harm to the system files.
How to Fix Blue Screen of Death: Top 20 Ways To Bookmark
If you see error code 0xc000021a with the message “Your PC ran into a problem and needs to restart” then there might be an issue with system files, registry files, or hardware issues.
The blue screen of death may restrict your entry to the system. In such cases, you must know how to fix blue screen of death. The solutions mentioned below are categorized on whether you can boot the system normally or not.
Case 1 – When Windows can boot normally
Case 2 – When Windows cannot boot normally
Most of the Windows 10 blue screen error codes can be solved by applying the solutions shown below. Some solutions can be applied to all cases irrespective of whether you are able to boot up your system or not. Solutions 1, 2, and 3 fall in this category.
1. Unplug Unwanted Hardware
The external hardware device can also be the reason for the blue screen of death errors. So, before moving on to any solutions to learn how to fix blue screen of death, unplug USB drives, external storage, or any phone/device connected to your system.
Restart your system once all the hardware devices are disconnected. If you are not able to log in to the system, you can press the power button to restart your system. This step might solve your Windows 10 blue screen error if buggy hardware was the cause.
2. Check Computer’s Overheating Problem
The typical computer temperature should not exceed 176°F(80°C) under full load. If you feel your laptop or computer exceeds 176°F, then it is a reason for concern. The common issues that lead to overheating problems are dust in the cooling fan, the location of the PC, and ventilation.
Overheating computers can also lead to blue screen errors in Windows 10. So, fixing the overheating issue can also fix your BSOD problem.
3. Use SFC Utility
System Files are crucial files and damage to such files can cause a blue screen of death problem in Windows 10. You can use the SFC utility via command prompt to scan the system files and learn how to fix blue screen of death.
When Windows Can Boot Normally
Step 1: Type cmd in the start menu, right-click on the Command Prompt from the search result and click on Run as administrator.
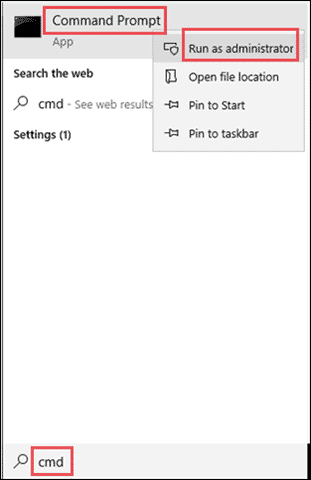
Step 2: Type sfc /scannow on the command prompt and hit Enter.
When Windows Can’t Boot Normally
If your entry into the system is restricted, then you can go through the following steps.
Step 1: Press the power button to turn off your laptop and then again press it to start your PC/laptop. Repeat this step, till you see Automatic Repair on your screen.
Step 2: Click on Repair your computer and then navigate to Troubleshoot ➞ Advanced Options ➞ Command prompt.
Step 3: Execute the sfc /scannow command.
The scanning procedure may take time, do not close the command prompt in between the scan.
Related: Everything To Know About sfc /scannow & How It Repairs Windows Files
Scenario 1: When Windows Boot Normally
4. Disable Automatic Restart
If the blue screen just flashed in front of you before you can read and analyze anything, then you may need to disable automatic restart in Windows 10 to fix the blue screen of death.
Whenever any “stop error” occurs, the Windows restarts itself, if the automatic restart is enabled on your system. So, the first thing to do when you log in to the system is to disable automatic restart.
Step 1: Right-click on This PC and select Properties from the context menu.
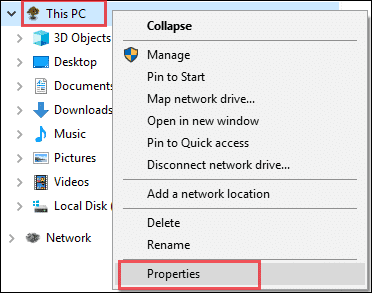
Step 2: Click on Advanced system settings from the left panel of the window.
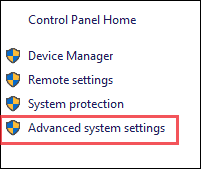
Step 3: Under the Startup and Recovery section, click on Settings.
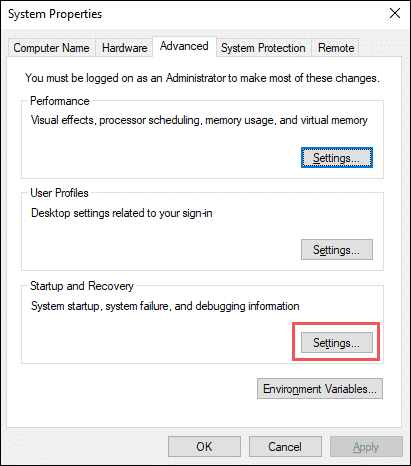
Step 4: Uncheck the checkbox next to Automatically restart and then click on OK to save the changes.
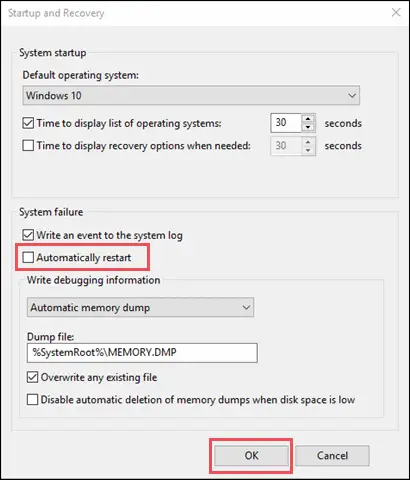
5. Check for Windows Update
Windows releases updates frequently; containing security patches and some features. The blue screen of death issue on your Windows 10 system can be solved after the Windows update.
Check how to fix blue screen of death by following the instructions mentioned below.
Step 1: Type Windows Update in the search menu and click on Check for updates from the search results.
Step 2: Click on the Check for updates button on the Windows Update window, and download and install the updates if available.
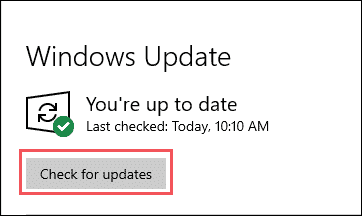
Restart your PC after the update.
6. Update the Drivers
Updating the drivers is also one of the blue screen of death fix, as outdated drivers are also one of the reasons for the blue screen problem in Windows 10.
Step 1: Press Windows key + X and click on Device Manager.
Step 2: Go to the driver, right-click on it, and then click Update Driver to start the driver update.
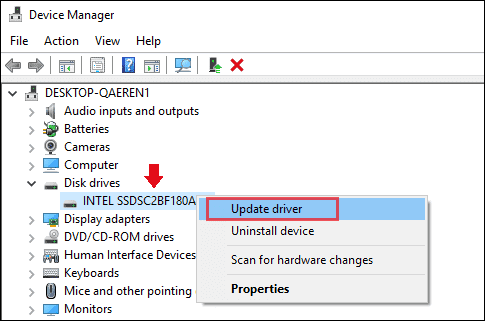
Alternatively, you can also go to the manufacturer’s site and download the latest updates for your drivers. This may fix your BSOD issue in Windows 10.
Related: The Most Detailed Guide to Windows Device Drivers On The Web
7. Uninstall Recent Applications/Software
Sometimes applications and software mess up with system files or drivers. If you started experiencing BSOD after a recent software install, then fix blue screen of death by uninstalling it.
Uninstall all the new software and applications, and check if it resolves the issue. If this solution doesn’t work for you, you can check for alternative software to help you with your work.
8. Download Upgrade File
Some users experience a blue screen of death problems during the Windows 10 upgrade process. This may be because of some damaged installation files or third-party software compatibility issues.
If you are wondering how to fix the blue screen of death in such a case, then you have got a solution for you. Follow the below steps to remove corrupt installation files and then reinstall them.
Step 1: Press Windows key + I to open Settings and then click on System.
Step 2: From the left panel, click on Storage and then click on Free up space now.
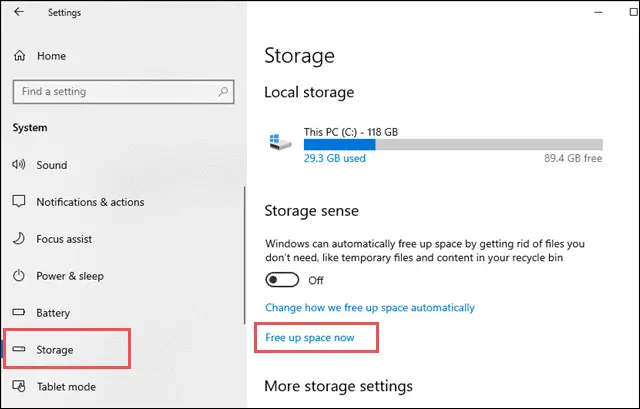
Step 3: Search for Temporary Windows Installation files and check the checkbox next to it. Next, click on the Remove Files button.
Now you can download the upgrade files again from the installation media.
9. Roll Back Drivers
Sometimes, driver updates can also cause BSOD in Windows 10. So, if you have recently updated your drivers and faced a blue screen issue, then you can roll back the driver version.
Step 1: Press Windows key + X and click on Device Manager.
Step 2: Right-click on recently updated drivers and click on Properties.
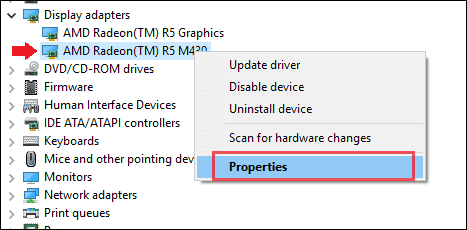
Step 3: Go to the Driver tab and click on Roll Back Driver.
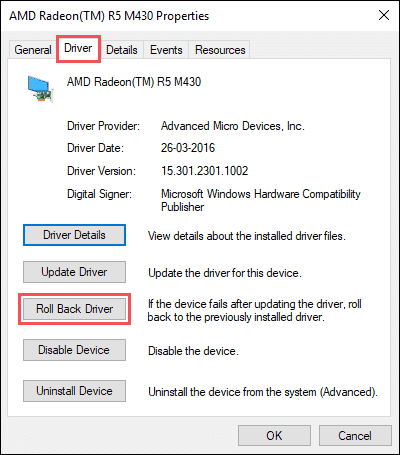
This will restore your driver’s previous version and make your Windows to function normally.
10. Remove Recent Windows Update
If you started experiencing a blue screen of death on your system after a recent Windows 10 update, then you can delete that update. Sometimes, there might be a compatibility issue with a new update and your PC, which in turn gives blue screen errors.
If you are wondering how to fix the blue screen of death in such a case, you can delete the recent update by following the steps given below.
Step 1: Press Windows key + I to open Settings and click on Update & Security.
Step 2: Go to Windows Update and click on View update history.
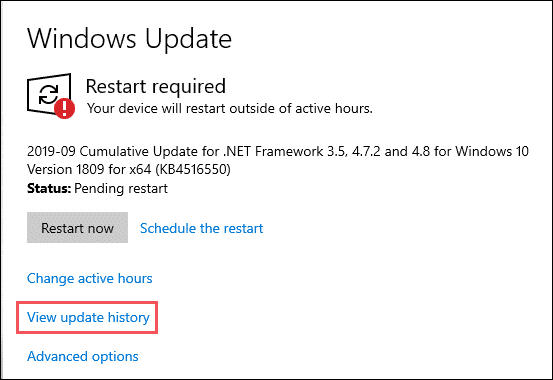
Step 3: On the next window, click on Uninstall updates.
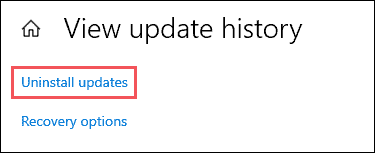
Step 4: When a new window pops-up, right-click on the most recent update and click on Uninstall.
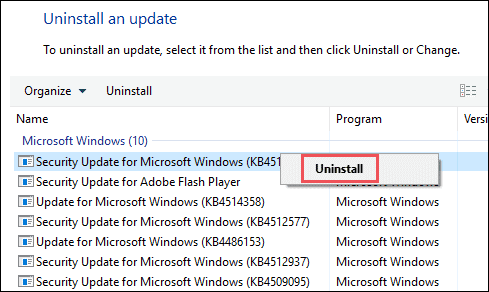
Whenever the next update comes, Windows will update all the required packages and files for you.
11. Scan for Virus
The viruses and malware residing in your computer can corrupt and damage the system files and drivers. This can result in a blue screen of death. You can scan for viruses and malware using any third-party applications and remove all the corrupt files, software, and folders after the scan.
This may help you fix the blue screen of death and also protect your system from the virus attack.
12. Check Device Performance and Health
A quick device check cannot be of any harm. It can give you a clear view of any problems related to storage, battery, apps, or services.
Type device health in the search menu and then click on Device performance & health from the search results.
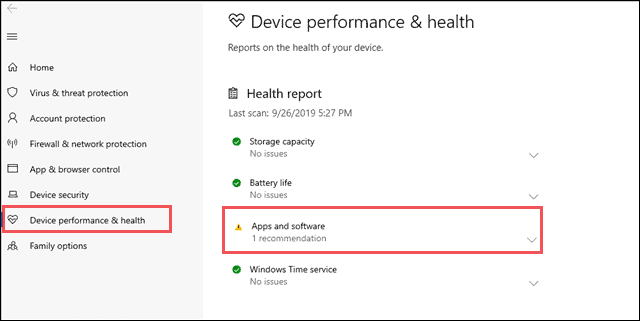
You may get warnings, if any apps are not performing as per required standards or if there are any other issues with the device. This device performance checkup in Windows 10 can also solve BSOD if the BSOD problems are because of storage, battery, or services.
13. Clean Disk Space
In Windows 10, a blue screen error can also be fixed by cleaning up disk space. If you are running out of storage in any of your drives, then you can try out this solution. The less available space on drives can also result in a blue screen of death errors in Windows 10.
If you are wondering how to fix the blue screen of death, follow the steps below to clean up disk space.
Step 1: Right-click on the drive running out of space and click on Properties.
Step 2: Go to the General tab and click on Disk Cleanup.
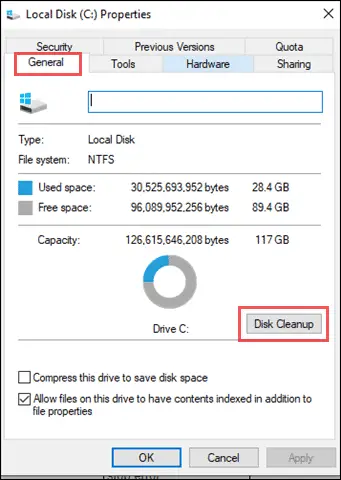
Step 3: On the next window, make sure Temporary Files, Thumbnails, and Recycle Bin have a checkmark next to them. Lastly, click on Clean up system files.
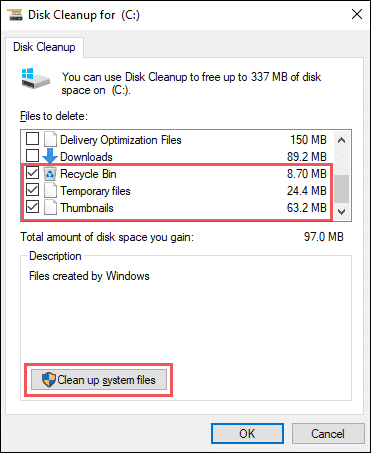
This will remove all the temporary files, files in the recycle bin, and thumbnails, creating more storage in the selected drive. If your Windows 10 system has a blue screen error because of less storage, then this solution may fix it.
14. Run Memory Diagnostics
As mentioned above, hardware faults are one of the reasons for BSOD in Windows 10. You can run memory diagnostics to check your RAM. After the check, you may get the details of the problems.
If you are wondering how to fix the blue screen of death, go through the steps below to run Windows memory diagnostics.
Step 1: Type memory diagnostics in the search menu and click on Windows Memory Diagnostic.
Step 2: You can select either of the options to run a memory diagnostic.
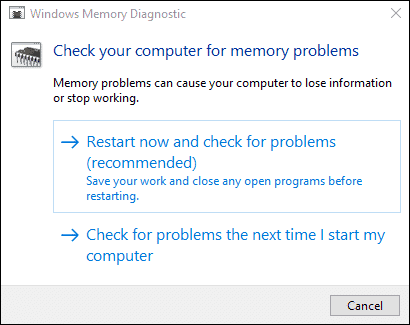
15. Check Logs in Event Viewer
Event Viewer has all the logs of the applications and systems. So, to get some clues on how to fix the blue screen of death, you can check out the logs.
Step 1: Type Event View in the search menu and click on Event Viewer.
Step 2: When the Event Viewer’s window opens, click on Windows Logs from the left panel.
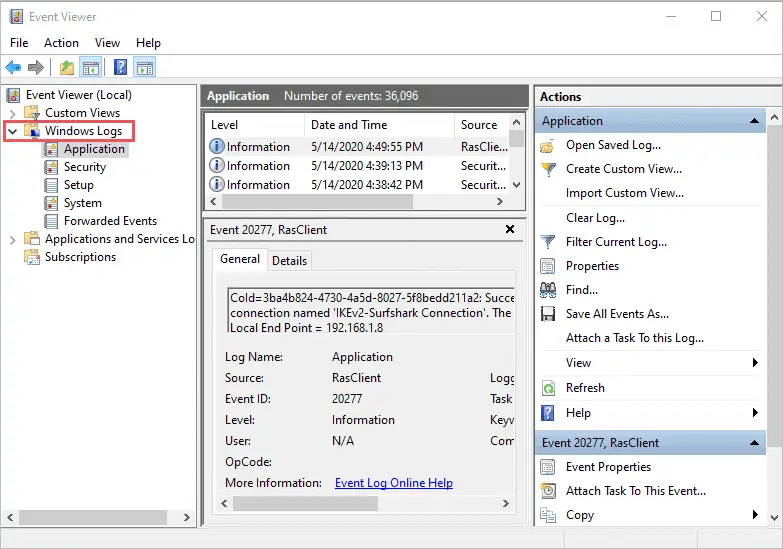
You can then check the Application, System, and other logs and go through the warnings or errors to get some clues related to the blue screen of death in Windows 10.
16. Use Fresh Start
If none of the solutions work for you, then you can use this Fresh Start feature provided by Microsoft. Fresh Start will keep your personal files and some of the Windows settings as it is. However, it will remove most of the apps and software.
If you are wondering how to fix the blue screen of death, follow the below-mentioned steps to get started with a clean install of Windows.
Step 1: Type Device performance in the search menu and click on Device performance & health.
Step 2: Under the Fresh Start, click on Additional info.
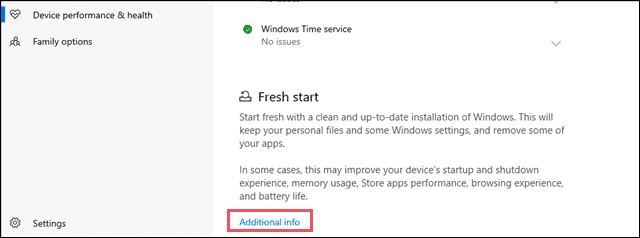
Step 3: Now click on Get started to start the clean installation process.
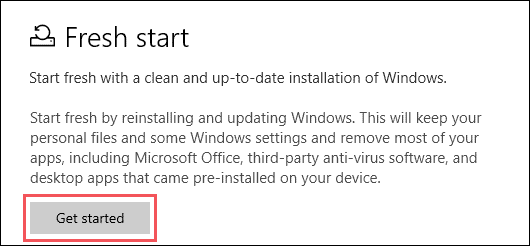
The clean installation can boost the system performance and help you fix BSOD in Windows 10.
Scenario 2: When Windows Do Not Boot Normally
17. Boot the PC in Safe Mode
If you are not able to boot the system normally, you can try booting it in safe mode. Safe mode starts with the only required drivers and software. So, if the Windows boot normally in safe mode, then there is some issue with drivers or third-party software. You can follow the steps mentioned below to boot the PC in safe mode, as the stuck blue screen will restrict you to do so normally.
Step 1: Press the power button to turn off your laptop and then again press it to start your PC/laptop. Repeat this step till you see Automatic Repair on your screen.
Step 2: Click on Repair your computer and then on the next screen, click on Troubleshoot.
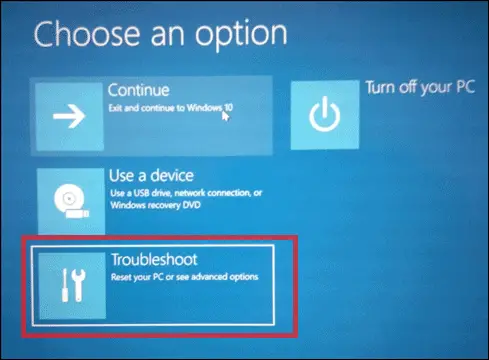
Step 3: Select Advanced options
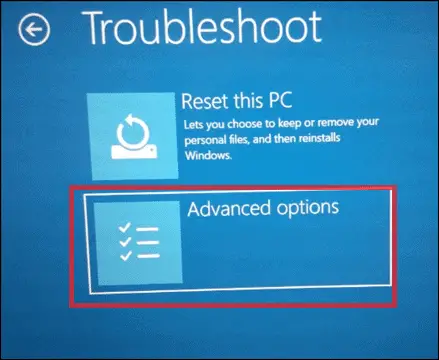
Step 4: In the Advanced options, click on Startup Settings.
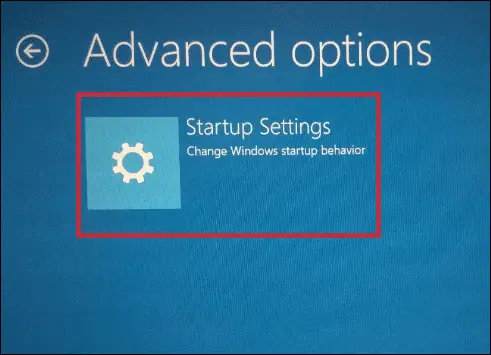
Step 5: Here, you need to use function keys (F1-F12) to choose one of the options. As we only want to enable safe mode, press F4.
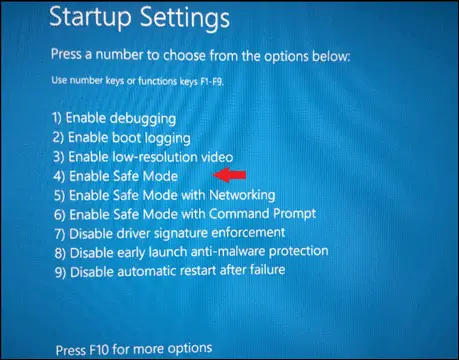
This solution can help you enter the safe mode easily and solve the blue screen problem.
Related: How to Start Windows 10 in Safe Mode
18. Use System Image Recovery
If you are still wondering how to fix blue screen of death in Windows 10, then an already created system image can come to the rescue. If you have not created any system image, you can jump to the next solution.
Step 1: Start the automatic repair screen, as mentioned in the above solutions.
Step 2: Click on Repair your computer and go to Troubleshoot ➞ Advanced Options ➞ System Image Recovery.
Step 3: Follow the wizard on the screen to complete the process.
Related: How to Create a Windows 10 System Image – The Perfect Backup Solution
19. System Restore
If you do not have a system image on your drive, then restore points can help you fix the blue screen of death. In this solution, your system will be restored to the last working stage without losing any personal files. If you have not created any restore points during the working stage, then you can skip this solution.
Navigate to Troubleshoot ➞ Advanced Options ➞ System Restore from the automatic repair screen. Select the last restore point where Windows was functioning normally and then follow the wizard on the screen.
Related: The Complete Guide To Using Windows 10 System Restore
20. Reinstall Windows
If you do not have any restore point or system image, then the final solution is to reinstall Windows. You may lose all your data, applications, and settings after the reinstallation procedure. However, your Windows will start functioning as before after this. Plug the installation media and start with the installation.
Conclusion
Sometimes, the BSOD problem occurs only once and then does not repeat at all. This may be because of some bugs. However, if you face BSOD frequently, you know how to fix blue screen of death. The common blue screen errors include critical process died, pc ran into problems, and invalid process attach error.
Most of the solutions are common, irrespective of the error because the causes are common. Some users may resolve blue screen errors by merely unplugging the hardware, while for some Windows reinstallation may be the final option. The solution depends upon the criticality of the issue.
(Article Updated on 19th April 2021)







