Typing has always been the primary method of entering data in a computer from the moment it came into existence. However, that was decades ago, and the story has changed ever since. The speech-to-text voice recognition system has revolutionized the data entry method, enabling users to opt for Google Docs voice typing to type data.
You can edit and format your document with just a few simple commands using the voice typing feature in Google Docs. Google voice typing is an excellent alternative for those who hate typing on a computer or suffering from a repetitive strain injury. With the help of a few voice commands, you can type by voice on the computer without having to use the keyboard frequently.
How To Use Google Docs Voice Typing
Does Google Docs Voice Typing guarantee no keyboard usage? Of course, it is a pleasant experience to see the computer typing the words all by itself just as you speak them into your microphone. However, that doesn’t mean the keyboard usage is entirely eliminated after you start using the Google Docs speech-to-text system.
If you wish to move to a previous line or paragraph from your current position on a document, you will require a keyboard and mouse to do so. In all, the keyboard usage is reduced drastically, but not entirely when you turn to Google Docs voice typing. Let’s have a glance at how we can use this feature to our benefits.
How To Start Google Docs Voice Typing
Any new user can quickly learn how to do speech-to-text on Google Docs with a few simple steps.
To begin typing by voice, open a Google Docs document, and click on the Tools tab. From the menu, click on Voice typing. You can also press Ctrl+Shift+S to start Google Voice typing.
Once you select this option, you will see the typing to voice option with a microphone icon on your document’s left side.
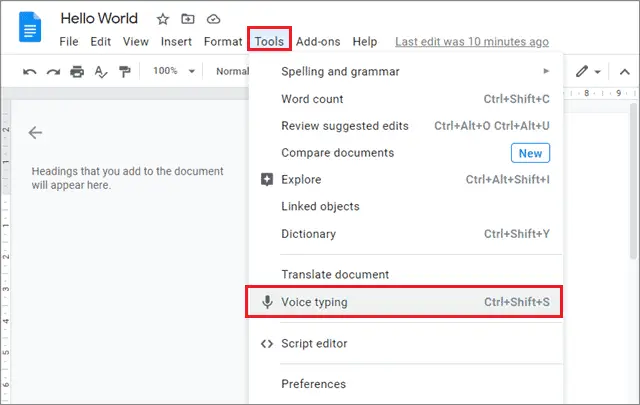
Now, all you have to do is click the microphone and start talking.
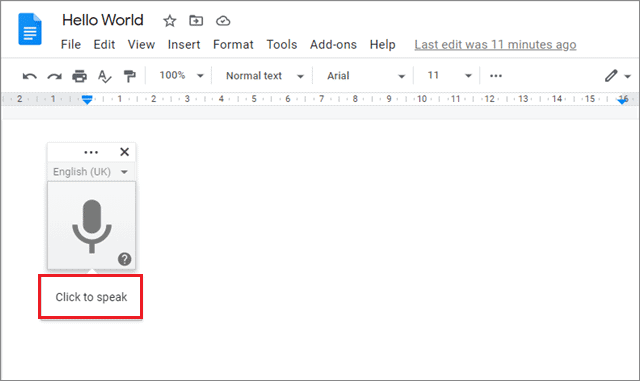
There are a bunch of voice commands you can use while typing in Google Docs documents. Let’s see what they are.
Voice Commands Used In Speech-To-Text Typing
Google Docs offers oodles of options to use voice typing; having so many options in terms of editing and formatting also warrants many commands. Let’s take a look at the basic voice commands.
1. Selecting a text
To select text in a Google Docs document, just say ‘Select (word, phrase, sentence, line, all).
2. Delete text
We often commit mistakes while typing. To undo those mistakes, just say ‘Delete’, and the word before the cursor will be deleted. Likewise, you can select an entire line or a paragraph and use this command to delete text completely.
3. Formatting the document
A document can be formatted in various ways. For example, you can apply headings, standard text, or change the font size. Here are some basic voice commands that can help you in formatting the document.
- Apply heading [1–6]
- Apply normal text
- Apply subtitle
- Apply title
- Bold
- Italicize
- Italics
- Strikethrough
- Subscript
- Superscript
- Underline
- All caps [word or phrase]
- Capitalize [word or phrase]
Click on the Support link to know more about using voice commands for formatting Google Docs documents.
4. Editing a document
Users frequently need to copy and paste text in Google Docs or move it to another location in the same document. Here are some commands to help you carry out these tasks.
- Copy
- Cut
- Paste
- Delete
- Delete the last word
- Delete [word or phrase]
- Insert link [then say the URL you want to use]
- Copy link
- Delete link
You can find more information on commands related to editing by visiting the Support link. Mastering the Google Docs speech-to-text feature is nothing but learning to execute all the commands properly to reduce the maximum usage of a keyboard.
How To Add Punctuation Marks In Voice Typing
When you are doing Google Docs voice typing, applying punctuation marks can feel like a real challenge. But, with these simple commands, you can easily add punctuation marks and make sure your document is free of grammatical and punctuation errors.
- Period
- Comma
- Exclamation point
- Question mark
- Newline
- New paragraph
Punctuations like a question mark, comma, and full-stop are necessary for any document’s grammatical authenticity. Hence, make sure you keep the vital punctuation voice commands in mind before starting with the voice to text Google Docs typing.
Common Issues With Google Docs Voice Typing
Users are bound to face some common hurdles while using Google Docs speech-to-text feature. Following these standard practices will help you eradicate these issues.
1. “We are having trouble hearing you.”
Google Docs will let you know if you aren’t audible. Faint sound can result in the wrong words being typed in a document, so you need to be sure that your microphone is in excellent working condition.
If this issue occurs, consider moving to a quiet room; you can also opt for connecting an external microphone if you have one. Make sure you adjust the microphone input volume so that your commands can be heard and executed clearly in Google Docs documents.
2. The microphone isn’t working
You will face this issue if your microphone isn’t in good condition. In such cases, consider moving to a quieter room and reconnecting your microphone. Also, check if any other application on your device is using the mic. If yes, shut down that application.
It is also essential to check whether the microphone is in good condition physically. Next, you can go through the microphone settings and preferences to improve your Google Docs voice typing experience. If none of the above solutions work, consider restarting your computer and the Google Chrome browser. Replacing your microphone is the last option if any of the methods mentioned above don’t work.
3. Voice commands aren’t working
If you are a beginner working on the Google Docs speech-to-text feature, you will frequently face it. Users need to learn voice commands and adequately grasp the technique of speaking clearly in the microphone for perfect execution.
You need to speak more slowly and clearly if this issue occurs. There should be adequate pauses between each word so that the system doesn’t get confused with your commands. You can also verify the most recent command by clicking on the bubble; if that isn’t the right command, just undo it.
Conclusion
Google Docs voice typing is becoming increasingly popular amongst the G Suite users these days. Instead of typing, you just need to use a set of voice commands to enter data into Google Docs documents. It is the perfect alternative for all those who are bored of typing on a keyboard or those with repetitive strain injuries.
Before starting off with the Google Docs voice recognition feature, users need to ensure that their microphone is in a fair working condition. Also, there are specific tips to keep in mind, such as speaking slowly and, having adequate gaps between words, and using the commands properly. The Google voice typing feature doesn’t completely eradicate the keyboard, albeit the frequency of its use is reduced drastically.







