If you are in the corporate world, delivering presentations won’t be a new thing for you. Most presentations take place to explain new ideas, strategies or to plan events or processes. Google Slides provides a lucid and straightforward way of adding notes to your slides. But while taking a print, in most cases, the speaker notes get missed out. That makes it essential to learn how to print Google Slides with notes.
Speaker notes aren’t mandatory, but you need to know when and how you have to hand them out to your audience. Apart from adding speaker notes, you can also add audio and video to your Google Slides presentation for enabling an understanding of your ideas.
How To Print Google Slides With Notes And Use Them As Handouts
Slides with speaker notes often convey the idea and context of the subject in a better manner. In case if you forget a particular point during a presentation, you can always refer to the speaker notes and get back on track faster. Let’s have a peek at how to print slides with notes and use them to our advantage. But before we dive deep, let’s understand how to add the notes.
How To Add Speaker Notes In Google Slides
As we have mentioned above, adding speaker notes is a good practice to make sure you explain all the essential aspects and points in a presentation. Added to that, it also ensures your slides don’t have too much content that makes them look dull.
First and foremost, sign in to your Gmail email address. Then, open the Google Slides presentation in Google Chrome, and select any slide you want to print.
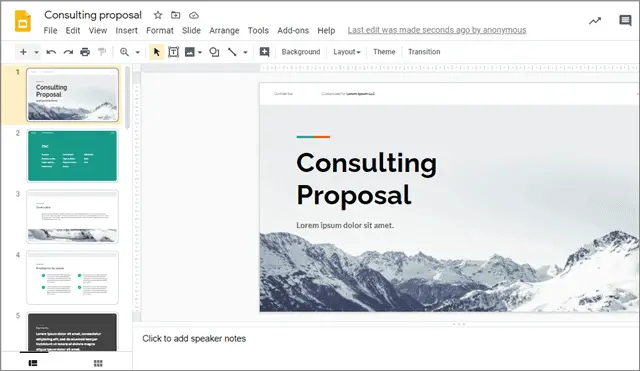
Below every slide, you will have some space for entering text. This space is where you have to add your speaker notes.
Just click in the text box and add your notes and press the Enter key to confirm your messages.
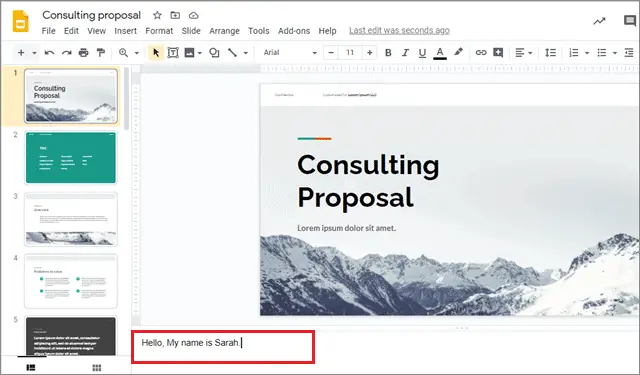
That’s the first step towards learning how to print Google Slides with notes. Make sure the speaker notes aren’t too long. You can specific notes of Google Slides per page as needed.
Note: It is good to have notes in bullet points since speaker notes are nothing but essential points to remember while delivering a presentation.
How To Print Google Slides With Notes
Now, let’s turn to the main thing. Before you move on to printing your slides with notes, make sure that your printer is in a proper working condition.
To begin with, open your presentation in Google Chrome, you want to print. Then, click on the File tab. In the drop-down menu, click Print settings and preview.
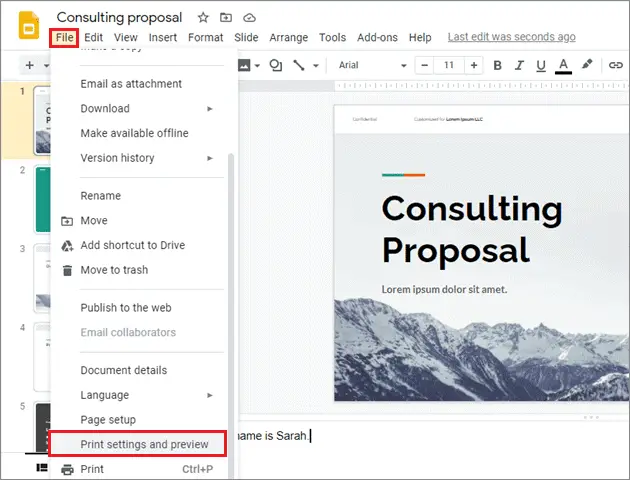
It might take a few seconds for the preview to launch. Once your preview appears, navigate to the menu bar and click on the first option.
From the drop-down menu, click on ‘1 slide with notes.’ With this option, you can preview the page to print Google Slides with notes for a single slide. You can also view the slides per page that can be printed by choosing other options.
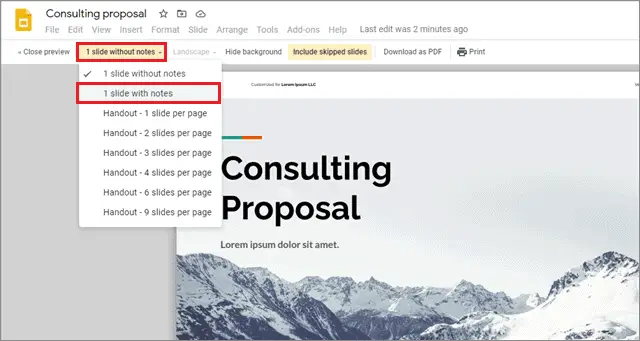
Next, you will see a dialog box in which you have to select the destination of your Print along with the number of prints. Select your preferences in the settings accordingly and click on the Print option.
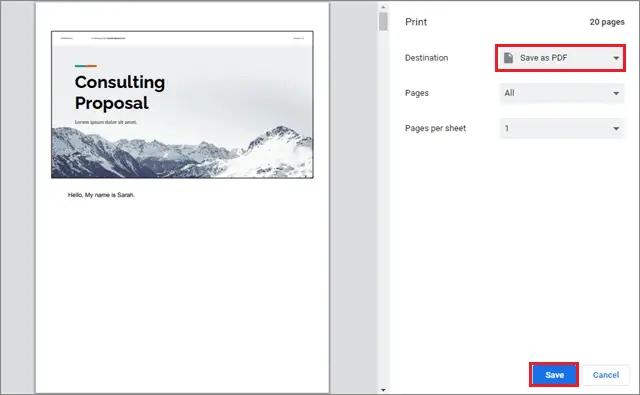
Thus, the process of how to print slides with notes is pretty simple. You can decide the document’s conversion format, the number of pages, and the sheets per page in this section.
Users can print multiple slides with notes and use them as handouts during presentations. Just make sure you select the correct settings before deciding to print your notes because no mistake can be reversed or undone.
Why And When Should We Use Handouts?
Slides with speaker notes are printed to be handed out to the audience during a presentation. These handouts serve to be a source of information about the on-going Google Slides presentation. With handouts, you can help your audience to remember the main points and features of your content.
Now, when should these speaker notes be handed out? Well, that’s a tricky question because the answer differs as per every presenter. Handing out these notes while a presentation is an excellent way to help the people understand your content, but at times, it may distract the audience.
If handed out during a presentation, some people might have the urge to check out the points further up the presentation that you are yet to explain, thus losing their concentration on the current slide. Handing out speaker notes after a presentation is probably the best practice, as it ensures that your audience will remember the crucial points of your Google Slides presentation.
Conclusion
Adding speaker notes in Google Slides is a straightforward and lucid process to understand and execute. Having footnotes is a beneficial practice for both the speaker and the audience. You can learn how to print Google Slides with notes and use them as handouts for your audience. The printouts help an audience recall essential points and also give added information.
On the other hand, speaker notes may help the speaker make sure they don’t miss out on explaining the presentation’s essential points. Whether you want to distribute it at the beginning or after a presentation, the call is yours.







