When we think of Google Slides, we get a broad overview of how we can make graphical representations of various ideas using the tool’s features. But, what if we told you that Google Slide cannot be only graphical, but musical as well? ‘How to add audio to Google Slides’ would be the very first question to sprout in your mind, won’t it?
Google Slides is used for making various types of presentations. Used throughout the globe, this tool is a crucial part of all those who hold corporate jobs, specifically in the marketing and advertising departments. Google Slides presentation is primarily used for showcasing ideas and strategies, and having audios in your presentations could also help you in communicating a clear message alongside the already impressive visuals you have on the slides.
How to Add Audio to Google Slides – Top 4 Ways To Deliver Clear Communication by Adding Sounds!
That being said, let’s have a look at how to add audio to google slides and make your presentations awesome and interesting.
1. Upload Your Audio File
If you want to learn how to add music to google slides, the best way is to upload an audio file into the slide. However, before going to do so, make sure you convert your MP3 and WAV audio files into MP4 format. Many websites on the internet can convert your file for no charge.
You can go to Media.io and convert audio files to the MP4 format.
To start with, open the website. You will see a plus sign in a purple circle.
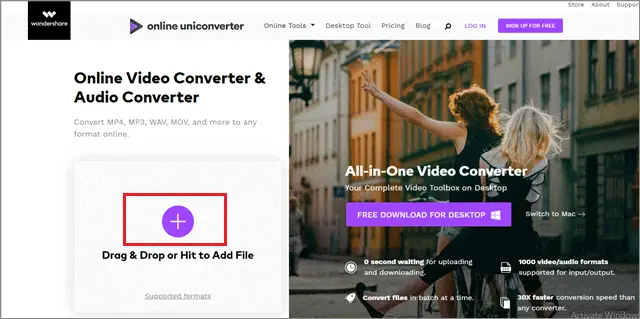
You can either drag and drop the file or else click on the plus sign to upload your file. Now, choose the format in which you want to convert.
Since we require an MP4 format for the slide, we will select MP4. Moving forward, select Convert and wait for the files to be converted.
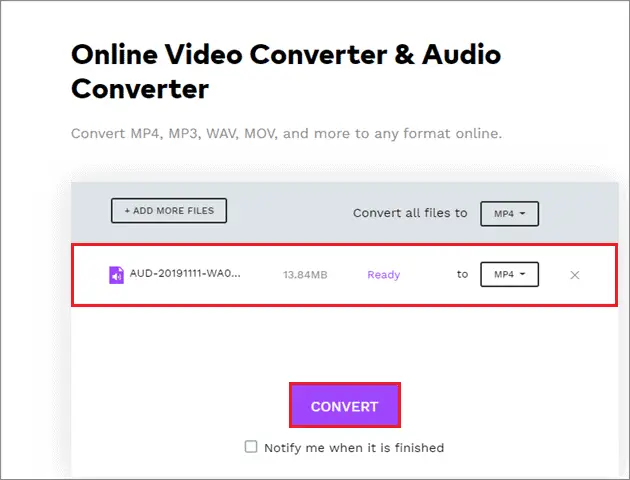
Once the conversion is finished, select Download All to download the files.
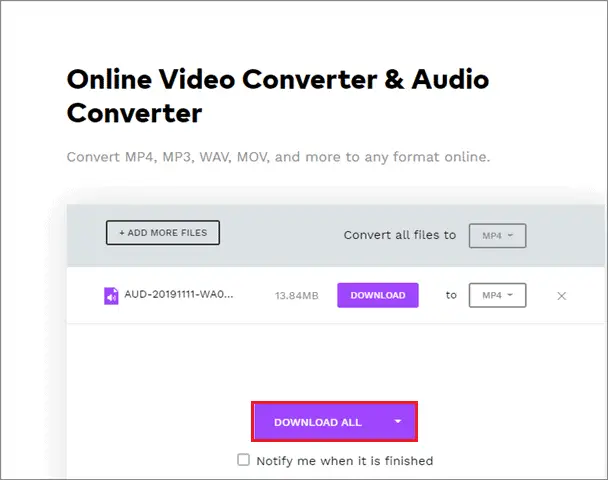
The file will be in a ZIP file format, so you have to extract it in a folder on your computer. If you don’t know how to extract a compressed music file, learn how to use 7-Zip to do the same.
Now let’s learn how to add audio to Google Slides by using the converted audio that you have just downloaded.
2. How To Add Music To A Slideshow Using Google Drive
Users can insert audio recordings or files into their Google Slides presentations by using Google Drive. The process for how to add audio to google slides using google drive is a tad bit lengthy but easy to execute once you get to know it. Before you upload your file, make sure it is converted in the MP4 format so that it becomes easier to insert in Google Slides.
To start with, open your Google Drive account and open the folder in which you want to upload the audio file.
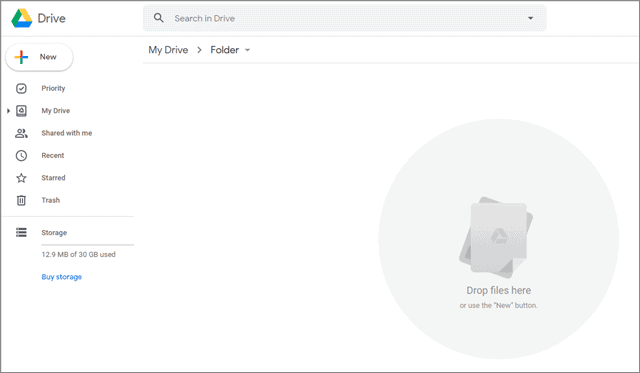
Now, upload the audio file in the folder by selecting New and then click on the File Upload.
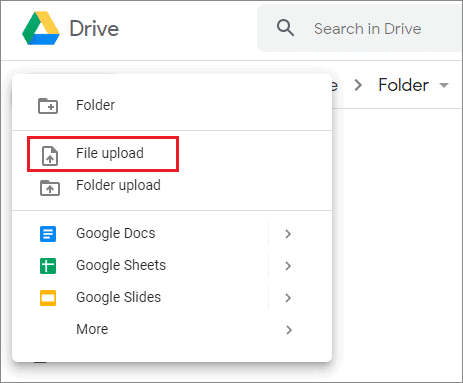
Next, open the presentation and choose the slide from the slide deck in which you want to insert the audio.
Now, navigate to Insert and click on the Video option.
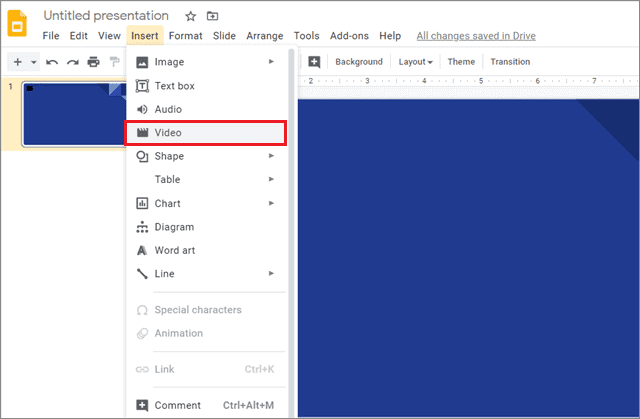
Once the Insert video dialog box opens, click on My Drive tab and choose the audio file. Click Select at the bottom.
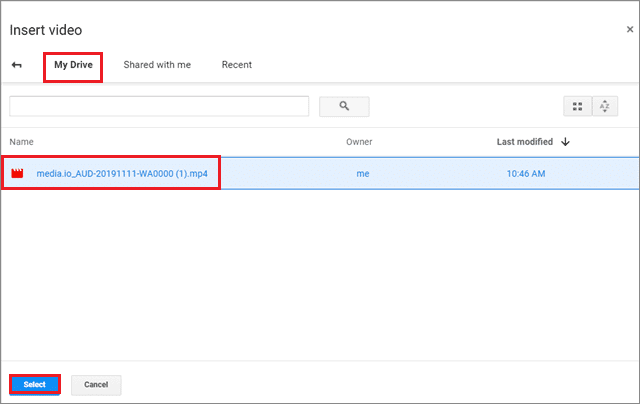
You will see that the audio option has appeared on the slide. When you are in the middle of a presentation, just hover over to the Play button and click on it.
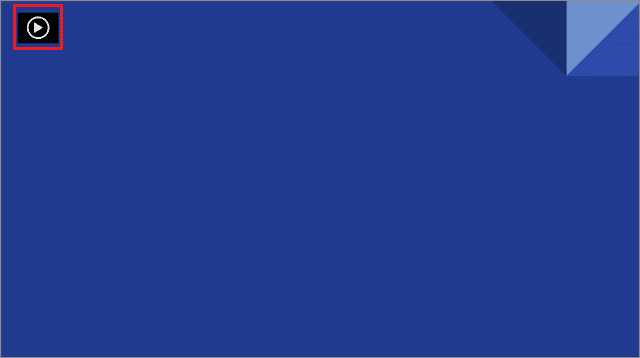
Having audio in a presentation helps in better explanation and understanding for both the speaker and the audience. Along with audios, you can also use a number of Google Slides add-ons that can help you while making certain types of slides.
3. How to Add Audio To Google Slides Via YouTube
If you don’t have the audio that you want to insert into a slide, YouTube can help you in such circumstances. If you want to know how to add audio to google slides, all you require is a link that has your audio in a video format.
To begin with, open the YouTube video that has the music you want.
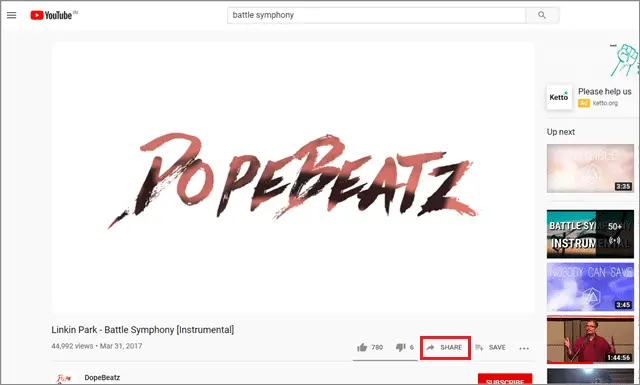
Once you have done that, click on the ‘Share’ option below the video and copy the URL that appears in the dialog box.
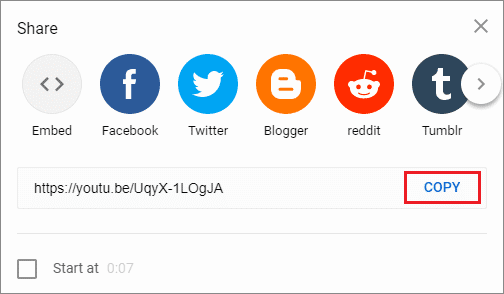
Now, open the Google Slides presentation and go to the slide in which you want to insert the YouTube video.
Click on the Insert tab and select Video from the drop-down menu.
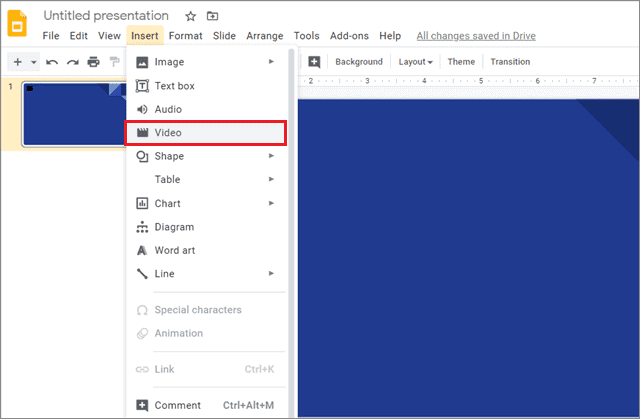
When the Insert Video dialog box appears, click on the Search field and paste the video link that you copied from YouTube.
Once this is done, a video playback thumbnail appears on the slide.
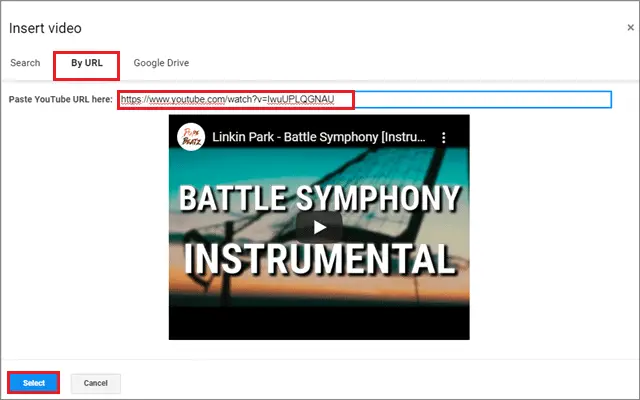
Moving forward, select the video player thumbnail and click on the Format option. In the drop-down menu that opens, select Format options.
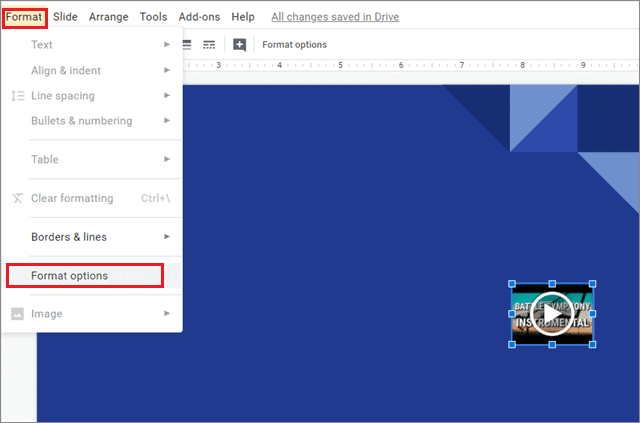
Under the Format options, click on the down arrow button next to video playback.
Enter the Start at and End at timestamps. Now, make sure you select the Autoplay option when you close the Format options box.
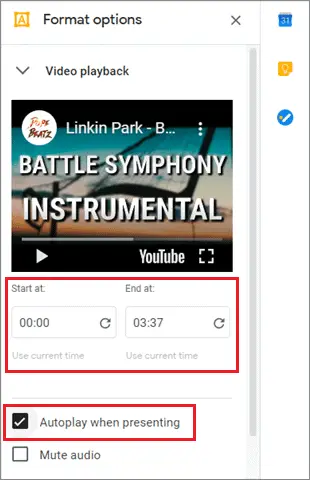
Begin the slideshow and arrive at the slide that contains the audio. The file will automatically start playing.
Tip: If you wish to hide the video thumbnail on the slide, there are three ways to do so.
- You can resize it in a tiny resolution so that it won’t be visible to the audience.
- Secondly, you can hide it behind an image on the slide.
- Next, you can create a shape over it and fill it with a color with a shape that matches the slide background.
4. How To Add Audio To Google Slides Using SoundCloud
SoundCloud is a music streaming service that has a collection of millions of songs. If you wish to add a musical sound to your presentation, you can do so from SoundCloud with the help of just one link.
Let’s learn the steps on how to add audio to google slides using Soundcloud. Go to the SoundCloud website and open the song of your choice.
Then, click on the share option.
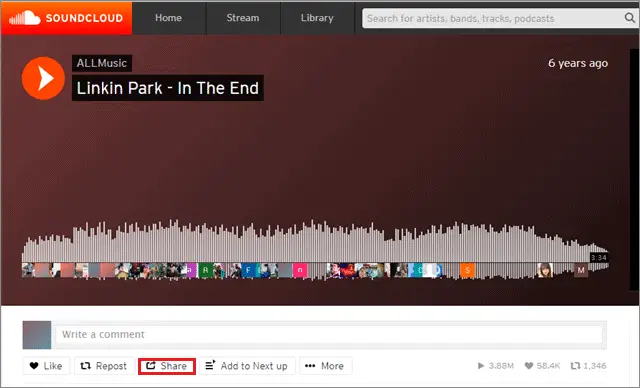
You will be presented with a dialog box with a sharing link and the options to share it on various platforms. Copy the link.
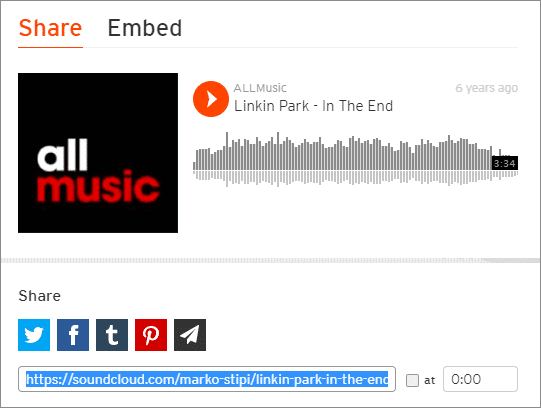
Now, open the presentation and navigate to the slide in which you want to insert the audio.
Select an icon or text, click on the Insert tab and then select the Add Link option to add music.
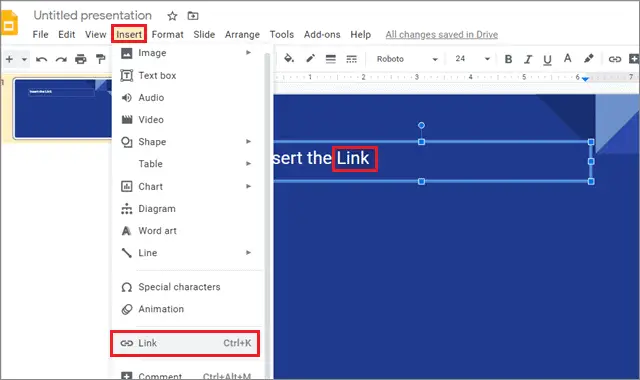
In the dialog box that opens, insert the link that you copied from SoundCloud and click on the Apply button.
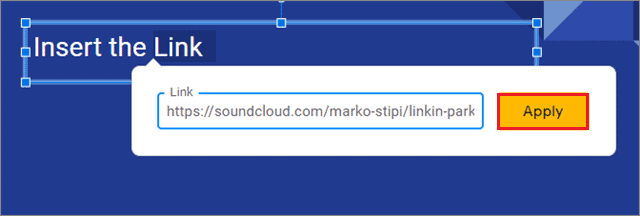
The SoundCloud website with your song will open in the browser tab. In case you want any sound effects added to the audio, you have to do so beforehand on the website. You can play the song and return to the presentation mode.
Not only SoundCloud, but you can also carry out the same procedure with any music streaming services of your choice. All in all, music also proves to be a good presentation tool when it comes to delivering awesome presentations.
Conclusion
Google Slides is a great tool to use when you have to explain your ideas in the form of presentations. While the images and videos do their part in making the communication of ideas as clear as possible, users can also add audio files to serve the same purpose.
The aforementioned different methods and will tell you how to add audio to Google Slides within seconds to any slide of the presentation that you want. The choice to use the type of method clearly depends on whether you have or do not have the audio file with you.
If you have the audio file downloaded, you can first convert it into an MP4 format and use Google Drive to insert it into the Google Slides presentation. If you don’t have the file, you can either use YouTube or a music streaming service like Spotify or SoundCloud to add audios.







