Discord is one of the most widely used applications to form gaming communities across the globe. With this app, you can join a group of like-minded gamers and discuss things with them via voice chat or text. Users can also play games with their friends and acquaintances with Discord. However, if discord is not opening in Windows 10, the excitement of joining such a group can be short-lived.
If you don’t use an admin account to update and install the app, you may also face a Discord Installation Has Failed error message.
You can either use the Windows 10 app for Discord or access it on the internet; the choice is entirely yours considering what you deem fit. The app is continuously undergoing updates and bug fixes, so many users encounter the discord not working issue. Discord also needs administrator privileges to run, so you need to update the app as an administrator.
How To Fix The Discord Not Opening Windows 10 Issue
Since there are various reasons why discord won’t open, the issue also requires multiple solutions. Let’s have a glance at the top solutions to know how to eradicate the problem.
1. Try To Log In With The Web Version
As we have already mentioned before, a Discord community can be accessed via the Windows 10 application or web version. In case if Discord won’t open on your PC, you can try logging in on the Discord website, and then try to open the Windows 10 app again. This method isn’t a full-proof solution for the problem, albeit it does work for most users.
2. Update Discord Application
The ‘Discord not opening Windows 10’ issue may also arise if your application isn’t updated. If that is the case, make sure you update it and then try relaunching it. If Discord doesn’t open even after installing the latest version, you can follow and execute the next solution.
3. Set Windows Date & Time To Automatic
Given the nature of this solution and its relevance to the issue, you will find it strange. However, it has worked for a couple of users, which is why we are taking a glance at it.
First and foremost, navigate and right-click on the Time on the taskbar of your computer. Then, select Adjust date and time in the drop-down menu.
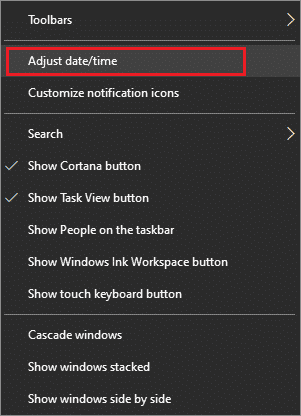
Next, make sure that the ‘Set time automatically’ option is turned ON.
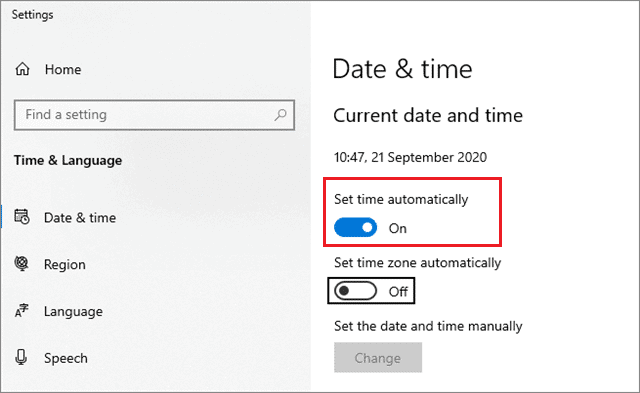
Now, restart the computer and launch Discord. Check if the issue of Discord not opening in Windows 10 is fixed. Although it has low chances, it would be a great result if you get the expected result by tweaking the date and time.
4. Remove Malware
Often, the malware in your PC can corrupt the Discord files, resulting in the application crashing down. To avoid this problem, users need to install any malicious software or file that represents suspicious activities. Cleaning malware should also be a routine to check the health of a PC.
Running an anti-malware program can also fix ‘Discord not opening Windows 10’ issues. All you have to do is download antivirus software, perform a scan, and delete all the suspicious files. Once you have done the scan, try relaunching Discord to check if the issue of Discord not opening in Windows 10 is fixed with malware cleaning.
5. Use The Task Manager
You can also use the Task Manager to close the Discord process and start it again. Follow the steps given below to execute the process.
Press the CTRL+ALT+DEL combination of keys on the keyboard to open the Task Manager. Once the Task Manager is open, under the Processes tab, find ‘Discord,’ right-click on it, and select End Task.
In this manner, the process will be stopped, and you can restart the application to see if the issue has been resolved.
An alternative way to end the task is to use the Command Prompt. Press Win + R to open the Command Prompt window. Then, type the following command on the first line and press the Enter key.
taskkill /F /IM discord.exe
Executing these steps will end the Discord process. If the problem is not resolved using the task manager method, you can move on to the next step.
6. Disable Proxies
Users who have implemented proxies or VPNs are likely to find Discord not working in Windows 10. Hence, if you are trying to open the application, make sure you disable the proxies beforehand.
Click on the Start menu and open the Control Panel.
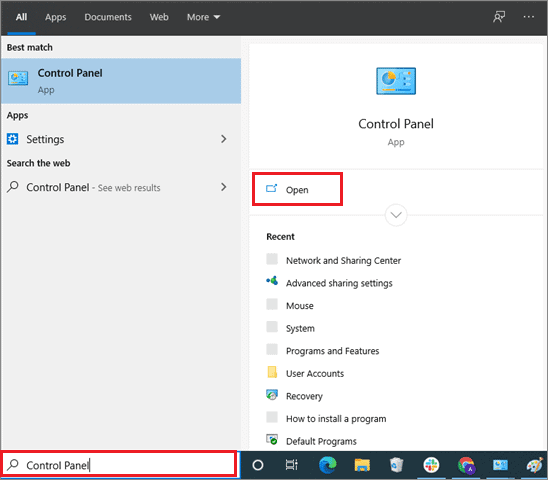
Then, click on Network and Internet and select Internet options.
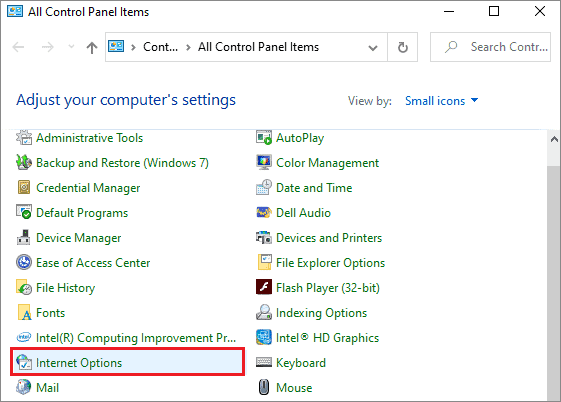
Once the Internet options tab opens, click on the Connections tab and select LAN settings.
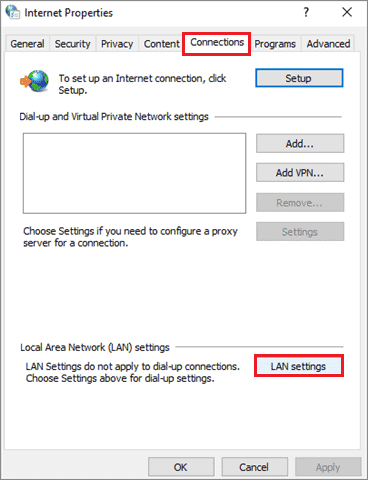
Then, deselect the ‘Use a proxy server for your LAN’ option. Click Ok and then select Apply.
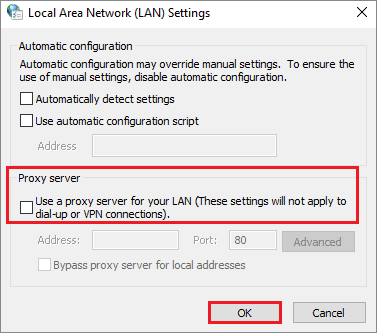
Relaunch the Discord application after executing these commands; the issue should be solved. If Discord won’t open after these steps, consider trying out a different solution to fix the problem.
7. Clear AppData and LocalAppData
AppData and LocalAppData contain application settings, files, and other related apps. By resetting these two folders, one can quickly fix Discord not opening in Windows 10.
To begin with, ensure that the Discord application is closed. Now, open the Run command using the Win key + R keyboard shortcut, type %appdata%, and hit the Enter key.
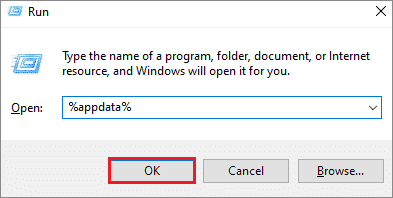
You will see a folder open up on the screen. Search for the Discord folder and delete it.
Once you have done this, follow the same process to delete the LocalAppData folder by using the command %localappdata%.
Relaunch the Discord application after you have deleted both the folders.
8. Run as Administrator
If you are running the Discord installation on the system drive, it might require a few permissions to execute some steps. Hence, you need to run Discord in administrator mode to avoid any hurdles.
To begin with, open the installation folder of Discord. Right-click on the Discord.exe file and select Properties from the drop-down menu.
Now, select the Compatibility tab and check the box next to ‘Run this program as an administrator.’ Click on Ok to save the changes, and try running Discord to see if the solution has resolved the issue.
9. Reset DNS
If the DNS settings are corrupted, users often face the ‘Discord not working in Windows 10’ issue. In such cases, reset DNS settings to see if it solves the problem.
To begin with, open the Command Prompt window from the Start menu and run it as administrator.
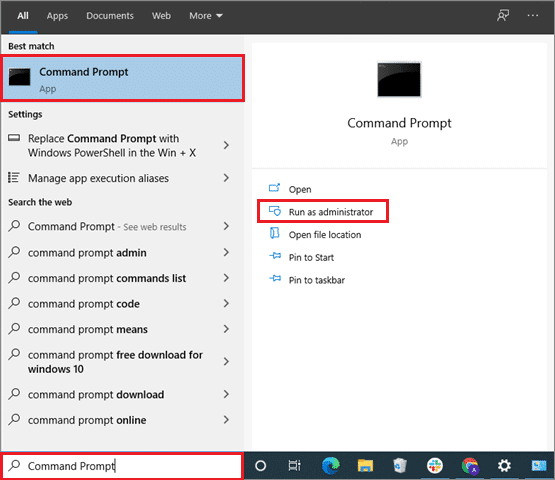
Type ipconfig/flushdns in the Command Prompt and hit Enter.
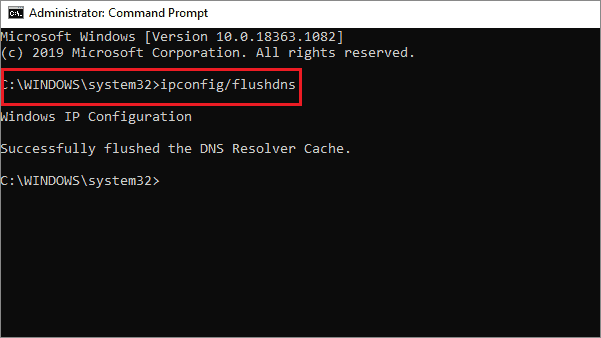
Once the DNS reset process comes to an end, restart the Discord application to see if it has solved the discord won’t open issue.
10. Do The SFC Scan
If none of the solutions mentioned above can resolve the discord not opening in Windows 10 issue, you can try executing the sfc scan. The system file checker scan checks all the system files and replaces the corrupted files with new system files.
The process of the sfc scan in Windows 10 is easy to understand and execute. Open the Command Prompt in the administrator mode, enter the ‘sfc /scannow’ command, and press the Enter key. You can check the guide on the sfc scan on how to execute it.
Conclusion
Discord is one of the best applications to create communities of like-minded gamers. Users can also create communities related to different subjects on this platform. However, due to the constant updates and bug fixes, many users face the issue when Discord won’t open in Windows 10 application.
In such cases, a workaround way is to open Discord on the internet. However, if you wish to fix Discord not opening in Windows 10, there are a bunch of solutions you need to try and execute on a trial-and-error basis to know which solution works the best for you. Make sure you try out the essential solutions before moving on to complex methods like the sfc scan and clearing the AppData and LocalApp Data. If none of the solutions work, you can also try to uninstall and reinstall Discord to get the desired results.







