We all have accidentally deleted important files and folders at some point in life. In such scenarios, data recovery software comes to the rescue. There are many data recovery options available nowadays to help people recover their data from any drive type and system. One such tool is MiniTool Power Data Recovery.
We used the Windows version of this tool to test its performance and data recovery features. At the end of this review, you will have adequate information and data to make a judgment about using Power Data Recovery as your tool of choice.
What does MiniTool Power Data Recovery do?
The MiniTool Power Data Recovery can help you recover data on Mac and Windows systems. Whatever the situation is, this tool will help you recover lost and deleted data. You can retrieve the internal drives of Windows and Mac systems along with external drives like HDD, SD card, USB, SSD, and memory card.
If you have accidentally deleted a partition or lost it while upgrading Windows, you can quickly recover it using the Power Data Recovery tool. The data recovery due to power failure, OS crash, virus attacks, and hard drive failure is possible with this tool’s help.
You can recover corrupted and lost photos and video files as well. There is a free and paid version of MiniTool Power Data Recovery software. The free version has its limitations, and the paid version has the option of monthly, yearly, and lifetime subscription. You can get more details on pricing and features in the below sections.
MiniTool Power Data Recovery Review
As mentioned above, we have used this tool on the Windows system to recover data from a flash drive as well as an internal drive. It is V9.0 of MiniTool Power Data Recovery software.
User Interface
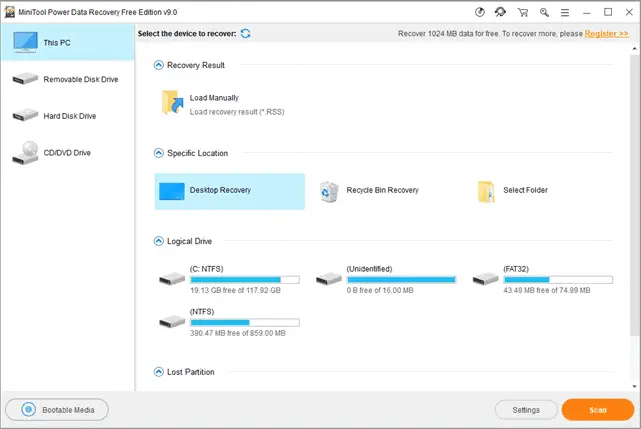
The user interface (UI) of MiniTool Power Data Recovery is simple, clean, and understandable. You can get started with scanning with a click of a button. The sections are well categorized, which makes it easy to navigate to the appropriate section.
If you don’t like clutter and too many options on the software, then you will like this tool’s UI. One of the drawbacks of the UI is that you cannot resize it as per your wish; it will remain on your screen, covering it entirely.
Performance
The overall performance of the Power Data Recovery tool is satisfactory. It does what it says. The data recovery is fast, and the scanning depends on the drive. The internal drive and external drives are scanned faster compared to the system drive. However, it depends on the system and drives as well.
There is no backup option available in this tool, so you need to use other software for that purpose. You can pause and stop the scan whenever you want; this gives freedom to halt the recovery process when required. There is an option to save multiple files simultaneously; this makes it even more convenient to recover files in bulk from the scan.
Related: Check our detailed Backblaze review if you need a backup service
You can separate files by file types, such as audio, video, graphics, docs, and much more. So, if you are looking to recover only images or videos, you can directly search for them in that section.
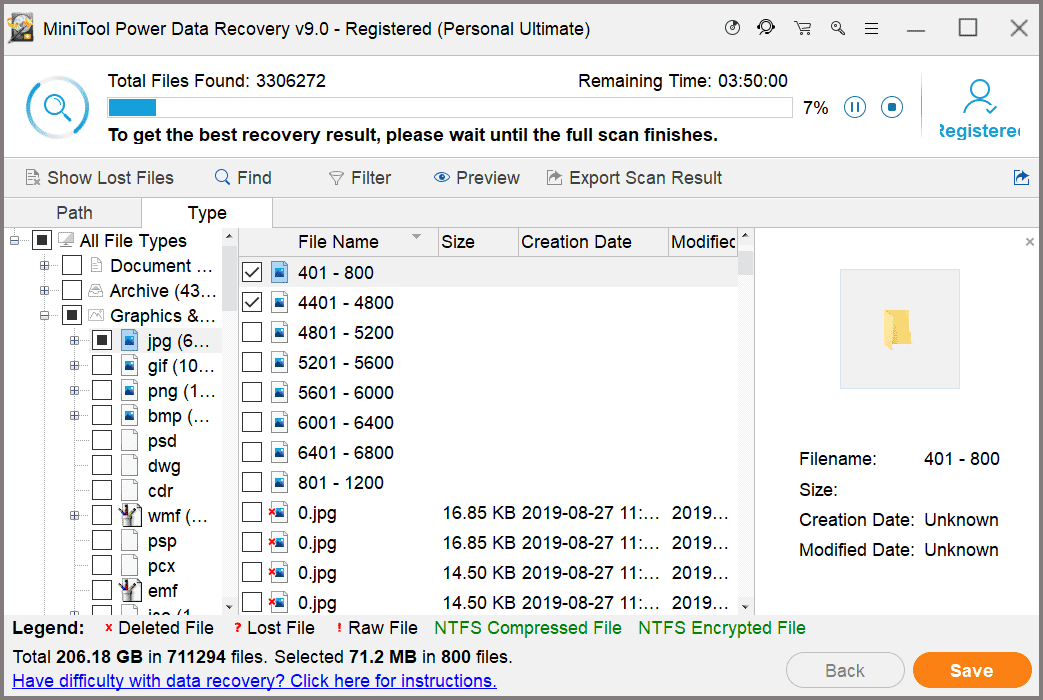
There is a bit of learning required for this tool. You will have to understand everything properly before starting with the data recovery. The data recovery process is technically challenging, so the tool is not to be blamed for the learning curve.
Compatibility and System Requirements
The MiniTool Power Data Recovery tool can be downloaded and installed only on Windows and Mac systems. It does not support any other operating system and can be installed on Windows 10/8/7 and Mac OS X 10.7 or above.
You can use it on Windows Server OS for files and data recovery. There should be at least 100 MB free disk space, and a minimum of 64 MB RAM (128 MB is recommended) on your computer to install this tool.
Support
The MiniTool Power Data Recovery provides 24*7 technical support through emails. The live chat option is available on their website, but it is only available for download, license, and purchase related queries. If you need any technical support, you need to reach them through email.
The reply from the support department is quick, but you need to mention your order ID or registered email address, if you have paid edition. The paid edition users are given priority over the free edition users.
We got in touch with support to clarify some queries we had about the software’s performance and behavior and got prompt responses from the support team. That’s great because prompt support is appreciated by consumers when they are in a pinch and need to recover data quickly.

There is also an instruction link at the bottom when you are scanning a drive. It can be of quick help when stuck in between the recovery process. The FAQ section and other instruction manuals can help you learn about the tool and get started with it. There is a manual for most of the common queries on their support page.
Details on Free Edition
In the free edition of the software, you can recover up to 1 GB(1024 MB) data in Windows and only 1 MB data on Mac-based systems.
Recovering Data from Specific Location
We used the free edition to scan and recover data. However, the Specific Location section was not able to scan a single folder. Whenever any of the options from the Specific Location section was selected for scan, the entire system was scanned. This made it time-consuming and challenging to recover deleted files from one location, especially if you have large drives.

The recovery part was easy, as you can find the lost and deleted files in the Lost Files folder after the scan. However, if the selected folder resides in the system drive, it will take ages to complete the scan.
Recovering Files from System Drive and Other Internal Drive
While scanning the system drive (C in most cases), the tool got stuck to the screen shown below. The MiniTool Power Data Recovery tool did not allow me to close the application and showed the same window for 20+ minutes. The Task Manager was used to force close the app.
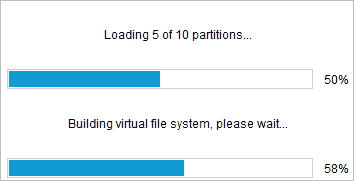
The scan for the other internal drive was easy, and recovering the deleted folder was done conveniently. The deleted folders were shown as $Dir, so you need some guesswork to recover the folder in such cases. It can be confusing if there are many such unnamed deleted folders.
Data Recovery in Free Edition
Now, coming to data recovery, the tool helped in recovering images and videos up to 1 GB. You can preview the images on the window’s right-side, making it easy to recognize and recover.
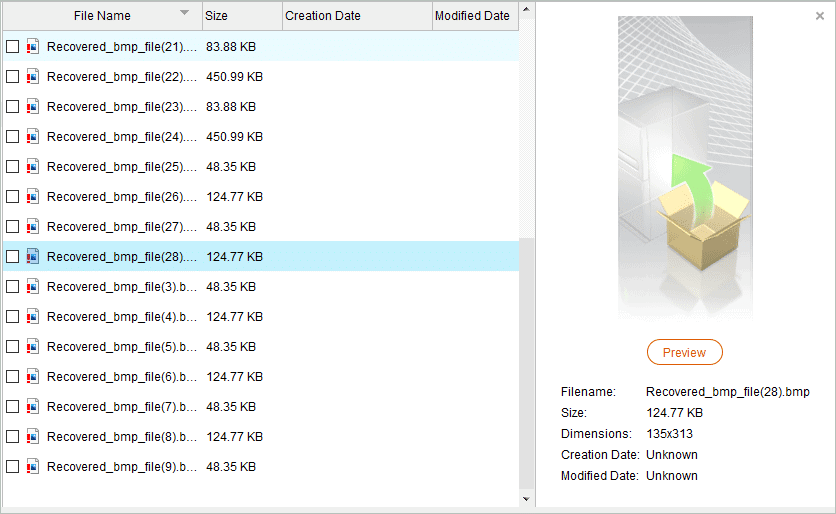
You can only preview the files which have a size of 100 MB or less. So, to recover the videos or images of more than 100 MB, you will have to do some guesswork. Sometimes, you will see the files’ original name, while in others, the name will be Recovered_File. In such cases, it becomes annoying to recover a specific file.
Recovering data, once found, was pretty straightforward and easy. You have a choice of saving the recovered file at your preferred location.
Recovering Data from External Drive (USB)
The data recovery from the USB drive was easy compared to the system drive. This can be because of less number of files compared to internal drives. The Removable Disk Drive section listed all the external drives on the system.
Reaching the Limit of 1 GB
The 1 GB limit can be reached too soon, and then you have to purchase the software to continue with the recovery process.
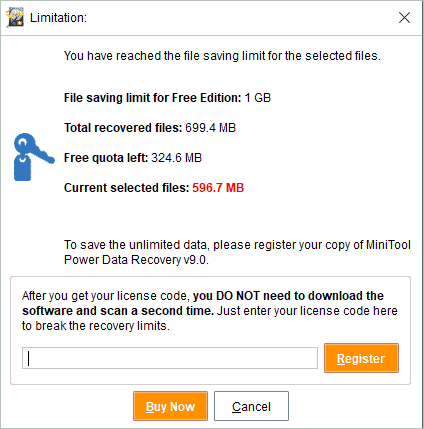
If you are using the free version and don’t wish to go for the paid edition, make sure you use the 1GB limit efficiently.
Details on Paid Edition
We tried using a paid version on the same Windows system and have some details about the same.
Data Recovery from a Specific Location
The scanning from a specific folder was again not possible in the paid version as well. Whenever any single folder was selected for scan, the entire drive in which the folder is stored was scanned, making the data recovery process time-consuming.
However, in the paid edition, when the recycle bin was selected for scan, it only scanned the recycle bin in a fraction of a minute and showed the scan results on the screen. The deleted folder was recovered from the recycle bin conveniently. The desktop recovery option also worked well.
Related: How to manually recover deleted files from Recycle Bin after emptying it?
Data Recovery from System Drive and Internal Drive
The scan for the internal drive was quick, and we were able to recover permanently deleted folders easily. Almost 2.5 GB+ data was recovered in less than 3 minutes. The scan time of any type of drive depends on the drive itself, and it varies from system to system.
The MiniTool Power Data Recovery scanned 255 GB in less than 1.5 hours in system drive, which is quick.
Snap-in WinPE Bootable Builder
You can create a bootable USB or CD/DVD with this feature. This feature is only available in paid editions.
The data recovery process is the same as the free edition, but the only difference is you can recover unlimited amounts of data. The 1 GB restriction does not apply in the paid version of the tool. The file preview limit is 100 MB in the paid edition, just like in the free version.
Free vs. Paid Edition
The significant difference between paid and free editions is the 1 GB data recovery limit. Well, you also get priority from the support team if you pay for their product. The other differences include:
- You won’t be able to see old scan results.
- The data cannot be recovered from the Windows server.
- Snap-in WinPE Bootable Builder is not available.
- No upgrade services
The other features are the same in both editions. For us, the Recycle Bin Recovery option didn’t work in the free edition. However, it was seamless in the paid version.
If you don’t wish to recover more than 1GB of data, you can use the free version. Mac users’ case has to rely on paid editions, as the free version only recovers 1MB of data.
Plans & Pricing
As mentioned above, there is a free and paid edition for MiniTool Data Recovery Software. The free edition is free to install and use but has some limitations.
There are paid plans for personal and business use. This makes it convenient for home and business users to purchase the software.
In the personal plan, you can opt for Monthly, Yearly, and Personal Ultimate plans for USD 69, USD 89, and USD 99, respectively. With a Monthly and Yearly plan, you can use the software only on one machine. The Personal Ultimate plan allows you to use the tool on 3 PCs.
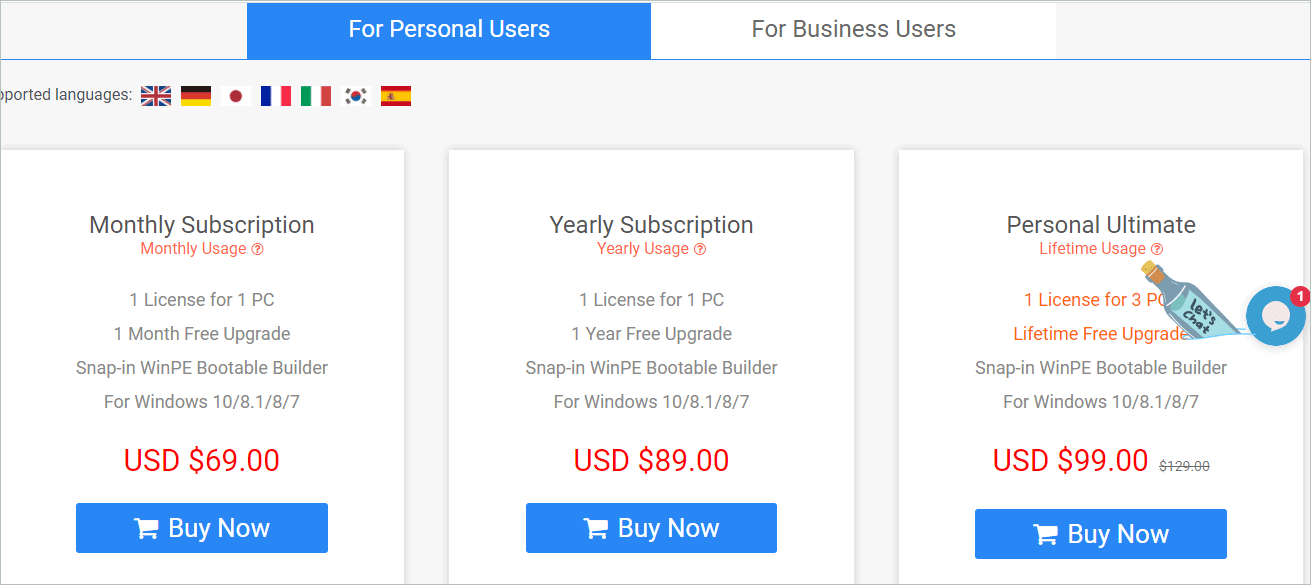
There are four plans under the Business category, and the pricing starts from USD 119 for 1 PC/Server. If you need more number licenses for PCs or servers, you can check out detailed pricing on the website.
The paid options for Mac starts from USD 99 for a Professional license. There is a Premium and Technician license available for USD 149. You can opt for any plan as per your usage.
For all the paid editions, you have 30 days money-back guarantee. So, if you didn’t like the tool, you can inform the support team and get your money back.
Download MiniTool Power Data Recovery
What Did We Like In MiniTool Power Data Recovery Tool?
The Power Data Recovery tool is a savior when you have deleted an important document or file. However, other than that, there are some features we loved about this tool.
- The recovery and scan in free and paid editions are the same, so you don’t have to learn new procedure when you upgrade
- Data recovery and scans are quite fast
- The software is lightweight
- Easy to install
- Options to recover a specific location
- 24*7 support on email
What We Didn’t Like In MiniTool Power Data Recovery Tool?
There are a few things we didn’t like about this tool. However, with the new updates, the minor issues are always fixed.
- Only available for Windows and Mac OS, there is no option available for Linux or other operating systems.
- No technical support through live chat
- The free edition in Mac-only gives a 1MB data recovery option.
- The specific folder option scans the entire drive, hence consuming more time.
- The tool gets freezed sometimes and has to be forcefully terminated.
The above points are with respect to version 9.0 of the MiniTool Power Data Recovery software.
Conclusion
The MiniTool Power Data Recovery software can help you recover most of the lost, corrupted, and permanently deleted files and folders from your computer. And as per our review of the Windows version, it recovers data quite well. The learning curve sometimes makes it difficult, but once you understand the software, it becomes easy to recover everything.
The paid versions separated for personal and business use make the purchase cheaper for the home users. If you frequently use Linux systems, then using this software is not an option, and you have to look for other options. You can start using the free version first to understand the software and then upgrade to the paid version.
There are some cons of the tool; however, if you are only looking to recover data on any internal or external drive, this tool will be the right choice for you.








