Have you accidentally deleted data or an essential file while working on your PC? Do not panic! There is nothing to worry about as you can quickly restore it from the recycle bin unless you have emptied it. If you are looking for how to recover deleted files from recycle bin after emptying it, you are at the right place.
Although it is not an impossible job to do, the number of steps does increase to recover deleted files from the recycle bin. Recycle bin is the place where all your deleted files reside, whether deleted accidentally or intentionally. When you permanently delete a file, empty the recycle bin or delete a file from the recycle bin, then the process to recover is slightly complicated.
However, if the file is present in the recycle bin, you saved your extra time needed to recover the data. You need to right-click on the data currently in the recycle bin and select Restore, your file is restored at its original location.
What happens to a deleted file?
Whenever you permanently delete a file, the system removes the pointer to that file and makes that space available. However, the data is still recoverable if the system does not write something else in that available place.
So, when you accidentally delete a file, and you wish to recover it, stop opening any new application or making any further changes to your system. It can cause the available place created by accidental deletion of a file to be rewritten by the system, making file recovery impossible.
Affiliate Disclosure: This article may contain affiliate links. Clicking through these links and purchasing something may earn TechNorms a commission at no extra cost to you.
How to Recover Files Deleted from Recycle Bin After Emptying it?
Let’s discuss how to recover deleted files from recycle bin after emptying it.
Note: The below methods may or may not help you recover the files. If the deleted files are in C:/users, then the below procedure may not work for you.
1. Restore from the Previous Version
To restore your file from the previous version, you need to keep your File History On.
You can do that by typing file history in the start menu and clicking on Turn On when a window appears. (You need an external device to keep your File History On)
To restore the file, right-click on the folder or drive where the deleted file was present and select Restore previous versions.
A new window pops-up, look for the deleted version of the file according to date and time and then click on Restore. This step may help you with the recycle bin recovery.
2. Retrieve a File from an Old Backup
If you have an old backup on Windows before the file got deleted accidentally, you can recover that file using the old backup.
To do that, go to the Control Panel and under System and Security, select Backup and Restore (Windows 7).
When the next window appears, click on Restore my files and follow the wizard. It may help you to get your deleted data.
3. Retrieve a File from the Command Prompt
Note: You need technical expertise to follow this method, as the file names are not mentioned while executing the commands.
Reboot your PC in safe mode and open the command prompt.
Once the command prompt opens, type cd../.. and press Enter.
Then execute cd $Recycle.Bin
Now, type cd and press the Tab key till you see a directory name which has suffix S-1-5 and prefix 1000.
Press Enter when you encounter such a directory.
Execute dir/a command to show you all files present in that directory.
Execute the following commands:
copy [file name] [file location] ➞ cd../.. ➞ dir ➞ ren [file name] [new file name]
You can now reboot your PC and check if you successfully recovered the deleted file.
4. Use Third-party Applications
If you do not want to follow the tiresome procedure to recover the file or if the above solutions did not work for you, then you can use third-party applications to restore the recycle bin.
1. Recuva
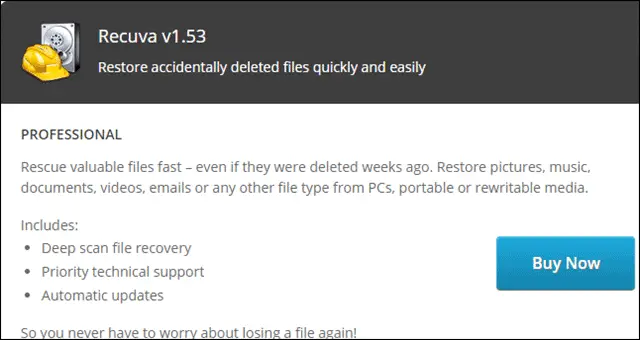
Recuva helps you to recover files and folders from anywhere on your computer and even from external drives. It comes in a portable and installable version. Recuva is easy to use software to recover your files.
Recuva is easy to use file recovery software even for a novice user. If you wish to use Recuva, you can check the step by step guide to recover deleted files and photos in Windows using Recuva
Recuva is available in 2 versions. One is free, and the other is professional. The professional version cost around $19.95
Download and Install Recuva here
2. Stellar Data Recovery Professional
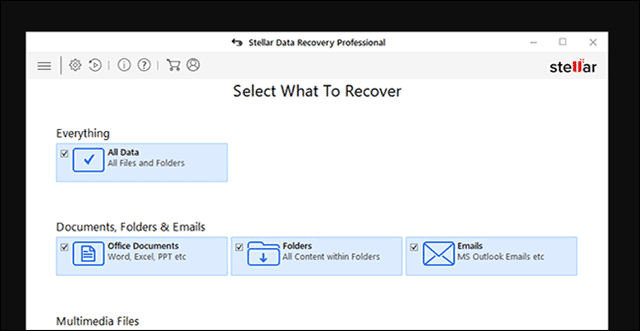
Stellar Data Recovery Professional can be used to recover files deleted from the recycle bin. It can recover files from corrupt partitions, external drives, and remote storage.
Stellar can be used to recover all types of files like image, zip, and folder as well. One of the advantages of using Stellar is that it can recover lost or deleted email files as well. The only issue with Stellar is that it is a tad expensive when compared to other available software.
Stellar is also available in free and premium ranges. The free version has limited capability of scanning your device and finding the corrupted/lost file. If you want to recover the deleted file from the recycle bin, then you must go for the premium range, which can cost you anywhere between $78 to $220.
Download Stellar Data Recovery Professional here. You can also try out the free version of Recovery Standard here.
3. Shadow Explorer
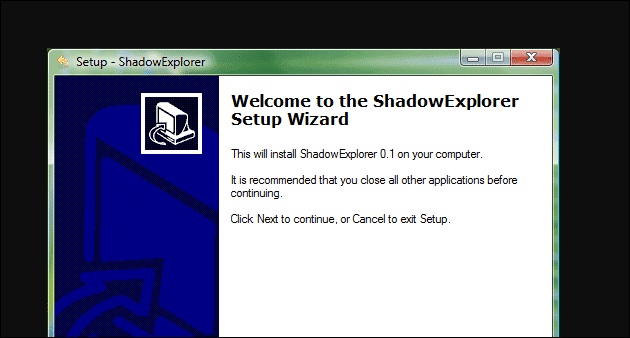
Shadow Explorer is free software that lets you view the shadow copies stored by your system quickly. It is beneficial for people with the Home edition of Windows.
Shadow Explorer makes it easy to restore your previous versions of files from the shadow copies. Windows 7/8/10 has shadow copy service turned on by default so that we can recover the recycle bin quickly with such free software.
Shadow Explorer is available in a portable version as well. If you want to recover only the deleted file and do not wish to have big paid applications to recover data, then Shadow Explorer is the best option.
Download and Install Shadow Explorer here.
Also read: 19 tested solutions to stop Windows Explorer from crashing all the time
4. EaseUS Data Recovery
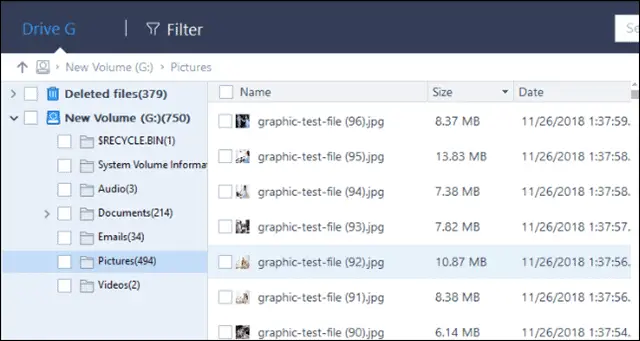
EaseUS Data Recovery software helps to recover mostly all types of data and files. It can recover over 1000 file types. It can recover corrupted data, accidentally deleted files, virus attacked files, and many more. It allows easy restoration of the recycle bin.
The free version of the software allows you to restore up to 2GB of data. If you wish to upgrade, then it costs you around 82.54 USD for the pro version.
Download and Install EaseUS Data Recovery here
How to Restore Recycle Bin
What if your file is present in the recycle bin, but the recycle bin is not accessible? In such an instance, you need to restore the recycle bin.
To do so, right-click on the Desktop and select Personalize, navigate to Themes and then click on Desktop icon settings.
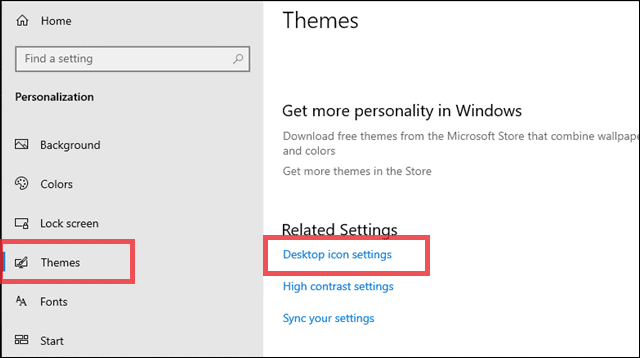
Now a new window appears on your screen, select Recycle Bin and click on the Restore Defaults.
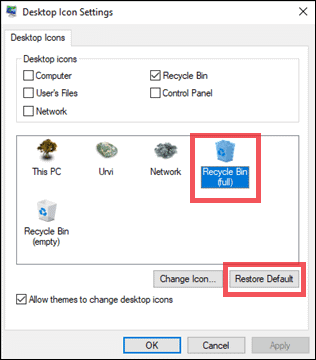
This step will help you restore the recycle bin in Windows 10.
Conclusion
You can recover deleted files from the recycle bin after emptying it by using any of the above methods, and even restoring the recycle bin will not be an issue. However, it is necessary to have the backup of files and data, as you never know when you may lose an important file.
Data loss can happen due to many reasons like a virus, power failure, and a corrupt drive. So, having a backup on the external hard drive or using backup utility software is a wise thing to do.
Related:
- How to Add Recycle Bin to Taskbar in Windows 10
- Deleted files taking up too much space? You can automatically empty the Recycle Bin periodically.







