In terms of customization options, Windows 10 offers considerable choices to its users. Following the 2018 October update of the operating system, users were offered the much-awaited dark mode functionality. However, many users had issues as the Windows 10 File Explorer dark theme is not working for them.
You can use Explorer to browse files on your computer. If you are a night owl who loves working late at night, having the dark mode for Explorer can ensure less strain on your eyes. Furthermore, it also improves battery life, meaning you can work for more extended periods on a single charge.
What To Do If the Windows 10 File Explorer Dark Theme Is Not Working
For many users, the dark theme in File Explorer doesn’t work correctly. There could be several reasons why this issue occurs. If you are facing the same issue, you can follow these solutions to fix the problem.
1. Log Out and Log In Again
Sometimes, you might not be able to change the default theme for File Explorer because there are some glitches in your computer system. If your computer lags a lot, you can try logging out and then signing in again to see if the issue is resolved.
Go to the Start option on the taskbar and select the Sign out option.
Once you sign out, you can log in again by clicking on the login screen’s sign-in button. If you have enabled a password login, you will have to enter a password to sign in. After signing in, try changing the theme. Check whether the Windows 10 File Explorer dark theme is not working or not.
2. Update Windows 10
Updating the Windows 10 operating system remains one of the most common fixes to a bunch of issues. Even when Windows 10 time wrong issue happens, updating the OS might resolve the issue.
In case of the dark theme for File Explorer, make sure your PC has the Windows 10 October 2018 update (version 1809).
You might think that since you have installed feature updates multiple times in the past two years, this version might be installed automatically on your PC. But that’s not the case. Microsoft had to pull down this version update because many users reported startup issues after installing it.
To check if you have the update installed, type Winver in the Start menu and press the Enter key.
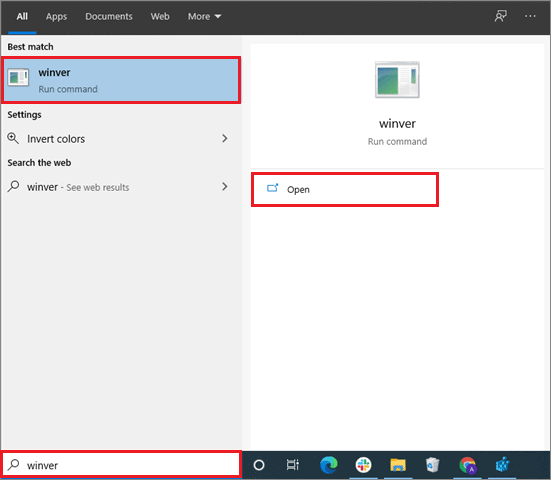
In the About Windows dialog box, the version of the OS should be 1809; if it’s lower, you are still running on an older update, and the Windows Explorer dark theme might not be compatible with your system.
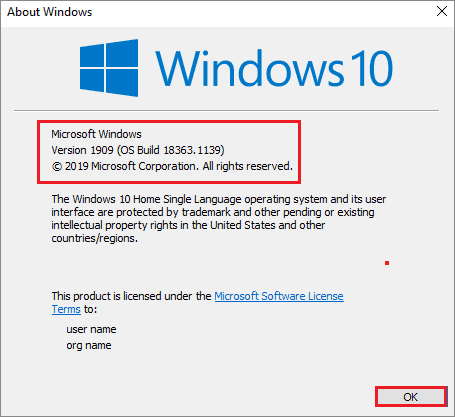
To install the latest updates, go to the Settings app and click on Updates & Security.
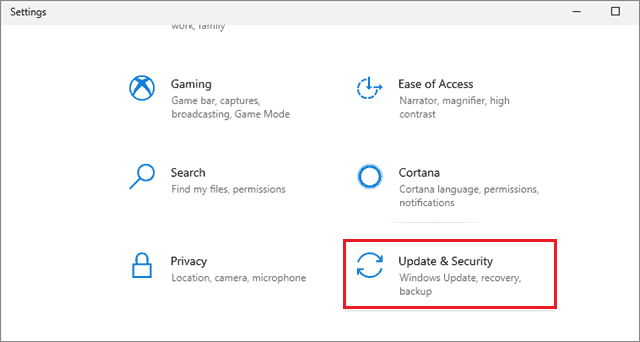
Select Windows Security in the left pane and click on Check for Updates.
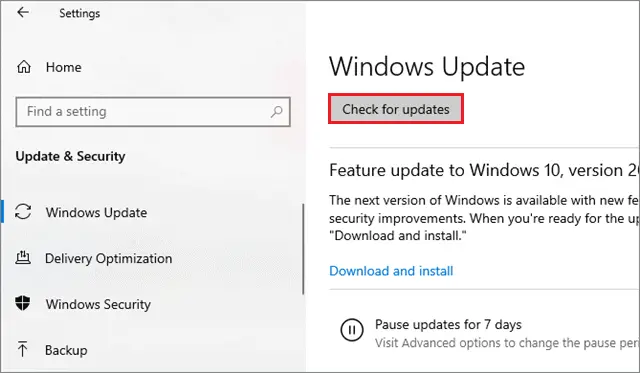
Doing this will install the latest version of Windows if it’s not available on your computer. If you don’t see this update on your PC, there’s nothing much you can do except wait until it becomes available.
3. Disable Customization Apps
There are several apps that can help users in changing the default Windows user interface. If you have applied any third-party theme on Windows, it may be the reason why the Windows 10 File Explorer dark theme is not working as expected.
If you have installed any such apps or themes, remove them and try reapplying the dark theme in File Explorer. Type Apps and features in the Start menu search bar and uninstall these applications.m from your PC. Once you have removed the customization app on Windows, check if the dark theme issue on Windows has been properly resolved.
4. Re-apply Dark Mode
Sometimes, the dark theme contains bugs that can cause several glitches. You can switch back to the light theme temporarily and try reinstalling the File Explorer dark mode.
To begin with, right-click anywhere in the blank space on your desktop and select Personalize settings. You can also open the Personalization window from the start menu.
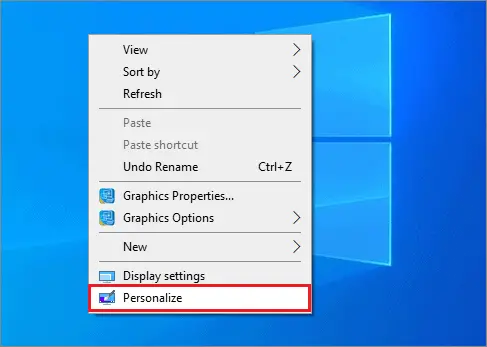
Now, click on the Colors tab in the left side and select any color in the right pane. Next, under Choose your default app mode, select Light mode.
Then, restart your PC, go back to the same window, and select the Dark mode. The Explorer should display the dark window after you execute these steps using the Colors menu.
5. Apply Windows Default Theme
If the dark mode in Explorer is showing any color dissimilarities or invisible text, you can try switching back to the Windows default theme of Windows and reapplying the dark theme.
To start with, go to the Personalization window and select the Themes tab in the left pane. Then, click on the default theme of Windows 10 and re-apply the dark mode. Check if the Windows 10 file explorer dark theme is not working or working fine.
6. Restart Windows File Explorer
If you tried applying the dark theme in vain, restart your Windows Explorer, and they try reapplying again. First and foremost, open the Task Manager settings using the Ctrl+Shift+Esc key combination.
After the Task Manager window opens, locate Windows Explorer on the list, right-click on it, and select Restart.
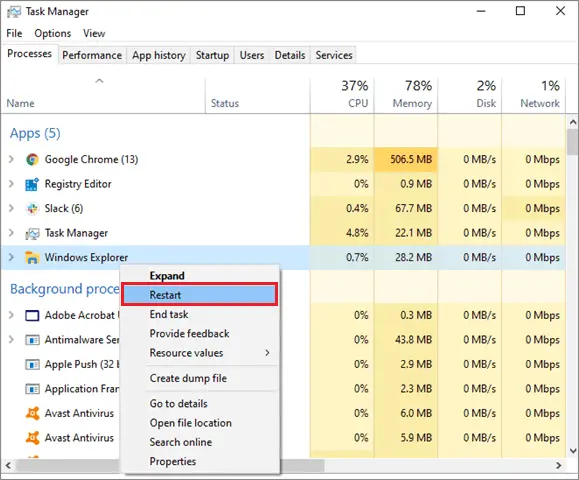
After a few minutes, the Explorer process will be restarted, and then you can try switching to the custom theme. Check if the Windows 10 File Explorer dark theme is not working or is fine.
7. Run the SFC and DISM Scans
The System File Checker scan is used to identify corrupt system files in a computer and replace them with better versions. You can perform the SFC scan by following this quick guide. If the System File Checker scan doesn’t run properly or it fails to fix the problem, go for the DISM scan.
Open the Command Prompt Console in administrator mode and enter the following command:
DISM/Online/Cleanup-Image/RestoreHealth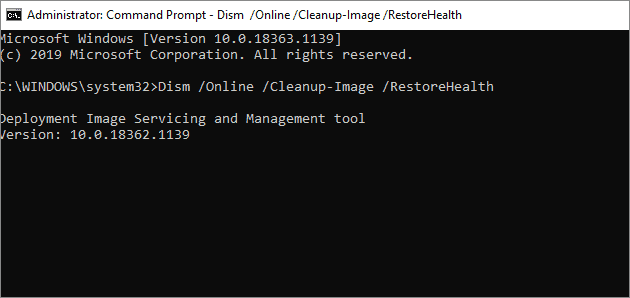
The scan will take about 20 minutes to complete. Please make sure you don’t interfere with it in the meantime.
8. Update Video and Sound Card Drivers
All device drivers are usually updated when you update your operating system. However, if that isn’t the case for your PC, you can try updating the video and sound card drivers manually or by using special tools for the same.
Follow the quick guide to understand and execute the process of update the drivers, video, and sound cards. Check if the Windows 10 File Explorer dark theme is not working or is fine after upgrading your drivers.
9. Modify Registry
If the Windows 10 File Explorer dark theme is not working, you can modify the registry step by step to fix the issue. However, make sure you create a backup of the current registry editor settings so that you can reload it in case anything goes wrong.
To begin with, press Windows key + R to open the Run command, type Regedit in the address bar, and click on Run. You can also open the registry by typing Registry editor in the search bar.
To create a backup, open the File menu in the Registry editor window, click Export, and save it to a location of your choice.
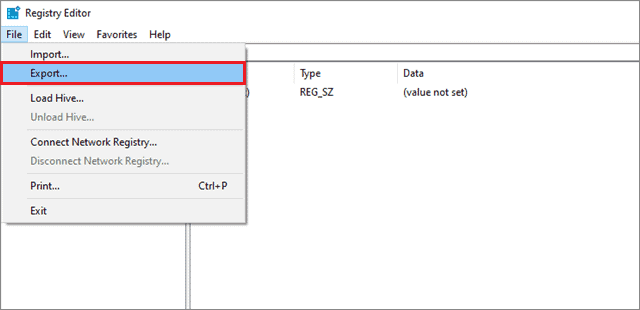
Now, go to the following path:
HKEY_CURRENT_USER\Software\Microsoft\Windows\CurrentVersion\Themes\PersonalizeIn the right pane, right-click on AppsUseLightTheme and select Modify.
Then, enter 0 in the data field and click on, Ok.
Close the Registry editor window to see if the File Explorer dark mode starts working. If it isn’t applied, open the Command window in the administrator mode.
Enter the following command and press the Enter key.
REG ADD HKLM\SOFTWARE\Microsoft\Windows\CurrentVersion\Themes\Personalize /v AppsUseLightTheme/t REG_DWORD/d 0After the task is successfully completed, try switching to the dark theme mode from the light theme.
10. Uninstall the Mach2 Tool
Mach2 is a special tool that allows the user to access the Windows 10 Insider builds. The Insider builds contain many new features that haven’t been released and are in the testing phase.
The Explorer dark theme was released in October 2018, and if you have installed it using the Mach2 or any similar tool, that may be the reason why the dark theme is not working issue occurs. You need to clean install the dark theme or use the Command Prompt Console to re-enable the dark theme.
First and foremost, go to the Mach2 folder and type cmd.exe in the address bar. Doing so will open the Command window.
Now, type the following command and press the Enter key:
mach2 enable 10397285You will receive an ‘OK’ message if the method is successful. Then, restart your computer and set the default app mode to dark, as mentioned above in solution 5 in the article.
11. Create A New User Account
If the Windows 10 File Explorer dark theme is not working properly, it is probably because of a corrupted Windows 10 user account. Since there are no straightforward ways to fix a corrupt Microsoft user account, you can try creating a new one and use the dark theme feature.
Open the Settings app from the Start menu or press the Windows key + I keyboard combination. Then, select Accounts.
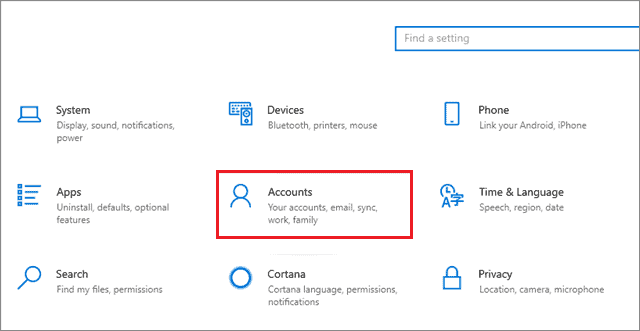
In the next window, choose Family & other people on the left side and click on Add someone else to this PC in the right pane.
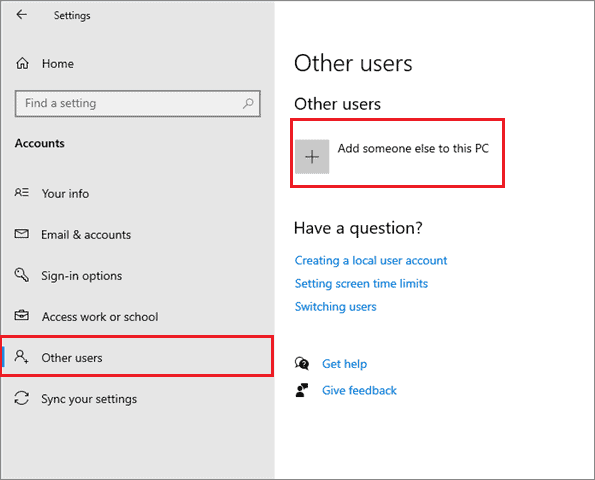
Then, you will be asked to enter your credentials. Click on I don’t have this person’s sign-in information. Then, select Add a user without a Microsoft account.
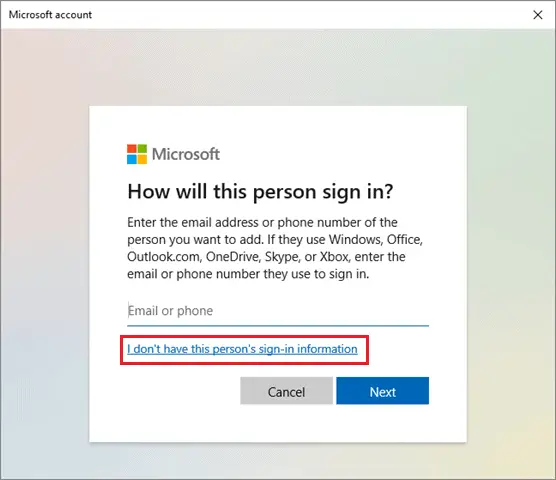
Now, enter an email address as a username and click on Next.
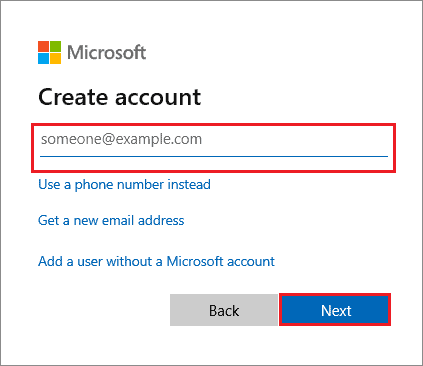
Once you create a new account, log in through it, and try applying the dark theme. Creating the new user account should ideally be the last solution to follow since all the methods mentioned before focus on solving the issue using your original account.
Conclusion
Having the dark theme for Explorer in Windows has its own sets of benefits, as we saw in the beginning of this article. Apart from saving power and reducing eye strain, the dark theme also increases the readability, which is a big plus if you are working in low light conditions.
If your Windows 10 File Explorer dark theme is not working as expected, these solutions can help you fix the issue. Make sure you follow the solutions in the order they are mentioned in the article. It’s also essential to note that the use of dark mode on Windows is a matter of choice and not compulsion.
(Updated on 25th December 2020)







