The AppData folder stores the settings, attributes, and temporary data of the applications on Windows PC. You can move the Google folder from one computer to another if you wish to have the same Google settings and configuration on the other PC. Some users can’t find AppData folder in Windows 10 whenever they try looking for it.
The regular users don’t need this folder unless you need to make some changes in application data and settings. Well, some tweaks in View settings of File Explorer and some commands can make it visible again.
Solutions for Can’t Find AppData Folder in Windows 10
You can find the AppData folder in C:\Users\Username location in Windows Explorer. If you cannot see this application data folder in the Username folder, there might be some issues with View settings. The below ways will help you find the AppData folder in the location given above. Let’s get started and get the AppData folder back on your Windows 10 machine.
1. View Hidden Items
If you can’t find AppData folder in Windows 10, the simplest thing that can work for you is to enable hidden items in the Username folder. When you do so, you will see the AppData folder back in the Username folder.
Open Windows Explorer and go to C:\Users\Username folder. Here, the username is the account name using which you logged in to the system.
Next, click on the View tab from the menu bar and then check the checkbox next to ‘Hidden items.’
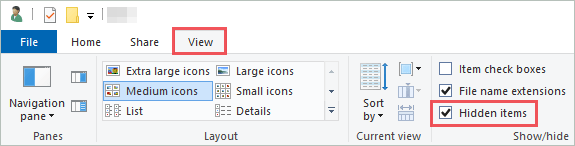
You may now see the AppData folder on Windows PC, it will be a little lighter than other folders there, but you may be able to access it just like a normal folder. Well, this will show you hidden folders and files only in the Username folder. And if you cannot see the AppData folder after this, make changes in File Explorer Options to apply the View settings to the entire File Explorer.
In Windows Explorer, click on File from the menu bar and then on Options. It can be ‘Change folder and search options’ on some PCs.
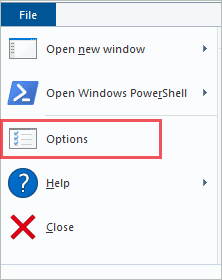
When the Folder Options dialog appears, go to the View tab and select ‘Show hidden files, folders and drives’ under the Hidden files and folders option.
Click on Apply, followed by OK to save the new changes.
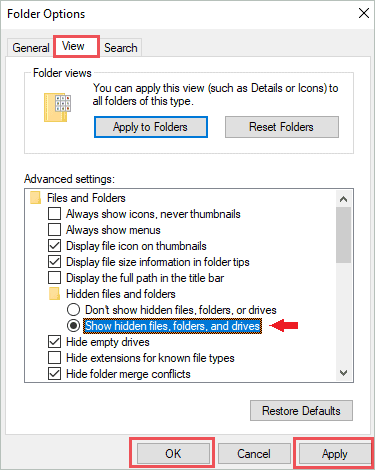
Now, navigate to C:\Users\Username and check if you get the AppData folder. If not, check out some more fixes from below.
2. Try Accessing AppData Folder from Run
You can access the AppData folder directly using Run. So, if you are not finding the folder in the designated path, using Run always helps. You need to press Windows key + R to open Run.
Next, type appdata in the Run dialog box and click on OK.
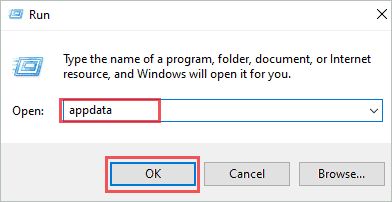
If these didn’t open the AppData folder, you can try typing ‘%appdata%’ in the Run and click OK.
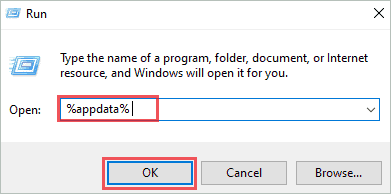
The %appdata% will open the AppData/Roaming folder for you. You can come back to AppData and go to the desired file location. Well, if you still can’t find AppData folder in Windows 10, you may need to scan for corrupt system files.
3. Use SFC Utility
The corrupt and damaged system files can make the AppData folder invisible in the case of some users. You can use SFC (System File Checker) utility to scan and repair such damaged system files.
Type cmd in the start menu and right-click on the Command Prompt. Click on the Run as administrator to open the command prompt with admin privileges.
In the command prompt terminal, execute the sfc /scannow command.
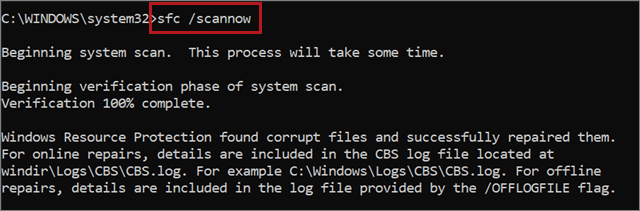
You can also refer to our guide on sfc scannow command to know more about it. If the corrupt system file was an issue, the scan might fix it, and you will be able to access the AppData folder.
4. Change View Settings in File Explorer
You can make modifications in the View settings if you can’t find AppData folder in Windows 10. You need to unhide protected OS files and extensions, and this can get the folder for you again.
Step 1: Open the File Explorer window, go to the File ➜ Change folder and search options.
Step 2: Now, navigate to the View tab in the Folder Options window. Then, uncheck the checkbox next to ‘Hide extensions for known file types’ and ‘Hide protected operating system files.’
Click on Apply and OK.
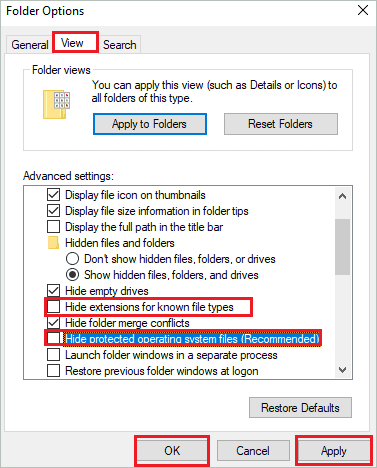
Step 3: If the warning pops up on your screen, read the message and click on Yes to unhide the system files.
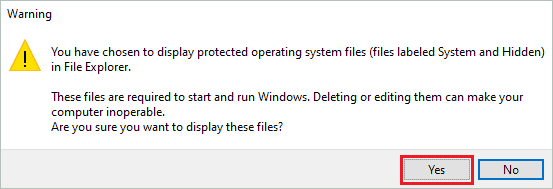
You can now go to the Username folder and look for the AppData folder. After you are done with these folders, you can revert the changes made and hide the operating system files again. As if the system files are deleted or modified by someone else, it can harm your system.
5. Create a New User Account
If you can’t find AppData folder in Windows 10 even after trying all the above solutions, you can create a new user account. Sometimes the user account can get corrupted, giving rise to many issues. In such a scenario, creating new user accounts can be helpful.
You need to log in from the administrator account to create a new local account. The new account can be created by opening Settings and going to Accounts settings. You can refer to our guide on managing user accounts in Windows 10 for any assistance while creating a new local account.
After creating a new account, log in to that account and try finding the AppData folder at C:\Users\Username location. You may need to unhide it; refer to the ‘View hidden items’ (Solution 1) to know how to do it.
6. Perform a System Restore
You can do a system restore to restore your Windows 10 to a point where it was working completely fine. The personal files and data are not removed or modified in this process. However, the applications and software installed after the restore point will be deleted, and you may need to install them again.
After performing a system restore, your PC will function normally, and you would be able to find the AppData folder in C:\Users\Username. You can check the detailed guide on system restore to know more about it and also how to perform it without any issues.
Conclusion
The AppData folder is not required for daily access, but we do need it when we want to move some application settings from one PC to another. However, finding this folder can be technically challenging because it is a system folder that is hidden by default. Sometimes, the folder goes missing due to unknown reasons, and users can’t find AppData folder in Windows 10 system.
With the above guide, one can easily find and access the folder and subfolders as well. Anyone with little technical knowledge can get the AppData folder easily because of the simple and straightforward explanation given above.







