Windows 10 users perform a reset whenever there are issues with their PC, or it just slows down for no apparent reason. The reset reinstalls OS without using any installation media. However, sometimes, the Windows 10 reset is stuck on a particular percentage, and there is no way out.
It is similar to Windows 10 getting stuck on the welcome screen, as you won’t be able to get into the system in both cases. There is no specific reason to experience this issue; it can be a temporary glitch or problem with BIOS settings. Whatever the reason is, it is easy to get out of the factory reset process with few workarounds.
9 Solutions to Fix Windows 10 Reset is Stuck
You can conveniently get your PC out of the reset with some workarounds if stuck there for too long. Windows users usually complain of reset getting stuck at 1%, 33%, 41%, or 99%, and crossing the percentage even after hours of waiting. With the solutions mentioned in this guide, you can fix the Windows 10 reset stuck issue.
1. Wait for Sometime
The reset process can take different time for different computers, depending on the drive size and option selected. For some, it may be done in an hour, while it may take several hours to finish the reset for others.
So, if it has just been some time since your PC is stuck on the reset screen, you need to wait for more time. If it remains on the same percentage even after keeping it overnight for reset, there is some issue, and you need to resolve Windows 10 reset stuck issue with the solutions discussed below.
2. Unplug Internet Connection (Ethernet Cable)
Many times resetting can get stuck at some percentage while downloading updates during the reset process. You can fix this by disabling the internet connection until the reset process is finished.
To do so, unplug the cable that is providing an internet connection to your computer. Now, check if there is an increase in the percentage of the reset process.
3. Use Windows Recovery Environment for Start Reset Again
You can start the reset process all over again by entering the Windows recovery environment. If the issue is caused by a reset done from the Windows Settings app, the recovery environment will fix it.
To do so, create an installation media on another PC or desktop by using the Media Creation Tool, so that you can enter the recovery environment in the affected system. Once the bootable USB drive or DVD drive is created with installation files, plug it into the PC that is stuck on the reset screen.
Restart the PC and boot via the bootable media. However, if there is no option to boot via USB or DVD, you may need to enter BIOS and keep installation media on top of the boot order. Now, proceed with the on-screen instructions. When asked, choose the Repair your computer option and then click on Troubleshoot.
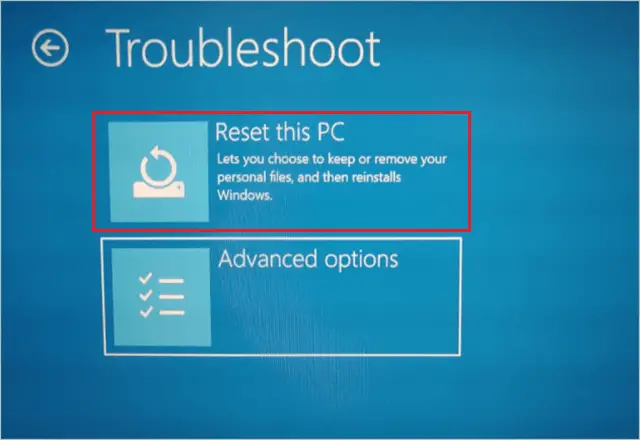
Follow the instructions on your screen to start the factory reset again. This will not only fix the Windows 10 factory reset stuck issue for you but will also work when Windows 10 reset is stuck.
4. Run Startup Repair in Windows Recovery Environment
The Startup Repair can help when Windows 10 reset is stuck, and you can log in to your PC again without any trouble. You need to do so via WinRE (Windows Recovery Environment) and follow the steps given in the above solution to enter the recovery environment.
Once you enter the Windows RE, navigate to Troubleshoot ➜ Advanced Options, and then click on Startup Repair.
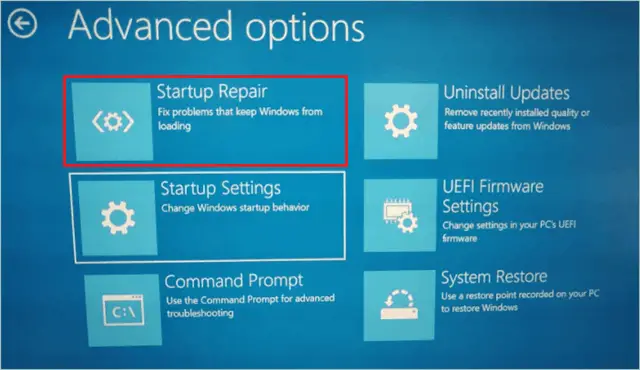
To complete the repair, follow the instructions on the screen. Once done, you can try resetting this PC again.
5. Run the SFC Scan
The corrupt system files can cause Windows 10 reset stuck for longer than expected. You can use the SFC (System File Checker) utility to scan and fix the corrupted/damaged system files. As the normal entry to the system is blocked, you need to use Windows RE to use the command prompt.
Open Windows Recovery Environment and go to Troubleshoot ➜ Advanced Options ➜ Command Prompt.
In the command prompt terminal, type in the below command and press Enter.
sfc /scannow 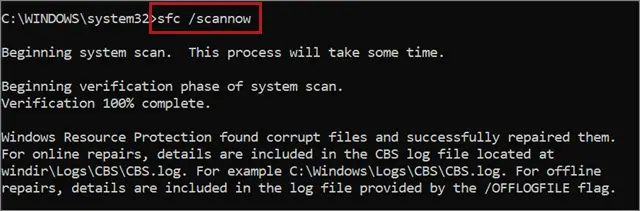
Wait till all the system files are scanned, and make sure you don’t interrupt the scan in between by closing the command prompt.
Once done, enter your system normally and perform the reset again.
6. Make Changes in BIOS Settings
Sometimes, the BIOS settings can be the reason why Windows 10 reset is stuck. You can fix it by making the right changes in the BIOS settings.
To enter BIOS check out the manual provided by the PC manufacturer; you can also check their official site to know how to enter BIOS. Once you enter BIOS, make the following changes there.
- Disable Secure Boot.
- Set your boot disc or USB as the first boot device.
- Enable Legacy Boot.
- Enable USB Boot if required.
- Enable CSM if available.
Make sure you make the right BIOS changes; otherwise, there can be permanent damage to your system.
7. Execute Commands
Some commands can help when Windows 10 reset is stuck. To execute the commands, enter Windows Recovery Environment and then go to Troubleshoot ➜ Advanced Options ➜ Command Prompt.
In the terminal window, execute the following commands one by one.
bootrec /fixmbrbootrec /fixbootbootrec /scanosbootrec /rebuildbcdOnce all the commands are executed, restart the system normally. You can try the factory reset process again if the need arises.
8. Perform a System Restore
You can restore the system to a point where everything was working normally by using the system restore. So, if you are performing a factory reset when the Windows 10 reset is stuck, the restore can also help you get rid of it.
Go to Windows Recovery Environment and navigate to Troubleshoot ➜ Advanced Options. Click on System Restore to start with the restore process.
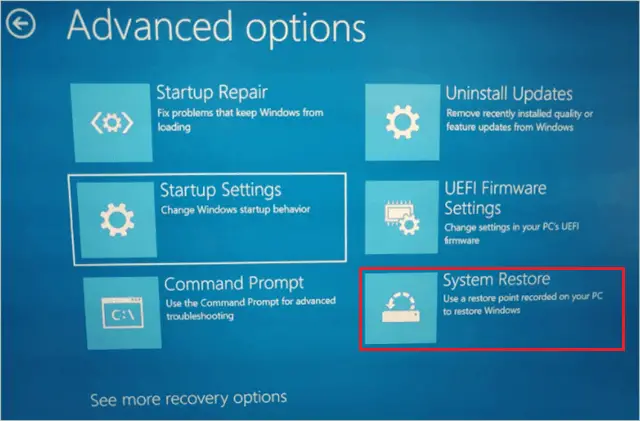
Now, proceed with the instructions on the screen to complete the restoration process.
9. Reinstall Windows 10
If nothing from above worked for you and the PC is still stuck on the reset screen, you have to reinstall Windows 10. You will need the installation media to clean install Windows 10. Also, before reinstalling Windows 10, take the backup of the system drive (C drive), as it will erase all the data in that drive.
Once you have the backup, you can plug in the installation media like USB flash drive or DVD and start the installation process.
Conclusion
The reset in Windows 10 saves you from creating installation media to reinstall the operating system. You can reset your entire system by clicking on the reset button in the Settings app. This makes it easy and convenient to perform a reset, even if the user doesn’t have technical expertise.
The issue arises when the Windows 10 reset is stuck for a long time on the same percentage. The article explains how you can come out of the reset screen by trying some workarounds. If the problem does not resolve with any fixes, you may have to reinstall the OS to fix it.







