A printer is an essential hardware device that allows users to convert soft copy files into hard copy. It can be used for a variety of purposes and in various places. A print queue in Windows 10 is the order of files to be printed held in a reserved memory area. But, if and when a print queue won’t clear properly, it can halt the printing process.
Print queues are a vital feature that allows you to assign levels of priority to the files. If the print jobs are stuck, rectifying the printer might appear to be a tedious activity. If the issue is hardware-related like the print spooler keeps stopping you may have to consult a technician regarding the same. Also, all printer and scanner-related issues like printer driver unavailable and others are taken care of by the HP print and scan doctor, if you have an HP printer and scanner.
5 Solutions To Fix The Print Queue Won’t Clear Issue
If the print queue in Windows 10 is stuck due to any software issue, you can execute a few simple tricks to resolve the issue. Solving the printer queue problem is essential since a single stuck document also halts printing the documents lined up after it. Let’s have a glance at these simple solutions to resolve the print queue won’t clear issue.
1. Cancel the Current Print Job
A print job may get stuck due to various reasons; to gauge the reason behind the failure, you need to learn how to cancel the print job in Windows 10. Once you are well-acquainted with that step, you can move on to clearing the print queue.
To begin with, select the printing job in progress. Right-click on it and then select Cancel from the drop-down menu. If the print job stops successfully, you can possibly clear the print queue on your Windows 10 computer.
If the printer doesn’t respond, cancel all the print jobs. If this step fails too, then reboot your computer. While the boot process is ongoing, unplug all the printer connections and reconnect them.
2. Delete the Print Queue Using Command Prompt
If your print queue won’t clear properly, you can use the Command Prompt to get rid of the print job that is causing the issue. This is the fastest way to clear the print queue in Windows 10 computers.
Turn off your printer, to begin with. Then, open the Command Prompt window in administrator mode from the Start menu search box.
Next, type the following command to stop the print spooler and press the Enter key.
net stop spooler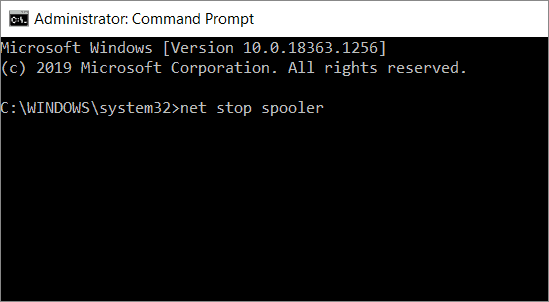
Once the spooler shuts down, open the File Explorer from the Start menu and navigate to the path given below. You can also go to this path by opening This PC.
C:\Windows\System32\Spool\PrintersDelete all the files shown in the Printers folder. Then, go back to the Command Prompt and enter the following command to restart the spooler.
net start spoolerOnce the spooler restarts, you can check if it’s possible to clear the print jobs in a queue.
3. Restart the Print Spooler Service
If the print queue won’t clear after executing the previous solution, you can restart the spooler service. This method is very similar to the previous solution; all you have to do is stop the spooler using the Services console window instead of the Command Prompt.
To start with, press the Win key + R combination to open the Run command window. Type services.msc in the address bar and click OK to open the Services console.
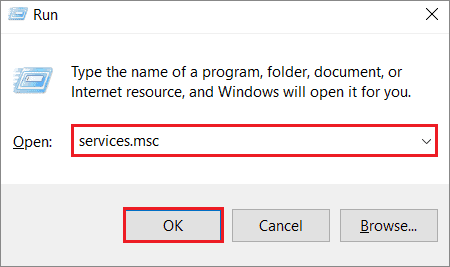
Next, search for Print Spooler in the available services and right-click on it; select Stop from the drop-down list of options.
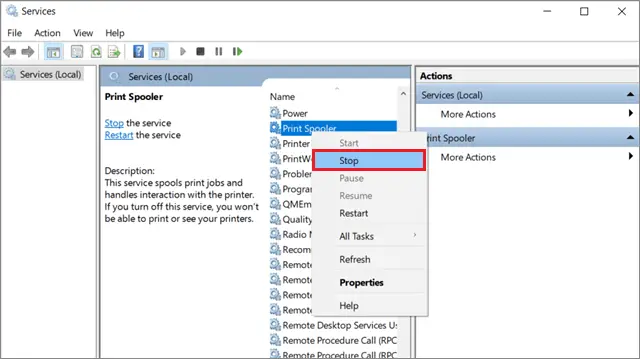
Now, open the File Explorer and navigate to the previous solution’s path and delete all the files shown in the Printers folder.
Once you are done with these steps, restart the computer and then check if any document is stuck in the print queue.
4. Change the Print Spooler Startup Type
If the solution mentioned above fails to work, you can change the startup type of the printer spooler. To begin with, you have to follow the steps mentioned in the previous solution and open the Services window.
Locate and right-click on the Print spooler option and click on Properties.
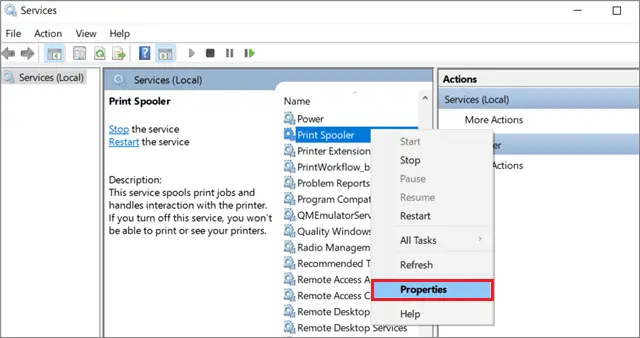
Then, change the Startup type from Automatic to Manual. Click on Apply and OK to save the changes.
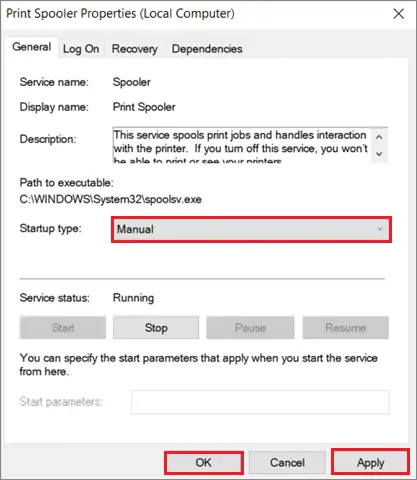
Once you make the changes, check if you can delete the documents and stop the print jobs properly.
5. Create a Batch File
If the print jobs are stuck in Windows 10, users can create a batch file to get rid of the problem. For those who are unaware of this concept, a batch file is a file that consists of commands that are executed by the command-line interpreter.
We need to create a batch file with the necessary commands to stop the printer spooler, delete the junk printer documents, and restart the spooler. To do so, open Notepad from the Start menu search box.
Now, copy and paste the following commands in the given order in the notepad.
@echo off
echo Stopping print spooler.
echo.
net stop spooler
echo Erasing Temporary Junk Printer Documents
echo.
del /Q /F /S “%systemroot%\System32\Spool\Printers\*.*
echo Starting print spooler.
echo.
net start spoolerNow, click on File and select Save as.
In the dialog box that appears, select All Files in the Save as type section. Now, give a suitable name of your choice to the field, but make sure that the file extension should be .bat and not the usual .txt.
Click on Save to complete the task. Now, you can open the .bat file to perform all the steps mentioned in the file. Check if you can turn on the printer and complete the print jobs in Windows 10 successfully after executing this method.
Conclusion
Repairing printer crashes is viewed as one of the most tedious jobs for beginners and experienced users alike. One situation that many users face is that of the stuck printer queue. If any particular document gets stuck, the entire queue gets affected. In some cases, you might also need to clear the entire printer queue but won’t be able to do so.
The aforementioned solutions can help you resolve the print queue won’t clear issue quickly, provided the printer doesn’t have any serious issues that require advanced hardware solutions. If these solutions don’t work for you, the next best bet is to consult your printer manufacturer regarding this problem.







