Windows updates bring in new features, security patches, and driver updates; therefore, keeping the system updated is essential. Sometimes, the Windows update error can prevent you from downloading and installing updates. Users have experienced error 0x80070020 while updating Windows.
In most cases, this error is because of software interference, corrupted files, viruses, antivirus programs, or temporary glitches. You can conveniently get out of this issue by trying out some solutions.
10 Solutions to Fix Error 0x80070020
You can go through the solutions given below to eliminate error 0x80070020 and update Windows 10 without any issues.
1. Restart Windows Computer
If a Windows update error is because of temporary glitches, the easiest way to fix it is to restart your PC.
Press the Windows button from your keyboard and click on the Power icon in the Start menu. Click on the Restart option.
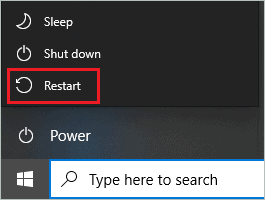
Post the restart, check if you can complete the update process without any errors and issues.
2. Run Windows Update Troubleshooter
Windows inbuilt troubleshooters can help you fix many issues conveniently. You can run a built-in Windows update troubleshooter to fix error code 0x80070020 from your PC.
Press Windows key + I to open the Settings app and go to Update & Security. In Update & Security, go to the Troubleshoot section from the left panel.
Scroll down and click on Additional troubleshooters
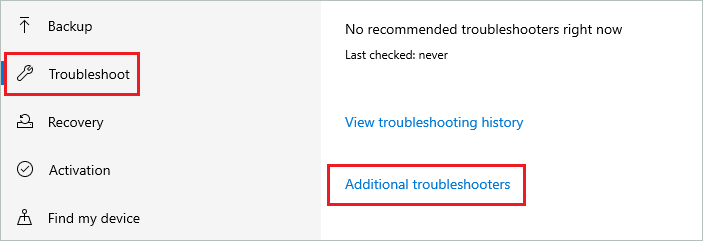
On the next window, find and click on Windows Update. You can then click on the Run the troubleshooter button to start with the troubleshooting.
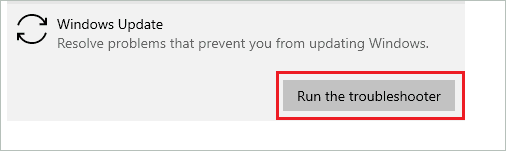
Now, let Windows scan and fix the error message for you.
3. Run BITS Troubleshooter
If the Windows update troubleshooter was not helpful, you could try running the Background Intelligent Transfer Service (BITS) troubleshooter. To do so, follow the simple steps given below.
Unlike other troubleshooters, the BITS troubleshooter is available in the Control Panel app. Search and open the Control Panel from the Start menu.
In the Control Panel, search for troubleshooting in the search box and open the Troubleshooting section from the search results.
In the Troubleshooting section, click on View all from the left frame of the window.
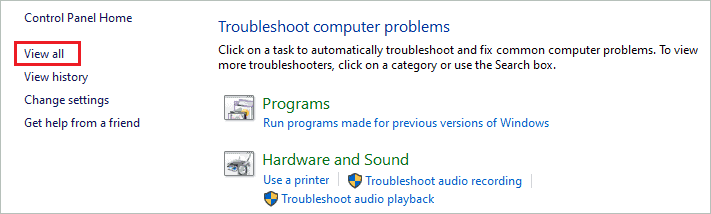
Now, right-click on the Background Intelligent Transfer Service and select Run as administrator from the context menu.
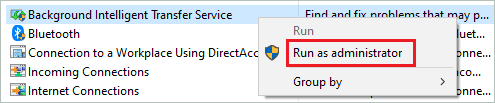
Enter the administrator credentials and let the troubleshooting begin. Windows will find and fix all the issues that caused error 0x80070020.
4. Disable Third-party Antivirus
As mentioned above, the antivirus software can interrupt the Windows update process on your PC. You can disable it temporarily to get rid of the error 0x80070020 and update Windows. Every third pagetrty antivirus program has a different way of disabling it; you can refer to the online manual/guide to do it correctly.
If the error vanishes after disabling the antivirus program, you can look for other malware removal tools or get in touch with the support team to resolve the problem.
5. Run DISM and SFC Scan
The corrupted system files can cause too many issues with your PC, including error 0x80070020. You can use Windows inbuilt utilities like SFC (System File Checker) and DISM (Deployment Image Servicing and Management) to fix the damaged system files. To use the utility, follow the instructions below.
Type cmd in the Start menu’s search box and select Command Prompt from the search results. Click on Run as administrator from the context menu.
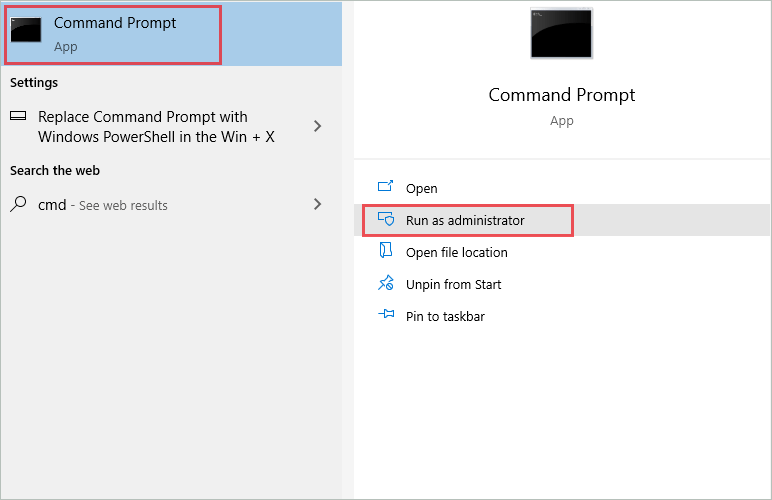
In the Command Prompt window, type sfc /scannow and press Enter to execute it. The command execution may take type, do not close the terminal window in between the scan.
Once the SFC is done, perform a DISM scan by executing the following command –
dism /online /cleanup-image /restorehealth
Post this, reboot your computer and check if you can update Windows OS without an error popping up on your screen.
6. Reset Windows Update Components
You can reset the Windows update component to get rid of the troublesome Windows error. The resettings are done using Command Prompt terminal.
Open Command Prompt as administrator, type in the following command one by one, and press Enter after each command to execute it.
net stop bitsnet stop wuauservnet stop msiservernet stop cryptsvcren %systemroot%SoftwareDistribution SoftwareDistribution.oldren %systemroot%system32catroot2 catroot2.oldnet start bitsnet start wuauservnet start msiservernet start cryptsvcThe above commands will rename the catroot2 folder and SoftwareDistribution folder so that you can do a fresh download of the Windows update. In this way, you can get rid of corrupted update files.
The services like Windows Update Service, BITS, Cryptographic, and MSI Installer will also be restarted. This will fix the issue caused by Windows update components. Restart your computer after all the commands are executed and check if you can use the feature update again or not.
7. Check for Virus and Malware
The virus and malware residing in your computer can cause much more damage than expected. You can scan for viruses using Windows Defender Security if you have disabled your third-party antivirus software.
Step 1: Open the Settings app and go to Update & Security.
Step 2: Open the Windows Security section from the left panel.
Step 3: Now, under Protection areas, click on Virus & threat protection.
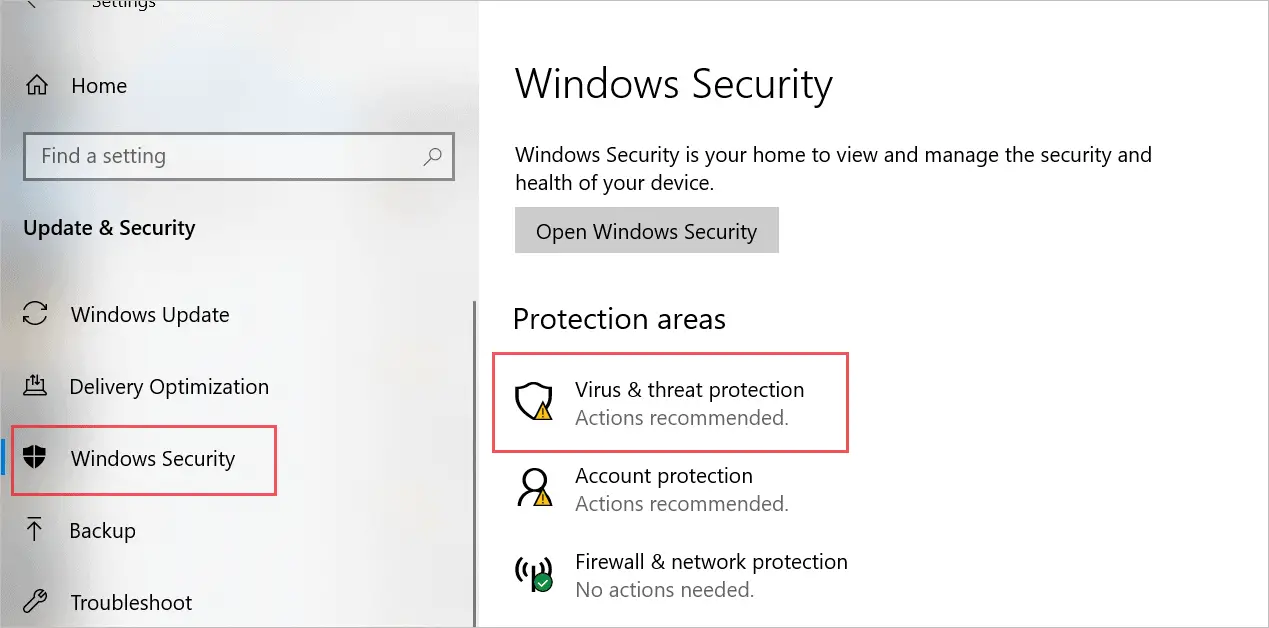
On the next window, click on the Scan options link. Select Full scan from the list of scans available and then click on Scan now button.
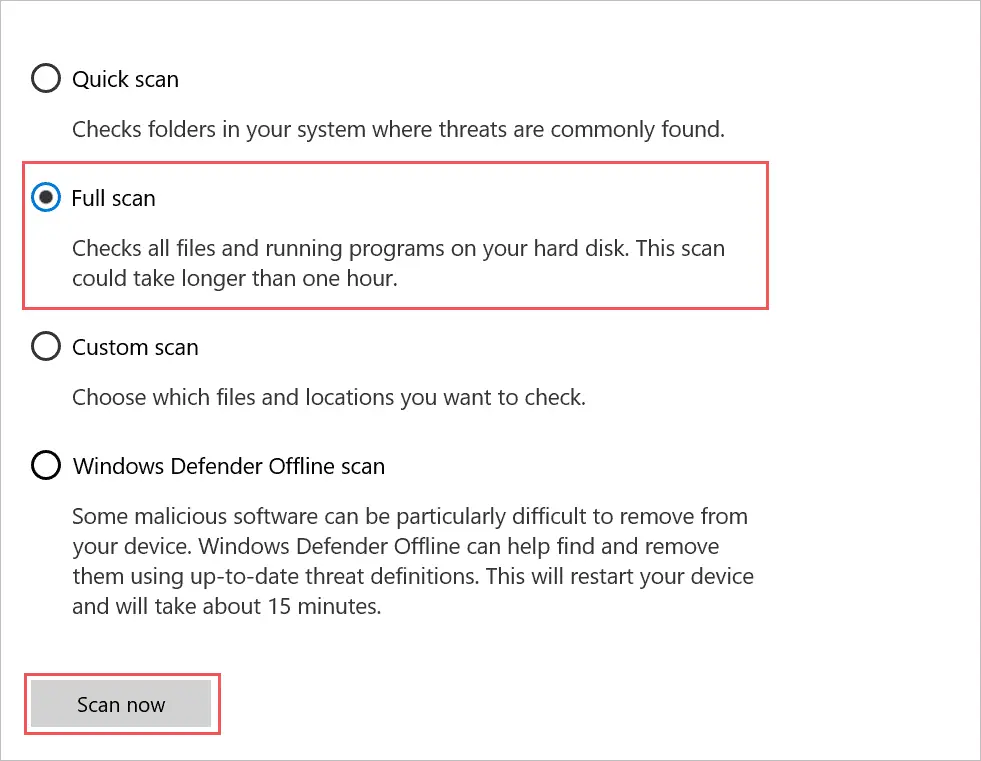
Windows will scan and remove the virus from your computer. After scanning, check if the error 0x80070020 goes away or not.
8. Check Disk Errors
The issues with the disk can cause the error 0x80070020 in Windows 10. You can use the chkdsk command to fix the bad sectors in the system hard drive. Make sure you close all the unsaved files and applications before executing the command, as your system will restart to check the disk for errors.
Open Command Prompt with administrator privileges and type in the below command.
chkdsk C: /f /x /r
The C in the command is the drive where the Windows operating system is installed. If your system drive has some other letter, replace C with that letter.
After your PC restarts, check if you can perform a Windows update.
9. Perform a Clean Boot
Some software can interfere with the Windows update and prevent it. You can perform a clean boot to find the culprit.
Type msconfig in the Start menu and open System Configuration from the search results. In the System Configuration window, go to the Services tab and check the checkbox next to ‘Hide all Microsoft services.’
Click on Disable all button to disable all third-party software and services.
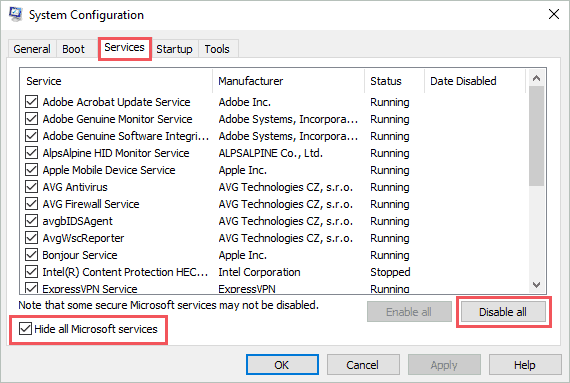
Now, go to the Startup tab and click on Open Task Manager.
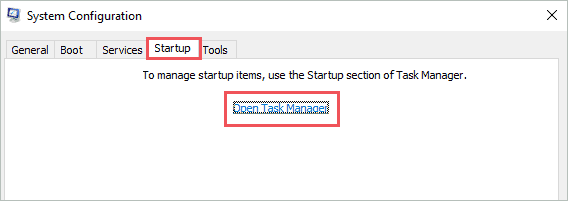
In the Task Manager, ensure you are in the Startup tab. Select the application which is not required on startup and click on Disable.
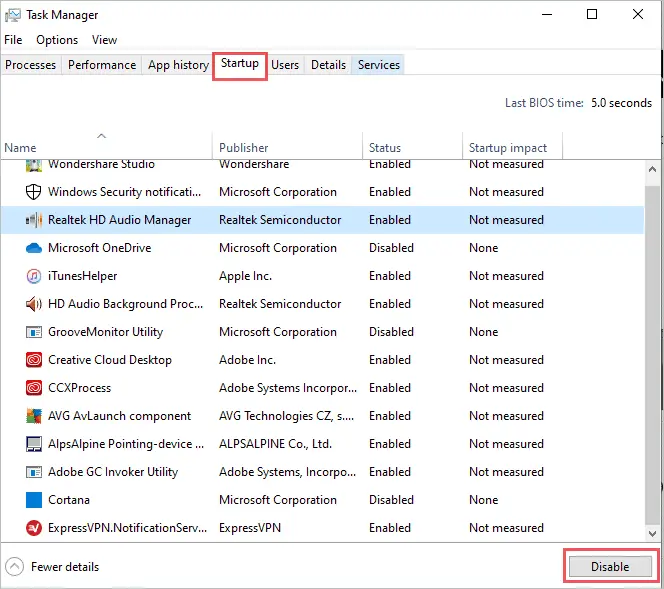
Reboot your PC and check if you can update without any error. If the error vanishes in a clean boot environment, enable the programs one by one to find the troublemaker. It may take time to track down the software causing the issue, but you will get rid of the 0x80070020 error.
10. Use Media Creation Tool to Update Windows
If nothing from above helped you in getting rid of Windows update error, you could use the Media Creation Tool to upgrade your computer.
You need to log in using the administrator account to perform the update—download Windows Media Creation Tool from the official Microsoft website. Once the tool is downloaded, install it on your PC.
Now, in the Media Creation Tool window, select Upgrade this PC now and click on Next.
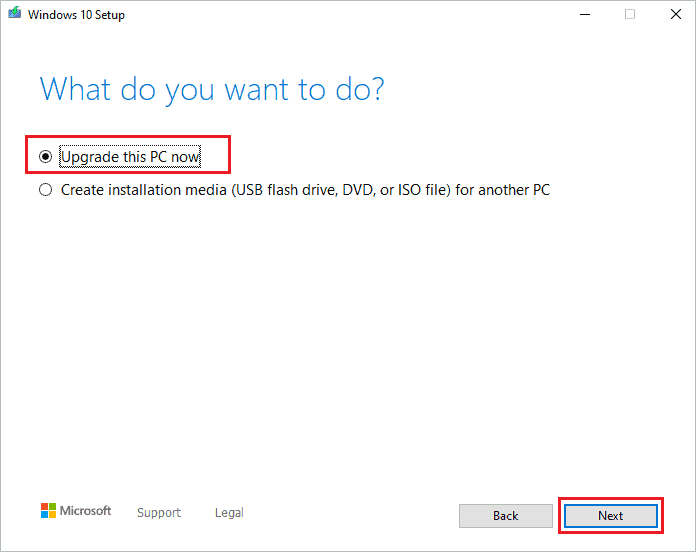
Follow the instruction wizard to complete the upgrade.
Conclusion
The update error can prevent you from upgrading Windows and using all the new features in the update. At times the issues in previous updates are fixed in the new ones, so it is vital to keep the PC up-to-date all time. The error 0x80070020 can prevent you from downloading and installing the update.
Whenever you update Windows, you can see the ‘Windows Update encountered an unknown error’ message with 0x80070020 error. Well, this error code is fixable, and the solutions mentioned above can help you fix it conveniently. Windows Users with or without technical expertise can get rid of the Windows update error quickly.







