Extensive Gmail features can help users master the mail client tool and improve their productivity regarding emails. One such feature is the Gmail signature, which allows users to insert their personal information automatically in every mail message they send to their recipients. Uploading a company logo is also essential in a signature, and hence it is vital to know how to insert image in email signature in Gmail.
We have already seen how to insert a signature in Gmail to enhance the authenticity of your emails. We usually insert content like name, phone number, email address, and company name in our Gmail signature or business card. However, having an image of our company logo can help us gain trust when sending emails to our recipients.
How To Insert Image In Email Signature In Gmail For Better Authenticity
The perfect signature image size is around 300 X 100 pixels. If you send a Google Doc as an attachment in your Gmail, knowing how to insert a signature in Google Docs can help you add some authenticity to it. Let’s take a glance at how to add an image in the Gmail signature in your Gmail account.
How To Insert Image In Email Signature In Gmail
1. Open Gmail and click on Settings.
2. Enable the signature settings.
3. Enter the signature name.
4. Create the signature and Add the image.
5. Save and View the result.
Now you are aware of the basic steps. Let’s look at how to execute them with images.
How To Insert Image In An Email Signature In Gmail
Inserting an image in a custom signature is one of the most manageable tasks in Gmail. You can create multiple signatures in Gmail and select a different signature as and when you wish.
To begin with, click on the Gear icon in the upper-right corner and select See all settings in the right sidebar.

Once you open the settings, click on the General tab, scroll down, and click on Create New in the Gmail signature section.

Next, you have to enter your Gmail signature name in a pop-up box.
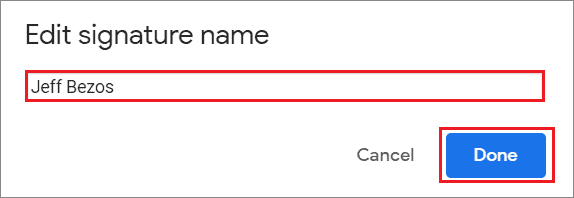
You need to add your information details like your name, position, phone number, and email address in the signature block. Once you add that, click on the Image option on the toolbar.
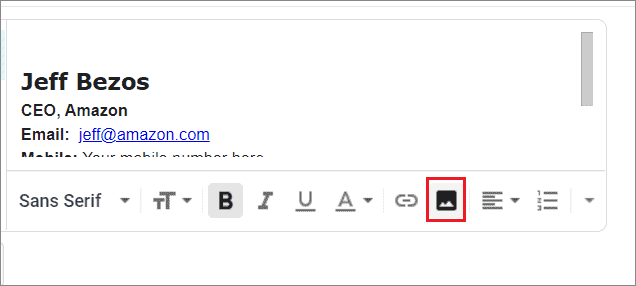
Next, you need to upload the image. Click on the Upload tab in the image dialog box and choose ‘Select a file from your device.’ You can also upload an image from your Google Drive. Another way is to copy the image address and insert the Image URL in the Web Address (URL) section.
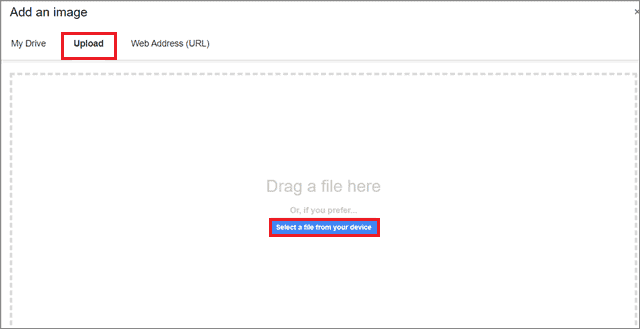
You can see the result after uploading the image. Once the image appears in the signature text box, you can also use the resizing options to fit appropriately within the text box.
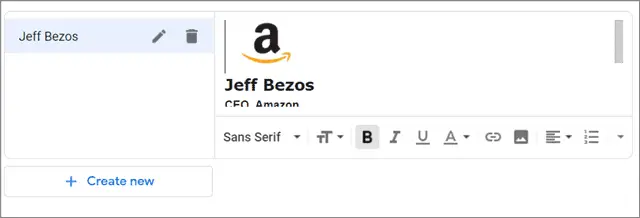
After completing the settings, make sure you scroll down and click on the Save Changes button to save the settings.
Go to the Compose window in your Gmail inbox; you can see the image signature added to the text portion of the mail message with the image.
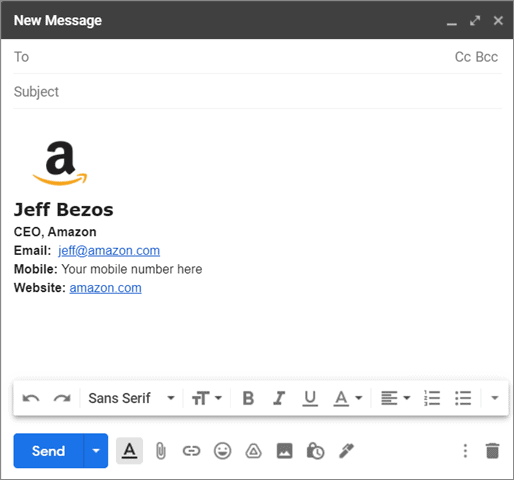
How To Hyperlink An Image In The Signature
Once you have added the image to the signature editor, you can add a hyperlink to that image so that any recipient who clicks on the image will be taken to that link. Generally, if it’s a company logo, you can hyperlink the logo image to your company’s website.
To start with, select the image. The image should turn blue, as shown in the figure below. Then, click on the link button to add the hyperlink.
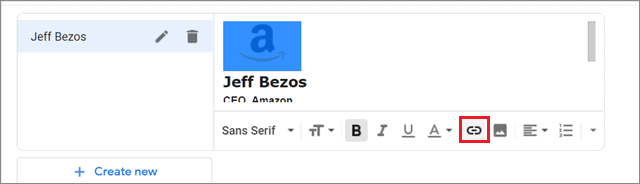
Now, select the Web address option and insert the company website link in the blank text box. You can also link the image to an email address by selecting the Email address option.
Click on OK after adding the necessary information.

When you click on the image, Gmail will redirect you to the company website on a new browser tab. You can also add social media icons to your signature field and add a hyperlink to the icon images. Anyone who clicks on the image icon will be redirected to your social media profile when you do this.
Users can know how to insert image in email signature in Gmail only when they’re using the desktop version. You can create a simple signature using the Gmail app on your mobile device in plain text mode, but it’s impossible to add a mobile signature image.
Conclusion
Inserting a company logo goes a long way in making it recognizable and building trustworthy relationships with its partners and customers. We have seen how to insert image in email signature in Gmail in few simple steps. You can use this method to create a sound Gmail signature that is identifiable and believable.
Once you upload the Gmail signature image, you can resize it according to these four options: Small, Medium, Large, and Original Size. You can also remove the image file if you feel it doesn’t fit your requirements. These options aren’t seen in the screenshot, but you can see them once you click on the picture file in the text box.







