As Google Sheets deals with oodles of statistical data, it provides a bunch of functions and formulas so that users can modify the data to suit their needs. You can perform mathematical calculations on the data using math symbols to get desired results. However, mathematical operations are incomplete without operators, and hence, you need to know about the does not equal sign in Google Sheets.
The not equal sign often returns the answer in two types: TRUE or FALSE. The primary duty of this operator is to check whether a data value in a single cell does not match the data value in a cell in another or the same column. In short, it is used to denote inequation. It is represented by the symbol <>. The not equal to symbol is a combination of two operators Greater than(>) and Smaller than(<), respectively.
How To Use Google Sheets Does Not Equal Sign
When the cell value does not match the defined value, the answer will be TRUE. The does not equal sign in Google Sheets is used predominantly while filtering data and comparing a cell value with another cell variable. You can use the fill-down method in Google Sheets to apply the custom formula to all the values to obtain calculated fields for all cells. Let’s see how we can use this sign to our benefit.
How To Use Does Not Equal In Google Sheets
1. Open Google Sheets.
2. Enter the formula with the not equal to sign.
3. Press Enter key to view the result.
These steps will give you a basic idea of how to use this comparison operator. Now let’s look at each step with detailed images.
How To Use Does Not Equal Sign In Google Sheets
Using the does not equal sign is straightforward to understand; it can be used for comparing specific text and numerical values. Furthermore, you can execute this process without committing any error once you know the steps.
To begin with, open Google Sheets from your Google Chrome browser.
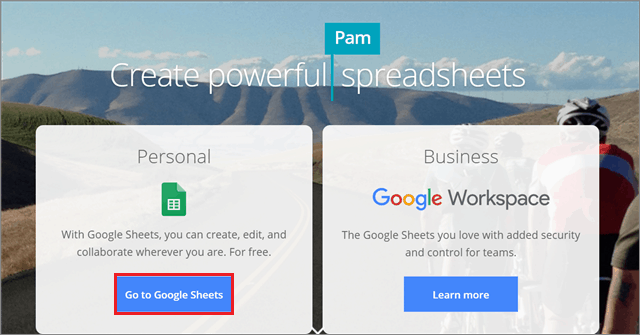
Once you open Google Sheets, open the Google spreadsheet in which you want to use the logical operator.
Here, let’s consider the following Google sheet to verify if a person does not reside in Alabama.
Column A contains the names of residents, and column B includes the states they live in. Cell A1, B1, and C1 are used as column headers. Column C will hold the result after we execute the operation.
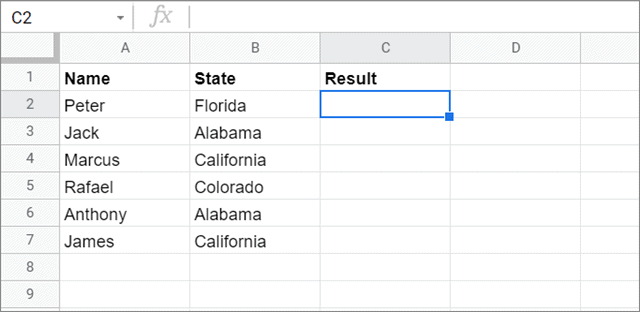
The formula to use will be as given below.
=B2<>"Alabama"This formula will tell Google Sheets to check each cell value in B2 to know if it does not match the word ‘Alabama.’ The formula will check for an exact match. The result will be TRUE if the value in cell B2 doesn’t match the specified value.
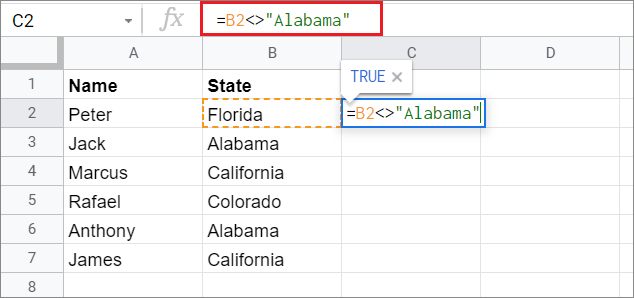
Now, hit the Enter key to get the result in the first cell. Since the value in the cell reference B2 does not equal the corresponding cell value in column A, the answer is TRUE.
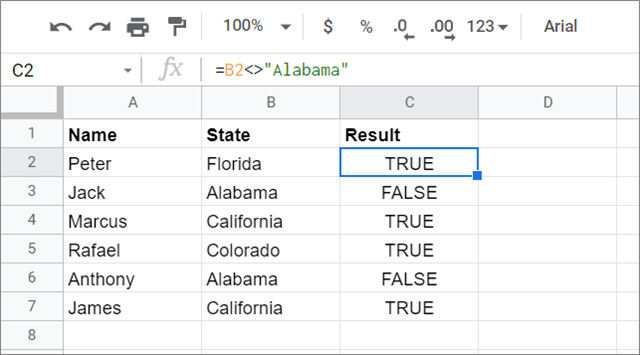
Here, we can specify that the resident mentioned in cell A2 does not live in the state specified in the formula. You can highlight cells using a conditional formatting rule that helps differentiate between the types of results.
If you wish to know how many cells don’t match the condition, you can use the COUNTIF function in Google Sheets.
Other Comparison Operators
There are five other types of comparison operators you need to know apart from the does not equal sign in Google Sheets. Here’s a list of all the mathematical operators used in Google Sheets.
You can use these operators in the import range function, filter function, query function, data validation, array formula, or any other formula in a Google Sheets or Excel spreadsheet.
Is equal to | = |
Is greater than | > |
Is less than | < |
Is greater than or equal to | >= |
Is less than or equal to | <= |
Is not equal to | <> |
You can use these logical operators in statistical analysis consisting of numeric values. These operators can also be used on the Google Sheets mobile app.
Also, there is no keyboard shortcut for entering the not equal to symbol; you need to use the less than and greater than keys to insert it. The does not equal sign cannot be used in a Google form.
Conclusion
When we work in a Microsoft Excel sheet or Google Sheets, there are circumstances where we need to compare the cell values in two separate cells from different columns. The data storage tool provides six operators for performing data comparisons. All the operators can be used for specific operations in various functions and in any conditional format rule.
The does not equal sign in Google Sheets is used to check if a particular cell value in one column does not equal the value in another cell from another column. You can use this operator to compare both numerical and subjective data in Google Sheets. This operator can be used on PC as well as the mobile device app.
FAQs
Is there a does not equal to sign in Google Sheets?
Yes. The does not equal sign is ‘<>’
How do you insert a less than or equal to sign in Google Sheets?
The less than or equal to sign is denoted by two symbols: ‘<=’
How do you type more than or equal to?
The symbol for more than or equal to is ‘>=’
How to insert the not equal symbol in an Excel file?
Use the alt code alt + 8800 to insert the not equals sign in Excel, Powerpoint, or Microsoft Word document. You can also use the Character Map dialog box to insert the expression. However, that won’t work as an operator; it will only be a mathematical symbol.







