The administrator account gives you access to all the features and settings in Windows 10. Windows users complain about getting two administrator accounts during an upgrade from Windows 8, and this can cause unwanted trouble. It would be helpful to know how to delete administrator account in Windows 10 to get out of such a situation.
It is recommended that you get rid of one administrator account in case there are two. Also, if the administrator rights are given to some other account, you must get rid of the old admin account. Whatever the reason is, there must be only one administrator account on your computer; otherwise, unwanted access is denied error can show up.
How to Delete an Administrator Account in Windows 10
You can delete an administrator account using different ways. All you need is access to the administrator account to delete it. So, make sure you get those before beginning with the process given below.
1. Use the Settings App
The Windows Settings app can help you remove the local administrator account from your computer. Make sure the account you wish to remove is not currently signed in on your computer. If it is signed in, sign out or restart your PC.
Press Windows key + I to open the Settings app and go to the Account section.
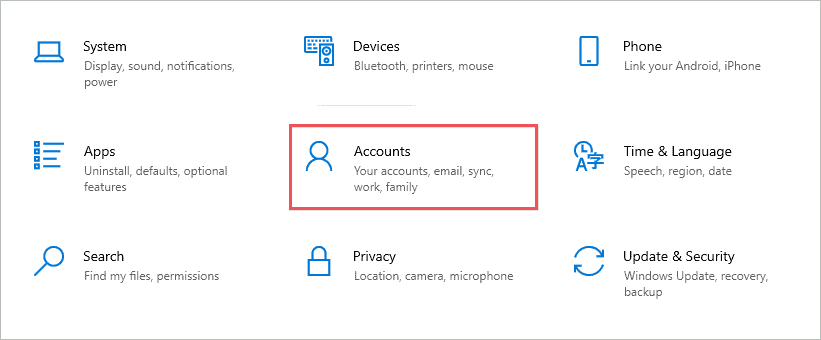
Now, go to the Family & other users from the left pane. In the Other users, search for the administrator account you wish to remove and then click on it. Click on the Remove button to delete that account.
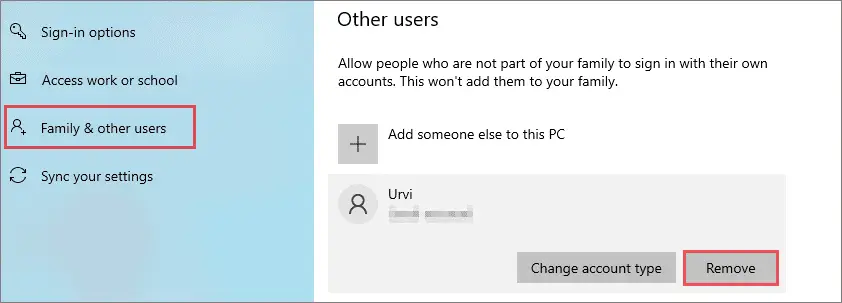
If there is a pop-up for confirmation, click on Delete account and data to confirm the deletion.
When you delete the account, all the data, files, and folders associated with that account is also removed. If you have any important files in the local admin account, you can take a backup or move it to the following folder.
C:\Users\Public The Public folder can be accessed from all the accounts, so files won’t be lost after deleting the extra admin account.
2. Use Control Panel
The Control Panel can help you with many settings. If you are thinking about how to delete an administrator account in Windows 10 using the Control Panel, the below steps can help you.
Step 1: Search for the Control Panel in the Start menu’s search box and open the same from the search results.
Step 2: In the Control Panel, click on User Accounts.
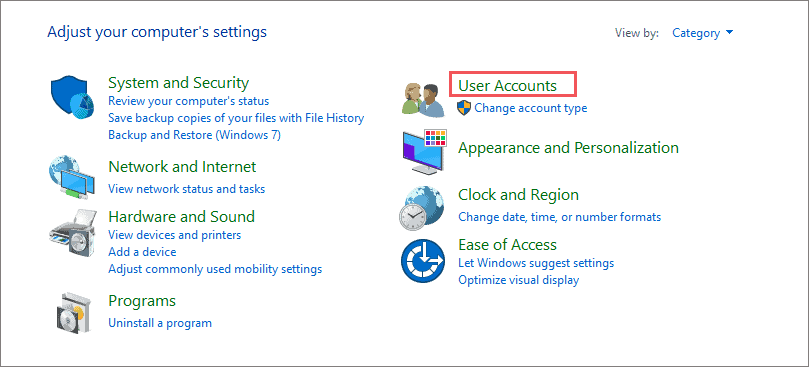
Step 3: On the next window, again click on User Accounts.
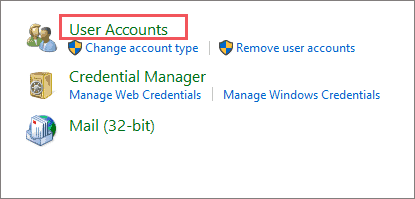
Step 4: Click on Manage another account.
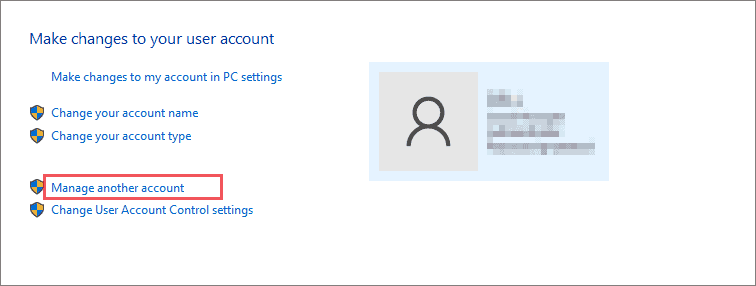
Step 5: You will see all the user profiles with account type on your computer; click on the one you wish to remove.
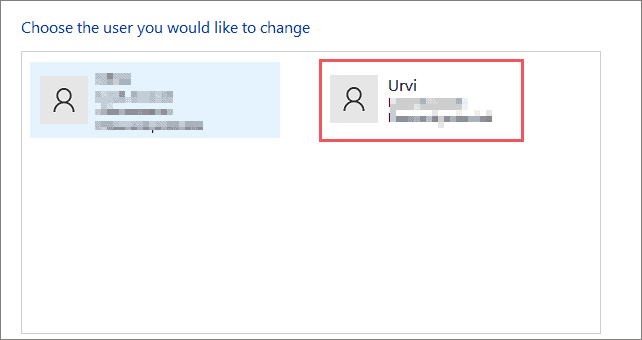
Step 6: Now, under Make changes to ABC account, click on Delete the account. Here, ABC is the account name you want to delete.
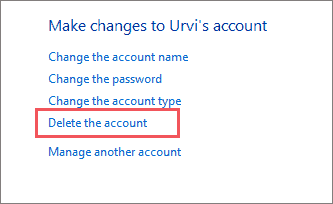
Step 7: You will see the option to Keep Files and Delete Files; click on any option as per your choice.
Once the option is selected, the local admin account will be deleted from your computer.
3. Use Command Prompt
If you are comfortable with Command Prompt, you can know how to delete administrator account in Windows 10 using that as well. Only one command can delete the admin account for you.
Type cmd in the Start menu and click on Run as administrator for Command Prompt to launch it with admin privileges.

In the Command Prompt window, type the following command and press Enter to execute it.
net user ABC /deleteHere, ABC is the username; you can change it with the username you want to delete.
You won’t be asked for confirmation once you press the Enter key. Once the account is deleted, you won’t get anything from the deleted administrator account. So, make sure it is the right account and backup the files you want.
And now you know how to delete administrator account in Windows 10 using a single command.
4. Use netplwiz
You can also use the User Accounts dialog box to delete administrative accounts in Windows 10. It is also an easy way to get rid of an extra administrator account.
Press Windows key + R to open Run and type netplwiz there. Press Enter or click OK to open the User Accounts dialog box.
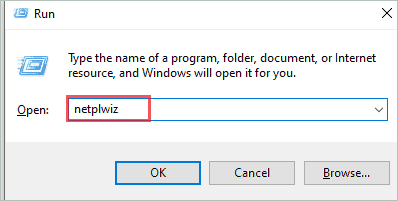
In the User Accounts dialog box, make sure you are in the Users tab. You will see a list of user accounts, click on the user account you want to remove. And then click on the Remove button below.
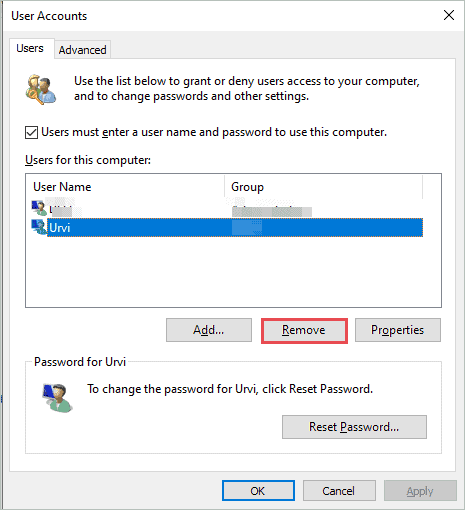
When asked for confirmation, click on Yes on the confirmation dialog to delete the administrator account in Windows 10.
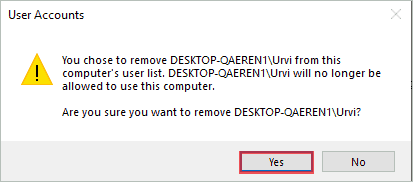
You will no longer see the administrator account you removed from the logon screen of your PC.
How to Delete an Administrator Account in Windows 10 without Password
If you wish to know how to delete administrator account in Windows 10, whose password you don’t remember, you can do it via installation disc. You can use the Media Creation Tool to create installation media in Windows 10.
Step 1: Boot your PC from the installation disc created above.
Step 2: When you see the installation screen, press Shift + F10.
Step 3: Now, replace utilman.exe with cmd.exe with the help of Command Prompt. Execute the below commands one by one.
move d:\windows\system32\utilman.exe d:\copy d:\windows\system32\cmd.exe d:\windows\system32\utilman.exeStep 4: Once both the commands are executed, type the following command and press Enter to exit installation screen.
wpeutil reboot Step 5: When Windows 10 boots again and you see the log-in screen, click on the Ease of access icon to open the Command Prompt terminal without logging in.
This Command Prompt will be slightly different from the Command Prompt app you see on your desktop.
Step 6: Execute the below command to delete the administrative account without a password.
net user ABC /deleteHere, ABC is the user account name; you can change it with the admin account you want to remove.
The account will be removed without the need for an administrator password.
How to Disable Built-in Administrator Account
There is a built-in administrator account in every Windows 10 computer. If this administrator account gets enabled by mistake, you can disable it via Command Prompt. There is no need to delete the built-in account, as disabling the account will remove it from the login screen.
Open Command Prompt with administrator privileges as shown above, type the following command and press Enter to execute it.
net user administrator /active:no
After executing the above command, reboot your computer to disable the hidden built-in administrator account.
If you wish to enable this account again, simply execute the following command in the terminal prompt.
net user administrator /active:yesHow to Delete Built-in Administrator Account
If disabling the inbuilt administrator account didn’t help, you can try deleting it from the Registry Editor. We recommend backing up the registry before making any changes so that you can revert the changes using backup in case of any issue.
Step 1: Press Windows key + R to open Run and type regedit there. Click OK to open the Registry Editor.
Step 2: In the Registry Editor, go to –
HKEY_LOCAL_MACHINE\SAM\SAMYou need to log in via an admin account to access the SAM registry.
Step 3: Now, right-click on the SAM from the left panel and click on Permissions from the context menu.
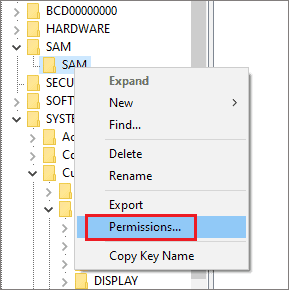
Step 4: Click on Administrators in Permissions for SAM dialog box and check all the boxes below Allow.
Click on Apply and OK to save the changes.
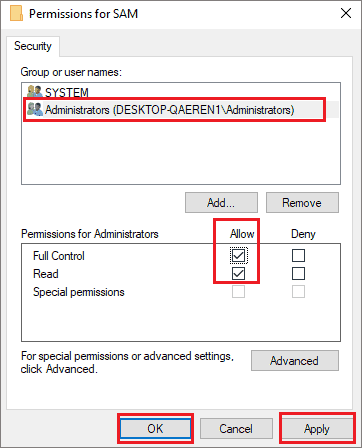
Step 5: Once the permissions are changed, go to the View from the menu bar and click on Refresh.
Alternatively, you can press the F5 key as well to refresh the Registry Editor.
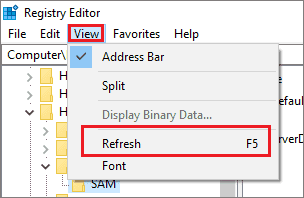
Step 6: Navigate to the below path to delete the administrator account, which is inbuilt in your PC.
HKEY_LOCAL_MACHINE\SAM\SAM\Domains\Account\Users\NamesStep 7: Now, expand Names and right-click on Administrator. Click on Delete from the contextual menu.
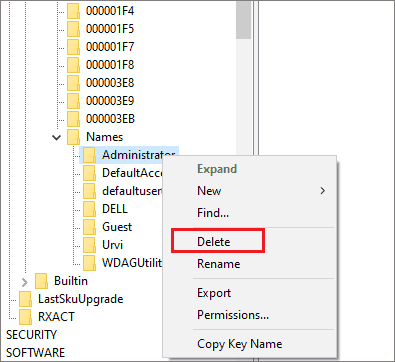
Once all is done, close the Registry Editor and reboot your computer. You can then open Run again and type –
lusrmgr.msc Click OK to open Local Users and Groups.
Navigate to the Users folder from the left panel, and there you will no longer be able to see the built-in account for administering. It means the hidden inbuilt admin account is successfully deleted.
If you wish to have a built-in administrator account again in the future, you can restore it using the backup you took before beginning the admin account deletion process.
Conclusion
More than one administrator account can cause unwanted access issues at times. However, if you want only one admin account on your PC, you can delete all others conveniently. You can use the Settings app, Control Panel, Command Prompt, and User Accounts to eliminate unwanted administrator accounts.
There is also an inbuilt administrator account present on your computer, and it is hidden by default. Therefore, we recommend disabling it instead of deleting it. However, if you wish to get rid of the inbuilt admin account as well, you can do so via Registry Editor. If you know how to delete administrator account in Windows 10, you can delete any account with the same steps. You can replace utilman.exe and delete the administrator account without passwords as well.







