If you are a Windows user for a long time, you might have experienced the RPC server is unavailable error message on your screen at some point. Well, it is a standard error and easily resolvable, so there is no need for panic! The RPC server is used to establish communication between two processes to get the task done.
RPC Server is Unavailable error message can pop up when you are trying to perform a specific task on your computer that requires communication with other processes or apps. And during this communication, the RPC server fails to respond or send a reply.
What Causes ‘RPC Server is Unavailable’ Error?
There are some common reasons that can lead to RPC Server is Unavailable in Windows 10. Some of them include:-
- Issues with RPC and related services
- Disabled IPv4/IPv6 and File and printer sharing
- Problem with registries
- Temporary glitches
- Third-party applications issues
Although the error may prevent you from performing specific tasks, you can use your computer as before once the error is resolved.
9 Solutions To Fix RPC Server is Unavailable in Windows 10
You can go through the below solutions one by one to resolve the RPC server unavailable error on your computer.
1. Restart your Computer
The simplest solution to get rid of the RPC server is unavailable error message on your computer is to restart your computer. At times, there are temporary glitches in the system, making some servers unavailable in the network.
Click on the Windows logo on the taskbar and then click on the Power button. Now, click on the Restart button.
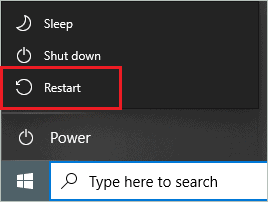
After your PC restarts, check if the RPC server unavailable error is resolved or not.
2. Check the RPC Service Status
If the service is disabled and not running, the inter-process communication won’t happen. You can check RPC as well as related services and make changes to them so that the error won’t show up again.
Press Windows key + R to open the Run dialog box and then type services.msc there. Click OK to open the Services app.
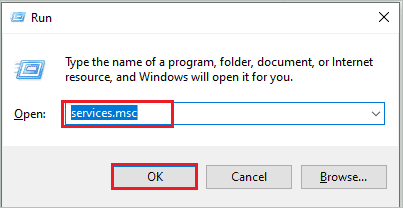
Now, in the Services app, look for the below-mentioned services and check if their service status is Running or not.
DCOM Service Process Launcher
Remote Procedure Call (RPC)
RPC Endpoint Mapper or Remote Procedure Call (RPC) Locator
If the services are not running, right-click on them one at a time and select Start from the context menu.
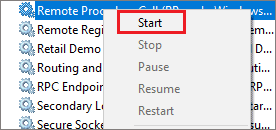
Once all the service is running, double-click on the RPC service to open its properties.
In the Properties window, change the Startup type to Automatic. Next, click on Apply and OK to save the changes.
You need to make the same changes for DCOM Service Process Launcher and RPC Endpoint Mapper or Remote Procedure Call (RPC) Locator services.
After you make the said changes, close the Services app and reboot your computer.
Once the PC restarts, try performing the action that gave you the ‘RPC Server is Unavailable’ message and check if it is resolved after this.
3. Change the Network Settings
The network-related settings need to be done correctly to avoid trouble while using the Windows 10 operating systems. For example, you can experience ‘RPC Server is unavailable’ if IPv6/IPv4 or File and printer sharing is disabled. Therefore, you need to check your network connection and set it correctly to avoid issues with the RPC server.
Follow the steps given below to make the right changes to your network settings and fix the RPC server unavailable error.
Step 1: Press Windows key + S and search for the Control Panel in the Start menu’s search box. Open the same from the search results.
Step 2: Click on Network and Internet in the Control Panel.
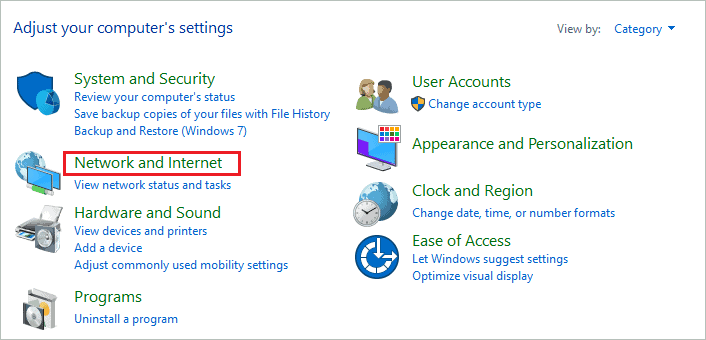
Step 3: On the next screen, open Network and Sharing Center
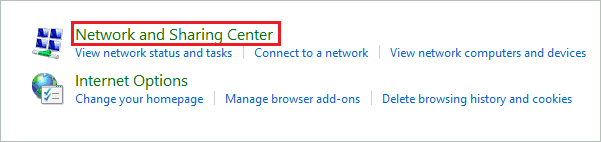
Step 4: From the left-hand pane, click on Change adapter settings.
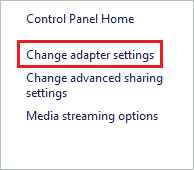
Step 5: When the new window opens on your screen, right-click on the currently active network and select Properties from the context menu.
In our case, it is Wi-Fi; it can be Ethernet or Cellular in your case.
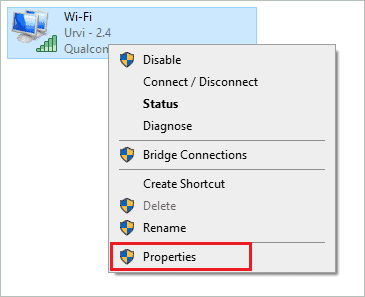
Step 6: In the Properties dialog box, check the checkbox next to Internet Protocol version 6 (TCP/IPv6) and File and Printer Sharing for Microsoft Networks.
If you are on a home network, enabling IPv4 can also work.
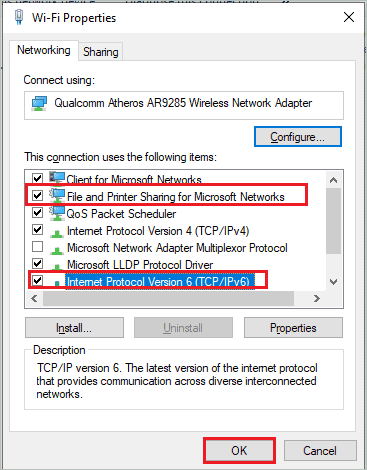
Step 7: Click OK to save the changes.
Once the changes are made, restart your computer. If only issues with network connectivity and network settings were coming in the way of RPC communication, this solution would fix it for you after reboot.
4. Perform a Clean Boot
If you have recently installed any third-party software and started experiencing problems after that, try uninstalling the new software. However, if you are not sure about the culprit, you can perform a clean boot. The clean boot will help you find the service or application causing the ‘RPC server is unavailable’ error.
Step 1: Type msconfig in the Start menu’s search bar and open System Configuration from the search results.
Step 2: In the System Configuration window, go to the Services tab and check the checkbox next to ‘Hide all Microsoft services.’
Step 3: Click on the Disable all button to disable the third-party services.
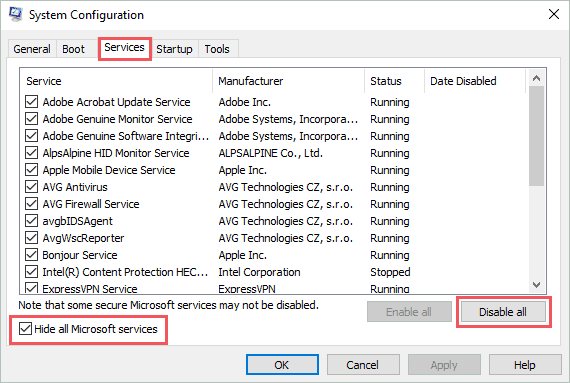
Step 4: Navigate to the Startup tab and click on Open Task Manager.
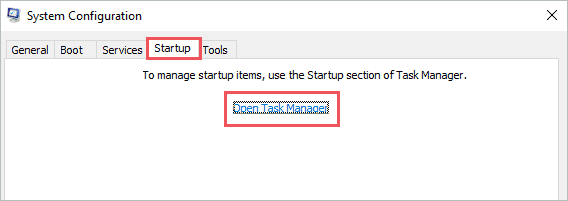
Step 5: Make sure you are in the Startup tab in Task Manager and check the apps which are not required during startup.
Select those apps one by one and click on the Disable button.
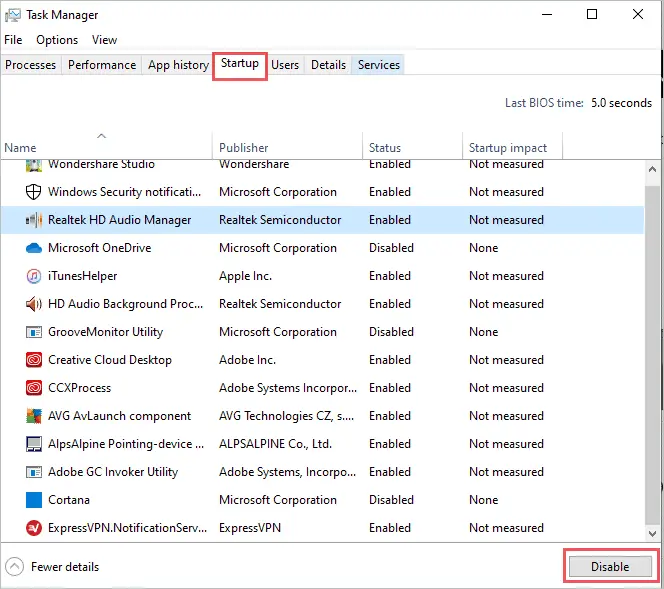
Close the Task Manager window and save changes on the System Configuration window as well.
Now, reboot your computer and check if the error vanished or not. If you can resolve the error by disabling the apps and services, you need to enable everything one by one to find the culprit.
The process is lengthy and may take time, but you will be able to eliminate the RPC server error permanently.
5. Change Firewall Settings
The firewall settings can prevent RPC server communication. However, you can allow Remote Assistance via Windows Firewall to allow the RPC server to communicate. Follow the steps given below to change firewall settings and fix the RPC errors.
Note: The below steps are with respect to Windows Defender Firewall. If you are using any other antivirus or third-party firewall software, you can refer to its manual for help.
Step 1: Press Windows key + I to open the Settings app and go to the Update & Security section.
Step 2: In Update Security, go to Windows Security from the left pane and click on Firewall & network protection.
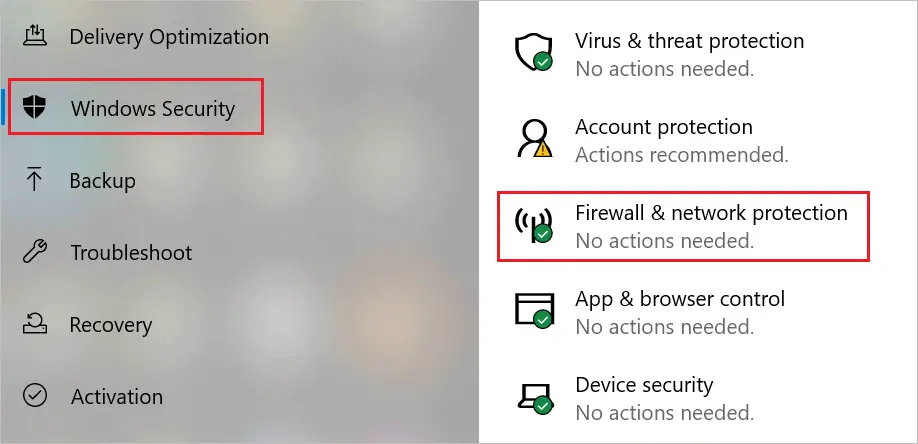
Step 3: When the Windows Security window opens, click on the ‘Allow an app through firewall’ link.
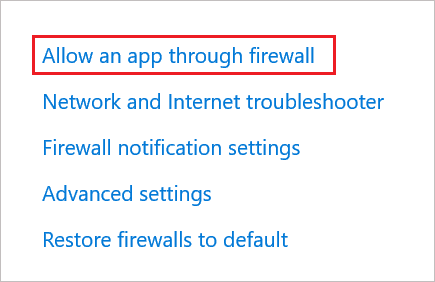
Step 4: Click on the Change settings button to make changes in the Allowed apps and features frame. Once the Change settings button turns grey, you will be able to make changes.
Step 5: Now, check the checkbox next to Remote Assistance and enable it for Public network and Private network.
Click OK to save the changes.
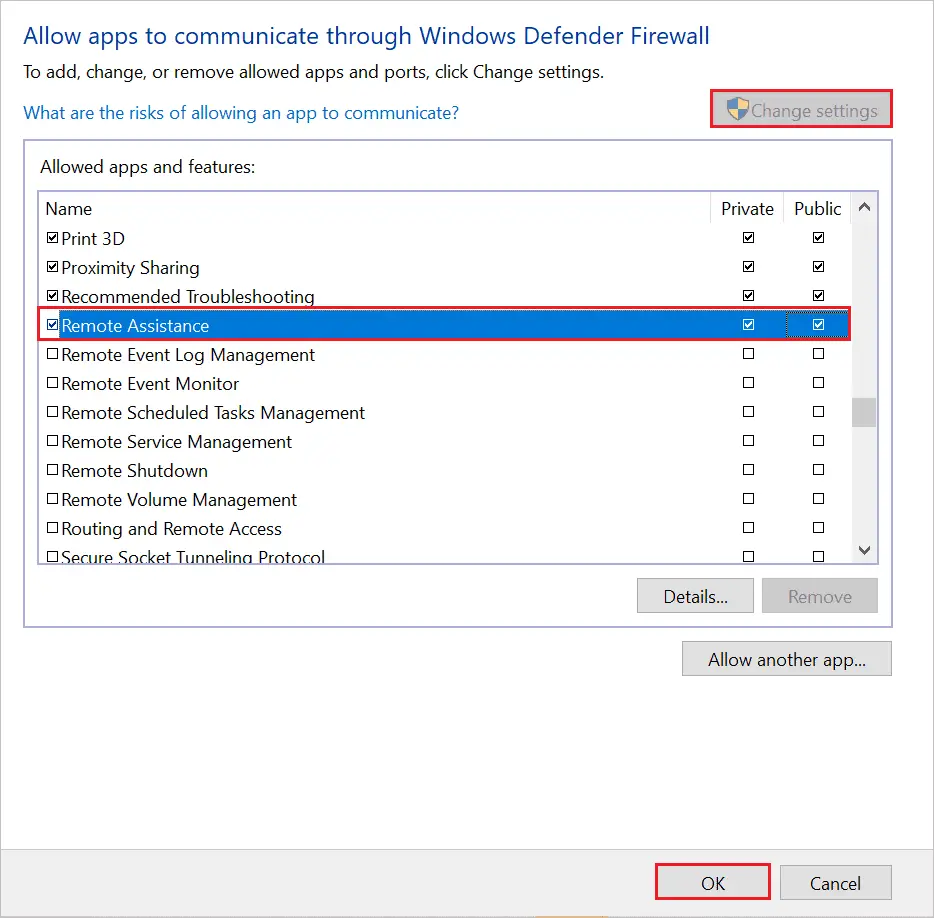
Close all the windows and reboot your computer. You can now perform the same task that gives you a common error and check if it is resolved.
6. Tweak Registry
Many Windows users fixed their RPC Server is Unavailable in Windows 10 error by making the right changes in the Registry Editor. However, we recommend you back up the registry before making any changes to registry entries so that you can restore the registry in case of any issues.
Type Windows key + R to open the Run window and type regedit there. Click OK to open the Registry Editor.
In the Registry Editor window, go to the following path.
HKEY_LOCAL_MACHINE\SYSTEM\CurrentControlSet\Services\RpcSsNow, search for Start DWORD after reaching the RpcSs registry key and double-click on it to make changes. Firstly, change the Base to Hexadecimal and change the Value data to 2.
Click OK to save changes.
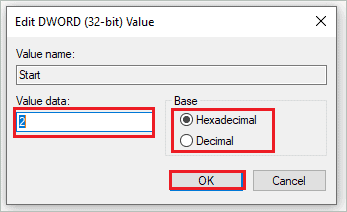
Next, navigate to the path mentioned below.
HKEY_LOCAL_MACHINE\SYSTEM\CurrentControlSet\Services\DcomLaunchAgain, search for the Start registry entry in DcomLaunch and double-click on it for editing.
Change Start’s Value data to 2 and Base to Hexadecimal. You can then click OK to save changes.
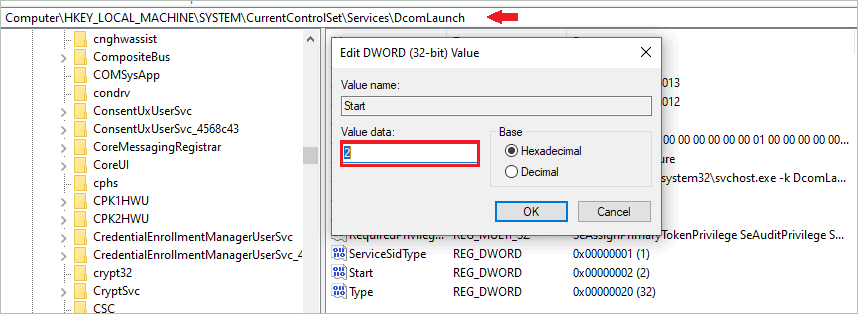
Once these changes are made, head to the location mentioned below to make similar changes in RpcEptMapper.
HKEY_LOCAL_MACHINE\SYSTEM\CurrentControlSet\Services\RpcEptMapperHere also, double-click on Start and change its Value data to 2.
Lastly, click OK.
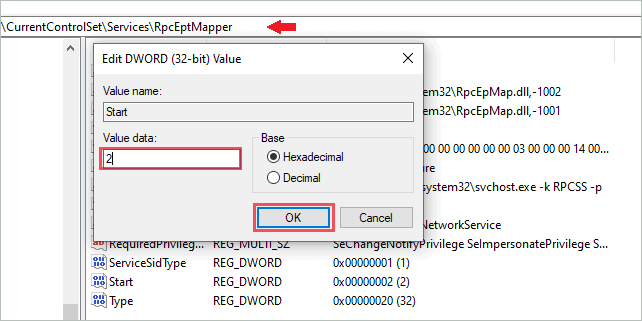
Close the Registry Editor and restart your computer.
After the PC restarts, you can check if this solution helped eliminate the RPC server is unavailable error.
7. Make Changes to Startup Selection
If the startup type is set to Selective startup, the Windows will only load minimal components and start your PC. In such a case, the RPC components won’t be loaded. You can change the startup selection to Normal to avoid this issue.
Open Run and type msconfig there. Click OK to open System Configuration. Alternatively, you can search for System Configuration in the Start menu and open it from there.
In the System Configuration window, go to the General tab and select the Normal startup option.
Click OK to save the changes.
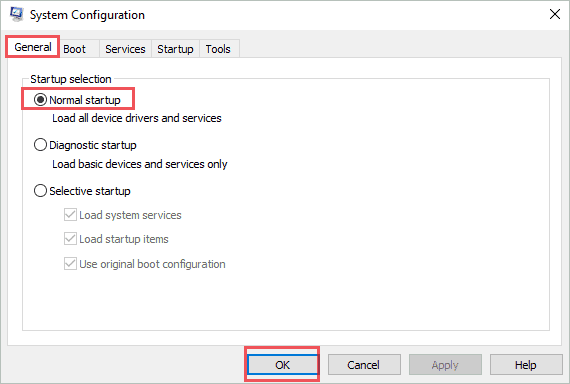
Close the System Configuration and restart your PC. After the restart, the RPC server unavailable issue should be resolved on its own.
8. Flush DNS Server and Renew it
If the RPC server is unresponsive, there might be other components responsible for it. You can flush and renew the primary DNS server to fix the ‘RPC Server is Unavailable’ in Windows 10.
Type cmd in the Start menu and click on Run as administrator for Command Prompt.
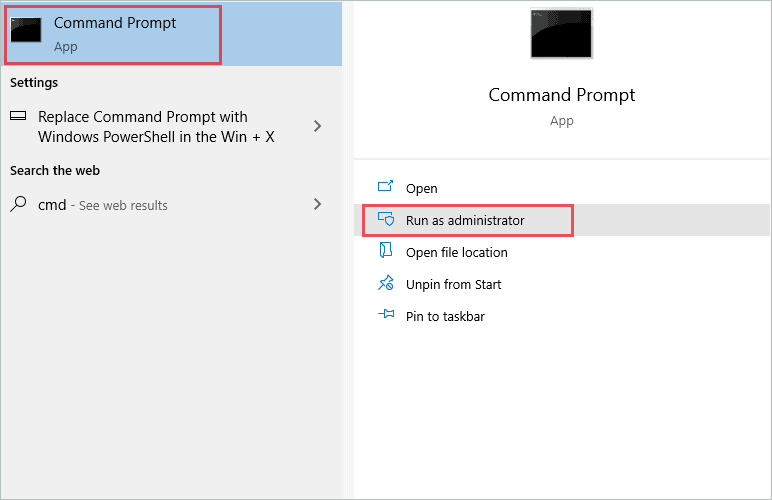
In the Command Prompt window, type the below command to flush DNS and press Enter.
ipconfig /flushdnsOnce the command is executed, you can renew the DNS service using the following command.
ipconfig /renewNow, close the Command Prompt window and restart your computer.
9. Perform a System Restore
If there is any incorrect settings change or application creating an issue with the RPC server, system restore will help you fix it. You can restore your PC to a point where everything was working perfectly.
The system restore will not delete personal files and data but will remove all the applications, software, and settings after the restore point was created. Then, you can easily reinstall the applications again.
After system restore, you will be able to perform the activities that were giving the RPC server is unavailable error in Windows 10.
Conclusion
There is a lot of inter-process communication happening between the processes on your Windows 10 computer. The server responsible for carrying out communication smoothly is the RPC server. However, if the server has some issues while establishing communication between two applications or processes, you will see the RPC server is unavailable error on your screen.
You can quickly fix this error code on your Windows 10 PC by tweaking the registry settings, changing network and firewall settings, and flushing the DNS server. However, if the issue persists after performing multiple fixes, you may have to perform a system restore to eliminate the error.
FAQs
How do I enable RPC in Windows 10?
You can use the Services app to enable the RPC services.
How do I fix the RPC server unavailable error in Windows 10?
You can make changes to the Registry Editor, network settings, firewall settings, remove the troublesome third-party application, and change the startup type to fix the RPC server is unavailable error in Windows 10.
What is the RPC server used for?
RPC server helps RPC clients to communicate with each other remotely.







