We come across many minor and major errors while using the Windows operating system. One such error experienced by many users is – A device attached to the system is not functioning. Well, this error pops up when you connect a USB drive, smartphone, or any other device via a USB port.
If you are using your smartphone to print a document urgently, you can do so wirelessly using the smartphone. Some users also experienced this error while opening .exe, .png, and.doc files. The error goes away as soon as you click on OK or X (cross-sign), but you won’t be able to access the connected device or open the file you want. You need to resolve the error in order to work smoothly on your computer.
What Causes A Device Attached to the System is Not Functioning Error?
There is a reason behind every error on Windows PC. Some of the common reasons to experience this error are listed below.
- Issues with the connected device like USB storage device, smartphone, or hard disk
- Hardware fault in USB port or cable
- Outdated, corrupt, or faulty device drivers
- Corrupt system files
- Bad sectors in hard drives
- Temporary glitches
- Problem with third-party applications
Now, ‘a device attached is not functioning’ error is quite common when iOS devices like iPhone or iPad are connected to Windows 10 PC. Therefore, we have a different section for iOS devices in this guide. If you are experiencing this error with your iPhone, you can directly jump to that section first and then apply common solutions if required.
The common solutions apply to all the external hardware devices and also when the error shows up for no reason.
9 Common Solutions To Fix A Device Attached to the System is Not Functioning Error
You can try out the below solutions in chronological order to eliminate the ‘device attached to the system is not functioning’ error message on Windows 10. The solutions are applicable to an Android phone, cam device, and any other hardware device.
1. Restart your PC
The temporary glitches in the PC are easily resolved with a restart in Windows. You can also try restarting the computer to fix the error ‘A device attached to the system is not functioning.’ Make sure you unplug all the external devices before the restart.
Click on the Windows logo on the taskbar, or you can press the Windows logo from the keyboard as well.
Now, click on the Power button on the Start menu and then click on the Restart option.
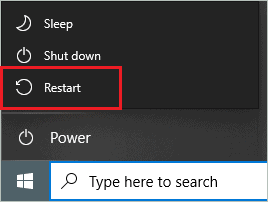
After the PC restarts, try connecting the device or accessing the file that was giving you an error to check if the restart resolved it or not.
2. Reconnect the Device to Another USB Port
At times, there can be issues with the attached device and connection. You can simply unplug the USB device, reboot the PC, and then plug the device in another USB slot. This can help you resolve the ‘A device attached to the system is not functioning’ error message easily.
And if the error was just because of a loose connection or issues with the USB port, this solution will help you fix it.
3. Check Hardware Connection and Connected Devices
You can check the hardware connections, USB data cable, and port for any damages or faults. Also, make sure that the devices connected do not have any issues. For example, one of our teammate’s smartphone did not connect to a PC or any other device using a USB cable due to hardware malfunctions.
The portable devices can have minor bugs and temporary glitches and simply reconnecting it can work wonders sometimes. Also, check for compatibility issues.
Make sure your device does not have any such hardware faults before moving on to other fixes. You can connect the device to another computer and check if it works there. Also, try a different USB port and cable.
4. Run SFC and DISM Scans
If the system files are corrupted, damaged, or missing, you can have unwanted errors and issues. You can run SFC (System File Checker) and DISM (Deployment Image Servicing and Management) scans on your computer to repair the corrupted files.
If you are getting an ‘A device attached to the system is not functioning’ error message on opening any particular file type, this solution can help fix it.
Type cmd in the Start menu’s search bar and click on Run as administrator for Command Prompt. This will open Command Prompt with administrator privileges.
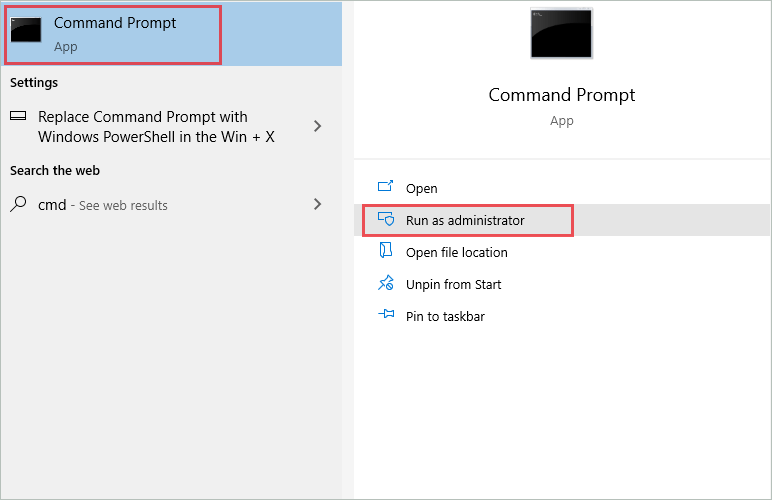
Type sfc /scannow command in the terminal prompt and press Enter to use the SFC utility.
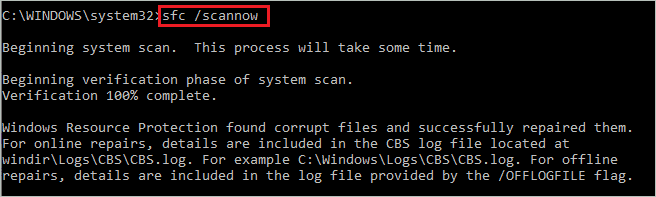
The command execution will take time; wait till Windows scans and repairs your system files. Once the SFC command is executed, you can move on to the DISM scan.
Execute the below command to use the DISM utility.
dism /online /cleanup-image /restorehealth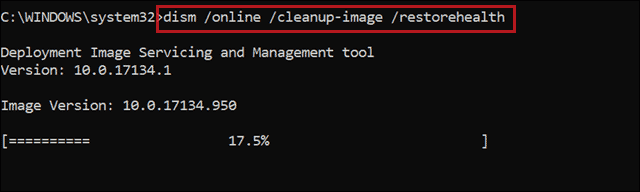
Now, do not close the Command Prompt terminal in between the execution. Once both the commands are executed, reboot your computer and check if the error is resolved or not.
5. Perform a Clean Boot
It is recommended to install third-party apps that are compatible with your system from trusted sources. Sometimes, third-party apps can cause real blunders. If you remember any recently installed apps, try uninstalling them first. However, if you are not aware of any such apps, you can perform a clean boot to find the culprit.
Step 1: Press Windows key + R to open Run and type msconfig there. Press Enter or click OK to open System Configuration.
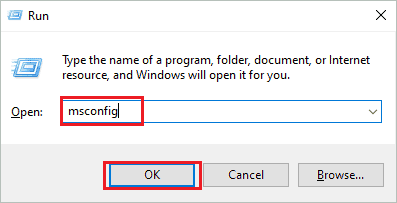
Step 2: In the System Configuration window, go to the Services tab and check the checkbox next to ‘Hide all Microsoft services.’
Step 3: Click on the Disable all button. This will disable all third-party apps.
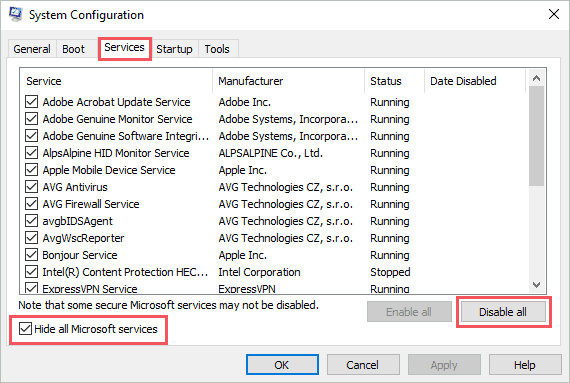
Step 4: Now, go to the Startup tab and click on Open Task Manager.
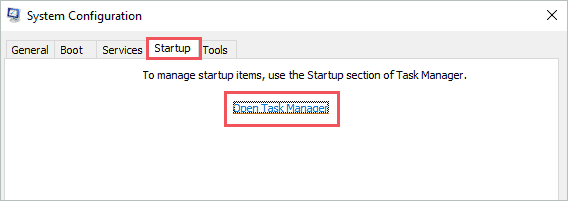
Step 5: In the Task Manager window, make sure you are in the Startup tab. You can then go through all the startup apps and disable the ones that are not required.
To disable the startup apps, click on the app and then click on the Disable button.
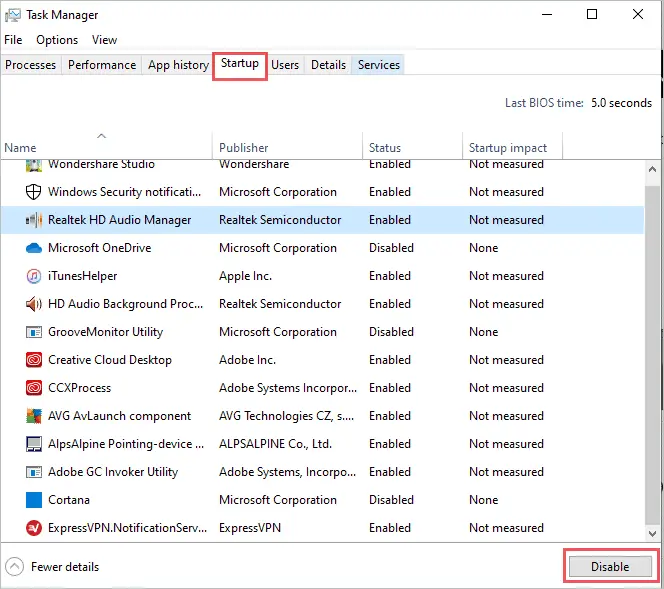
Now, close the Task Manager window and save changes in the System Configuration window.
Restart your PC and check if you can connect the device without any errors. You can then enable the services and startup apps one by one to find the troublemaker. The process is lengthy, but the ‘A device attached to the system permanently is not functioning’ error will eliminate.
6. Update Device Drivers
The outdated drivers are one of the many reasons why a device attached to the system is not functioning properly. However, you can update the device driver to avoid such errors and issues. The drivers can be updated manually from the Device Manager. However, when you update driver, make sure you use the correct driver software and download it from the trusted sources.
To avoid all these issues, you can go for third-party software like Driver Booster to update the driver for you automatically. Once the drivers are updated, you can check if the error you were experiencing is fixed or not.
7. Check for Bad Sectors and Errors in Hard Drive
If your hard drive has any bad sectors, it can cause a device attached to the system is not functioning issues while reading any external device or opening a specific file type. You can check for bad sectors as well as errors on your system drive using the chkdsk command.
Open elevated Command Prompt and execute the below command there to check your system drive.
chkdsk C: /f /x /r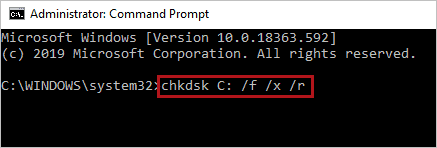
Here, change the C letter with your system drive letter. Then, you will get rid of all the errors and issues caused by bad sectors after executing this command. The Window user uses this command to get rid of many errors.
8. Format the Device
If the device is incorrectly formatted, you can get an ‘A device attached to the system is not functioning’ error message. You can format the device again correctly or in its original format. Make sure you take the backup of all the data in the external device and then format it.
There are different ways to format every device; you can get the detailed instructions on the manual that came along with the device. It is easy to format SD cards and USB drives, but it can be challenging to format your phones.
Before you proceed, check if you have access to the right steps. Then, once the device is formatted, connect it back to the Windows PC and check if the error is resolved.
9. Reset the Windows PC
We recommend resetting the PC as the last resolution to the ‘A device attached to the system is not functioning’ error. The reset reinstalls the Windows operating system without any installation media. And it is easy to reset the PC, then to reinstall the Windows OS. You can also keep the personal files and data with the reset by selecting the right option.
All the third-party applications will be removed, and default settings will be restored after the reset process. However, all the errors, problems, and issues with the PC will be resolved, including ‘a device attached is not functioning.’ And you can then connect the USB flash drive and smartphone easily to the PC.
6 Solutions for A Device Attached to the System is Not Functioning iPhone/iPad
A device attached to the system is not functioning error is quite common with iOS devices as well. The images and videos in Apple devices are in HEIF and HEVC format, as these formats offer the same image quality as jpeg but with 50% less space. Unfortunately, when the images and videos are transferred to Windows, they get converted to jpeg, which can sometimes create issues.
The below solutions will help you fix a device attached to the system is not functioning error while connecting iOS devices. Also, make sure you check the lightning cables and other hardware components before moving on to fixes.
1. Trust the Computer
If you are connecting your iPhone to the Windows 10 PC for the first time, you need to add your computer to the iPhone’s trusted devices. Once the iPhone or iPad is connected, unlock it and when there is a pop-up window saying ‘Trust this Computer?’ click on Trust.
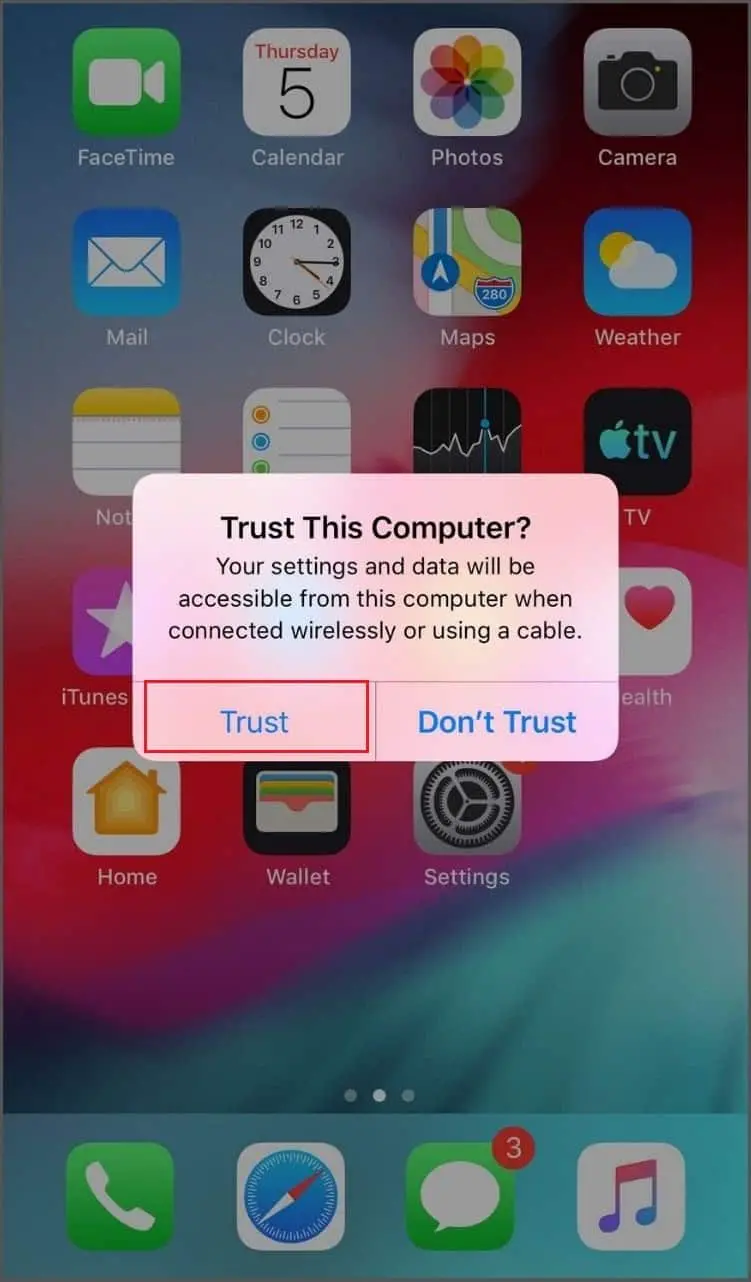
If you are using iTunes for transfer and connection, you need to click on Continue when it asks, ‘Do you want to allow this computer to access information on this iPhone.’
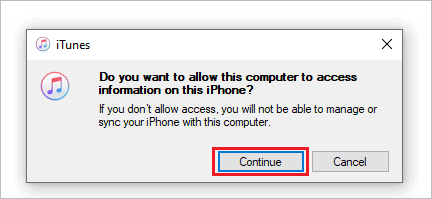
Now, you will be able to use your iPhone without any errors or issues. If these settings were already applied, you could move on to the next solution.
2. Install or Update iTunes
iTunes automatically launches itself whenever the iPhone or iPad is connected to your computer. If you are using any other third-party application for transfer and getting an ‘A device attached to the system is not functioning’ error, we recommend shifting to iTunes. You can download iTunes for Windows from the Apple website.
And if you are using iTunes, check if there are new updates available for the Windows version. You can update iTunes and then check if the error persists or not.
3. Make Some Space on your iOS Device
If your iPhone does not have enough space, you can face issues while connecting it to Windows PC. However, you can make some space on your device by deleting unwanted apps and files.
Open the Settings app on your device and tap on General. In the General settings, click on iPhone Storage.
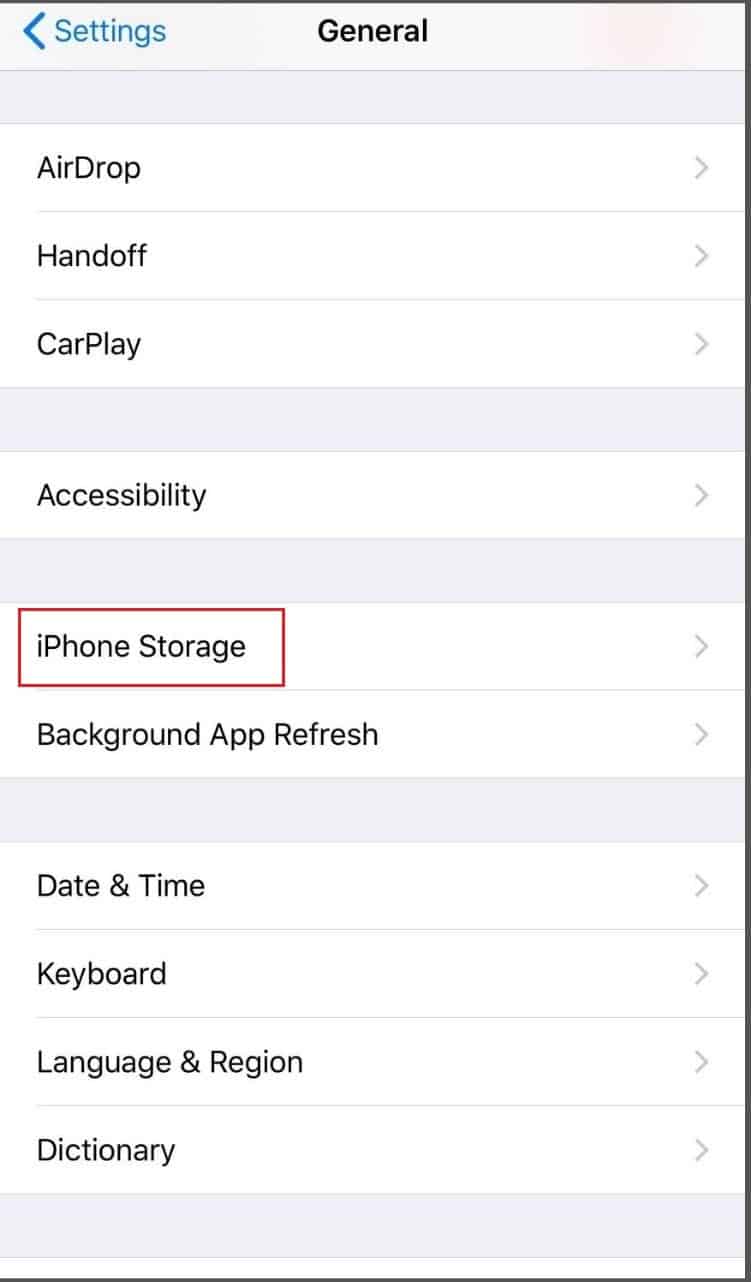
Now, delete the apps or images as per your wish to make some space on your iPhone.
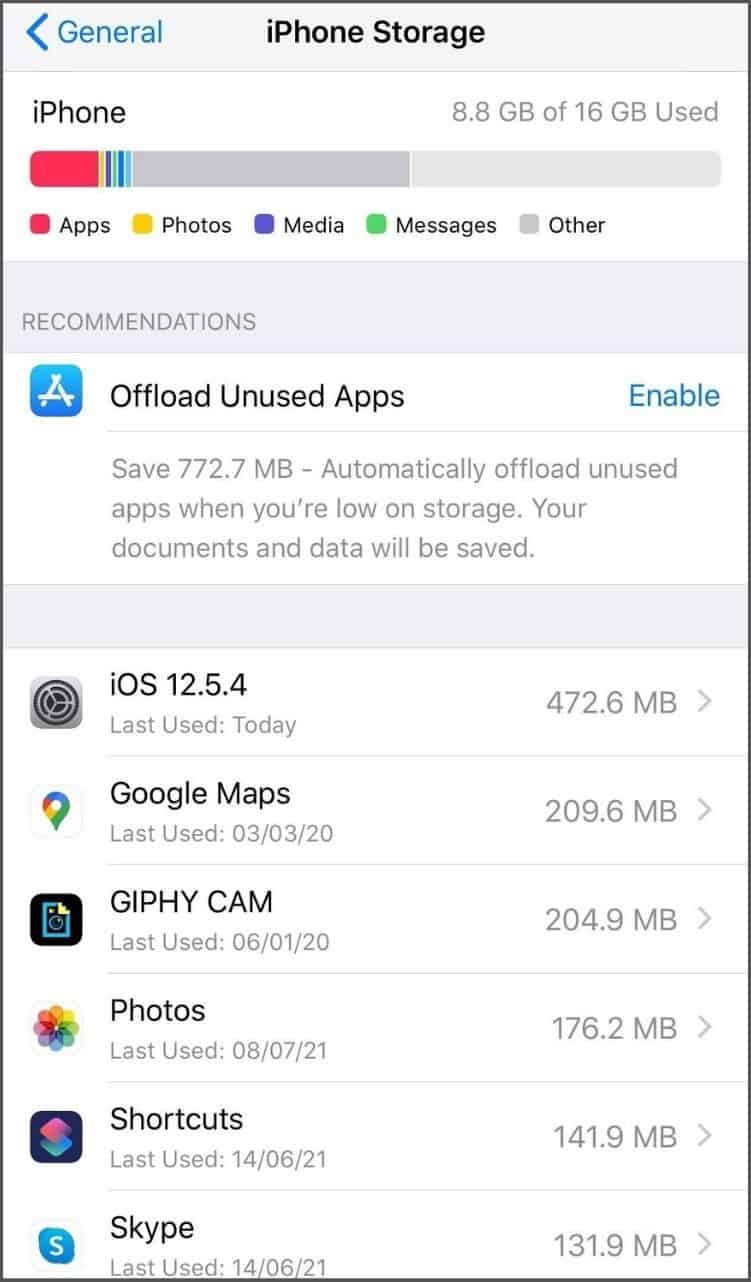
After clearing phone storage, reconnect it with your computer and check if this fix was able to resolve the error or not.
4. Change the Transfer Settings on iPhone
As mentioned above, a device attached to the system is not functioning properly because of format issues of iPhone photos. However, you can keep the original version of the photos and then use any third-party software on Windows to read those images.
Open the Settings app and scroll down to tap on Photos.
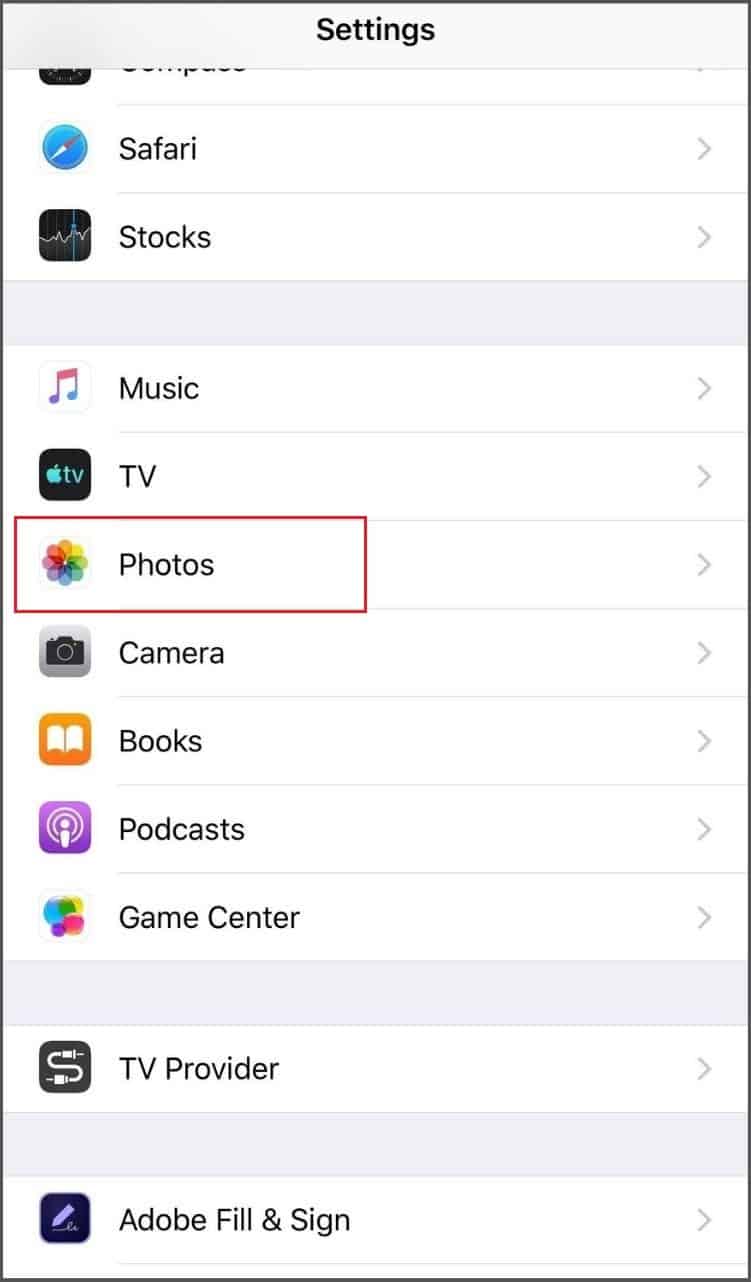
Now, in the Photos-related settings, scroll down to TRANSFER TO MAC PC and select Keep Originals.
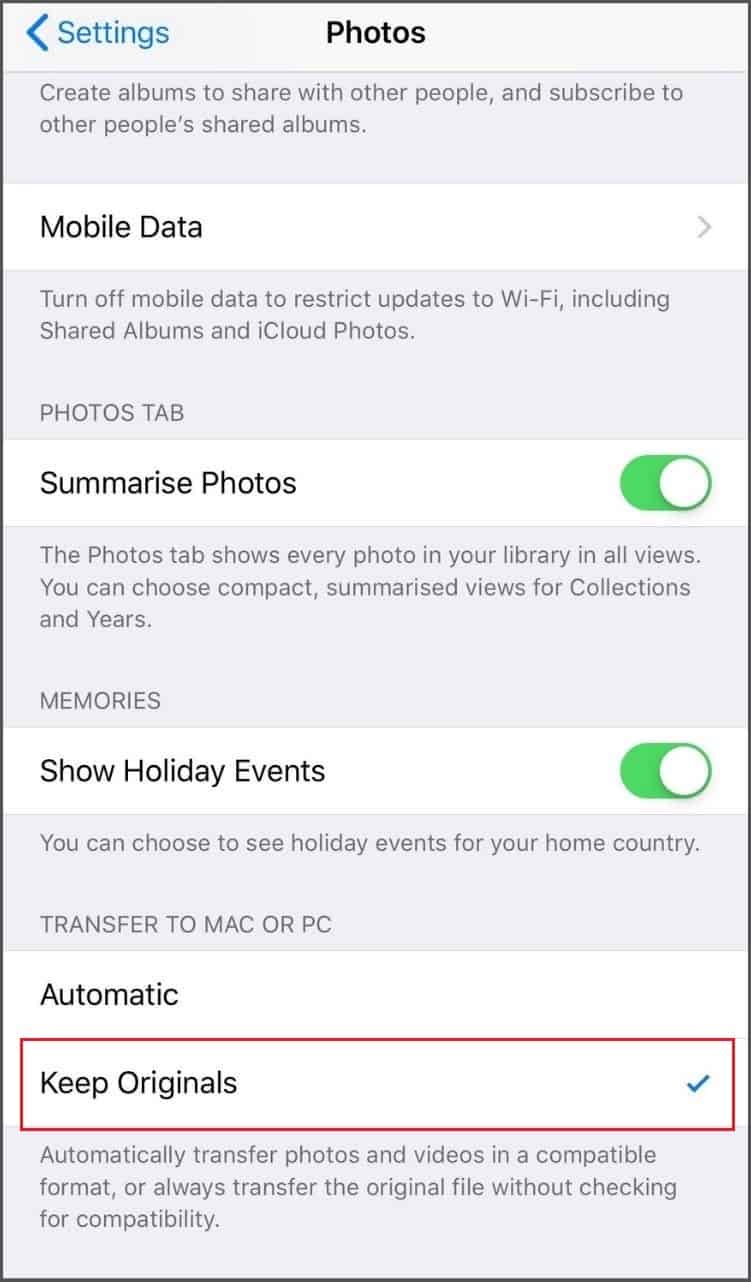
You can start the transfer again and check if you can do it without any errors or issues.
5. Reset Location and Privacy Settings
If you have mistakenly selected “Don’t Trust” when connecting the iPhone to the PC, you need to reset location and privacy settings to undo it. Resetting location and privacy settings will also remove application-specific permissions, and other trusted PCs from the iPhone. However, you will resolve a device attached to the system is not functioning error message.
Open the Settings app and tap on General. In the General settings, scroll down and click on Reset.
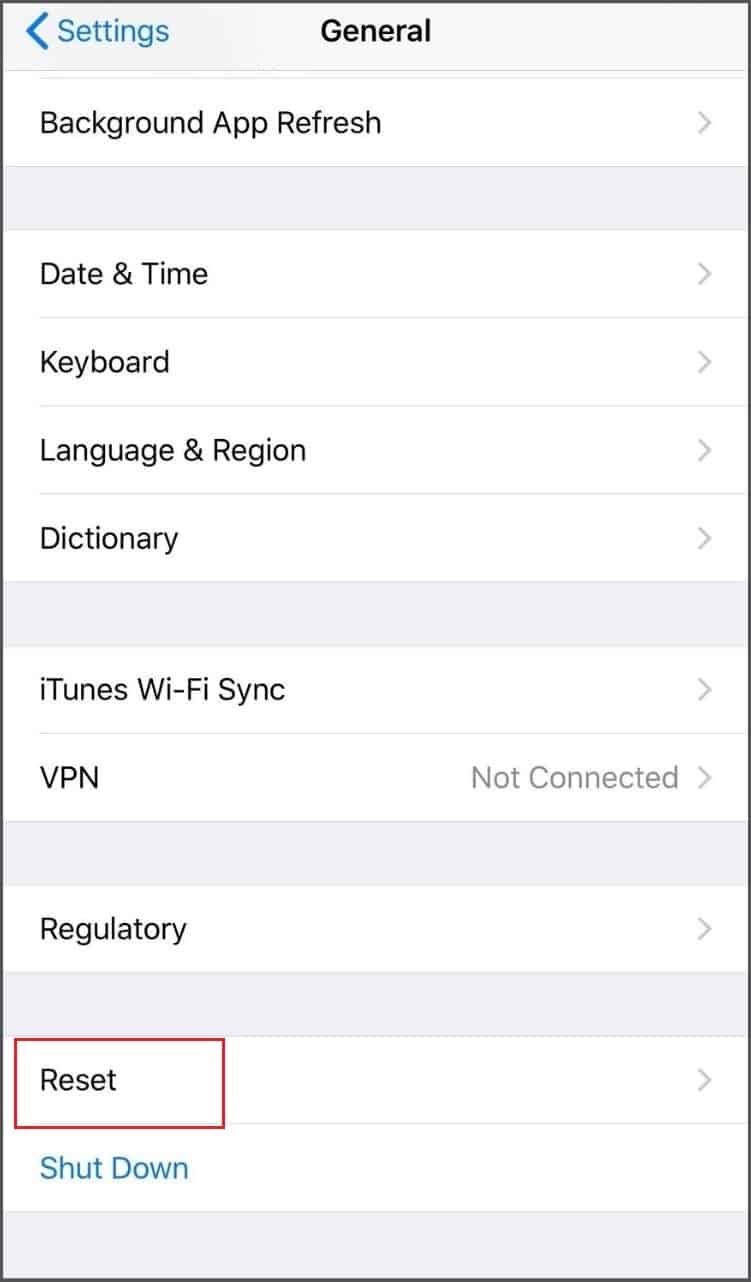
Next, click on Reset Location & Privacy, and when asked for confirmation, click on Reset Settings.
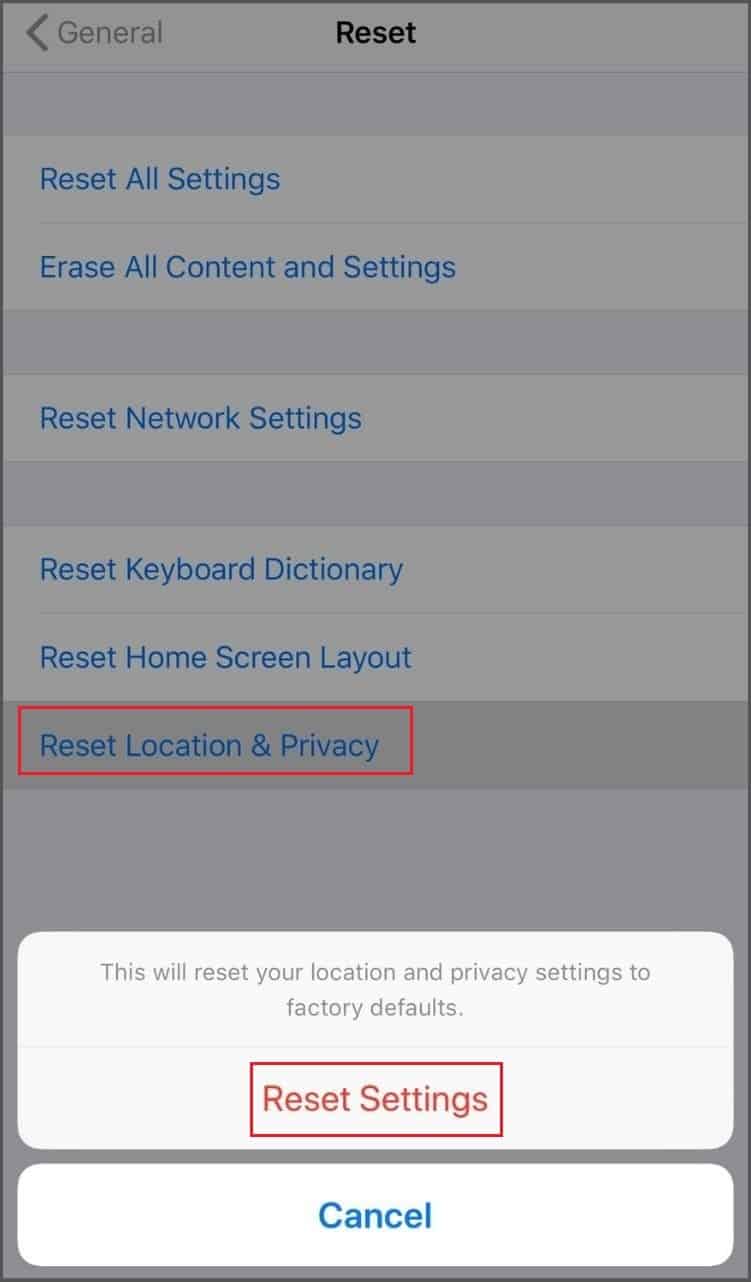
You may be asked to enter the pin/password to reset the settings. Once the settings are reset, connect it back to the PC and, this time, click on Trust for a smooth connection.
6. Update iPhone to the Latest Version
You can update the iPhone to the latest version to avoid a device attached to the system is not functioning error and issues while connecting it to Windows PC. Follow the instructions given below to update the iOS.
Open the Settings app on the iOS device and go to General. You then need to tap on Software Update.
iPhone will check if there are any recent updates available. And if there are updates, click on Install Now to update your iPhone.
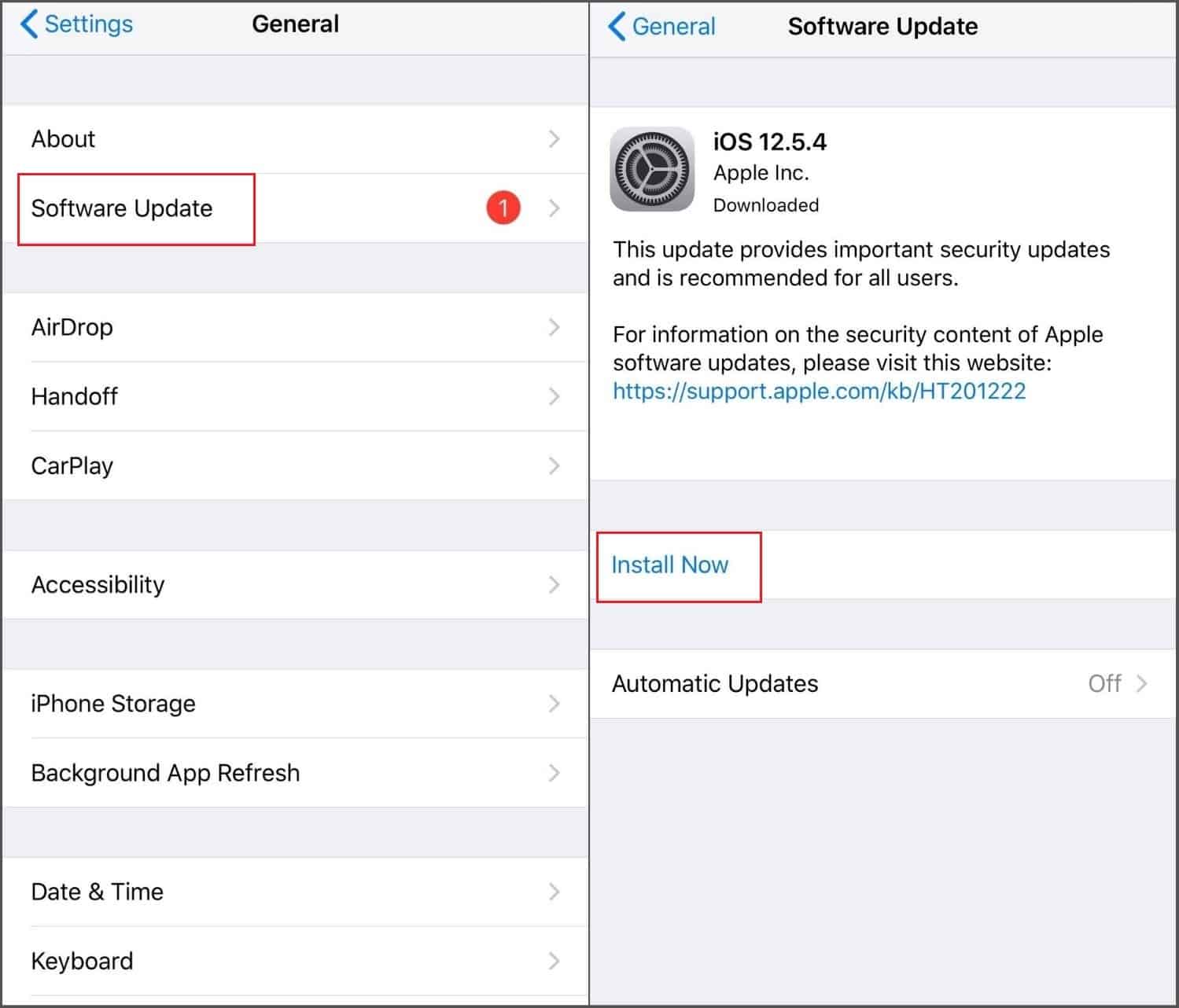
Once the iPhone or iPad is updated, reboot it and connect it to the Windows 10 computer.
You can also try updating Apple driver software on your Windows 10 PC. All you need to do is open Device Manager and then locate Apple drivers to update it.
Conclusion
We need to connect multiple devices to our computer, especially to take backup, print a document, copy files from one computer to another or install an app. However, sometimes, because of the devices or Windows 10 PC issues, there can be an error while connecting them.
One of the errors is a device attached to the system is not functioning, It can pop up while connecting any external peripherals to Windows 10. With the right solutions mentioned above, it can be easy to resolve this error and continue using the external device on Windows 10 PC.
FAQs
Why is a hardware device attached to the system not functioning?
If there are any issues with the connected device or PC to which it is connected, it won’t function as expected and give unwanted errors.
How to fix the ‘A device attached to the system is not functioning’ error?
You can update device drivers, check for hardware faults, use Windows utilities to fix corrupt system files, format the device correctly, free up some space in the connected smartphone, reset location & privacy settings to fix – A device attached to the system is not functioning error.
What is causing – A device attached to the system is not functioning error in iOS devices?
The format for photos and videos used in iOS devices is HEIF and HEVC format. This format is converted to jpg when we transfer photos to Windows PC, which can create the: A device attached to the system is not functioning error. Also, insufficient space, settings issues, and an outdated iOS version can lead to this error.
Why does – A device attached to the system not functioning show up when I try opening a .exe file?
Corrupted system files, bad sectors in system drive, outdated device drivers, or third-party apps can be the reason for this error showing up when a specific type of file is accessed.







