Whenever you plug in any new device, the Windows operating system detects that device and installs appropriate drivers. However, when Windows fails to recognize the device, it also fails to detect missing drivers. In such instances, you can get the warning/error called Unknown Device in Windows 10/Windows 11 Device Manager.
You can detect missing drivers and also install them via a few methods. As many of us know, devices cannot function without device drivers. Therefore, it is essential to find missing drivers in Windows 10/Windows 11 and also install them using the manual method.
How To Detect Missing Drivers in Windows 10/ Windows 11
Unknown Device error may happen because of automatic driver downloads being disabled or some problems during component driver installation. However, this can be fixed with the help of some easy steps mentioned in this guide.
You can find out missing drivers by going through the steps given below. Once you know which device drivers are acting up, you can fix them.
Step 1: Press Windows key + X to open the quick link menu and click on Device Manager from there to open it.
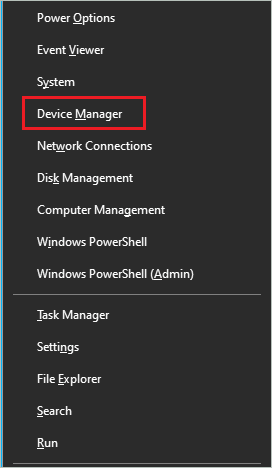
Alternatively, search for Windows Device Manager in the Start menu search box and open it from there.
Step 2: Expand all the sections in the Device Manager window. If you are sure about a specific section, then only expand that one.
Step 3: You will find a yellow warning sign/yellow exclamation mark next to the devices with missing device drivers.
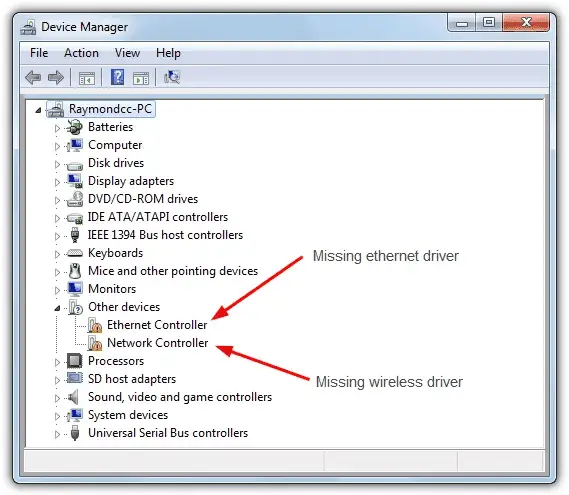
Now that you know which drivers are missing, let’s see how to fix that issue.
How to Solve Unknown Device/Missing Drivers Problem in Windows 10/ Windows 11
It is easy to detect missing drivers, but you may need some technical expertise to install the missing drivers. We have three methods to help you resolve the unknown device or missing drivers issue. Let us see them one by one.
1. Using Device Manager
As you know, the devices with a yellow warning sign are unknown devices in Device Manager. So make sure you open Device Manager on your Windows device first and then move on to the below steps.
Step 1: Right-click on the unknown device in the Device Manager window and click on Properties from the context menu.
Step 2: In the Properties dialog box, under the General tab, you can see the error “The drivers for this device are not installed. (Code 28)”
Step 3: Navigate to the Details tab, click on the drop-down menu below Property, and select Hardware Ids.
Step 4: In the Value box below, you will see a list of hardware ids linked with that device. You can note down any of the hardware ID and perform a Google search on it.
Step 5: When you find relevant driver software for the unknown device on a trusted site, download it. Ensure you download the compatible Windows driver software; otherwise, there might be other unwanted errors.
Now, you need to perform a driver update with the downloaded device driver software.
Step 6: Right-click on the device with the error and click on the Update driver from the context menu.
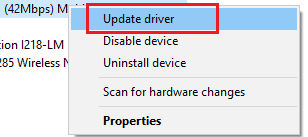
Step 7: Click on Browse my computer for drivers, as you have already downloaded the required driver.
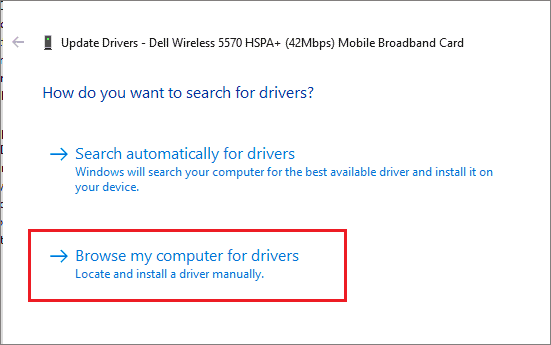
Step 8: On the next screen, select the location where the driver software was downloaded and click Next.
Now Windows will install the device driver for you, and this will resolve the Unknown Device error.
You can detect missing drivers and update them with the appropriate software to use that piece of hardware without any issue.
Note: You can also select “Search automatically for drivers” if you want Windows to do an automatic search and installation on your computer. Once done, restart your device to apply the changes.
2. Using Built-In Windows Update Feature
It is always a good idea to update your device drivers via Windows Update as the key feature has a complete driver detection function. This is also a reliable way to detect missing drivers and install them in Windows 10 and Windows 11. Remember to restart your machine after installation.
Windows 10
Search for Settings in the search bar and open the Settings app.
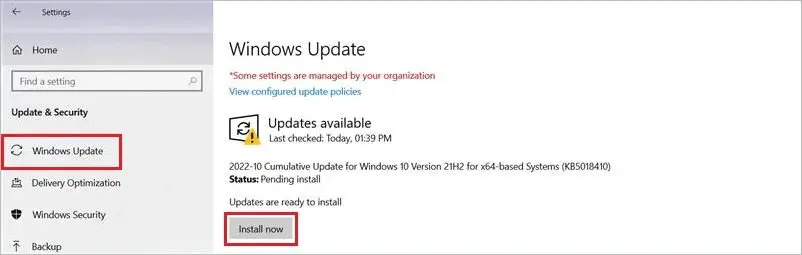
Select “Update & Security” on the Windows Settings page.
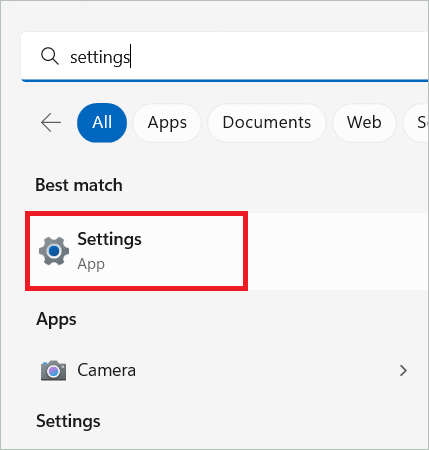
On the left panel, select “Windows Update.” Click the “Install now” button if updates are available.
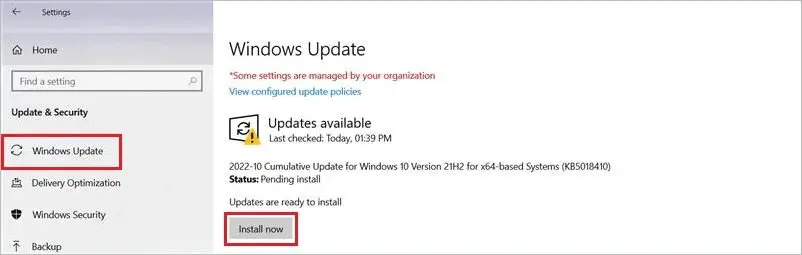
If you cannot see the Install Now button, click “Check for updates.” If there are any pending driver updates, download and install them.
Windows 11
Type “settings” in the search window and open the Settings app.
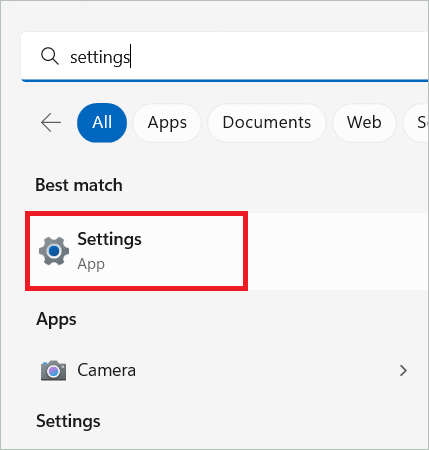
In the left menu, select “Windows Update.” On the right, select “Advanced options” under More options.
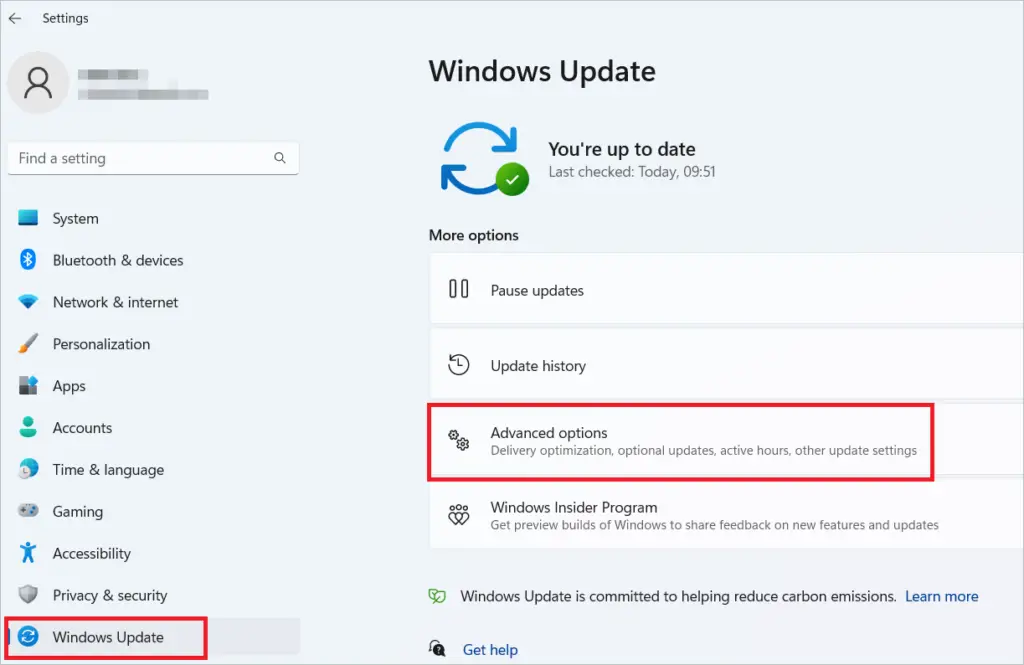
Select “Optional updates” under Additional Options.
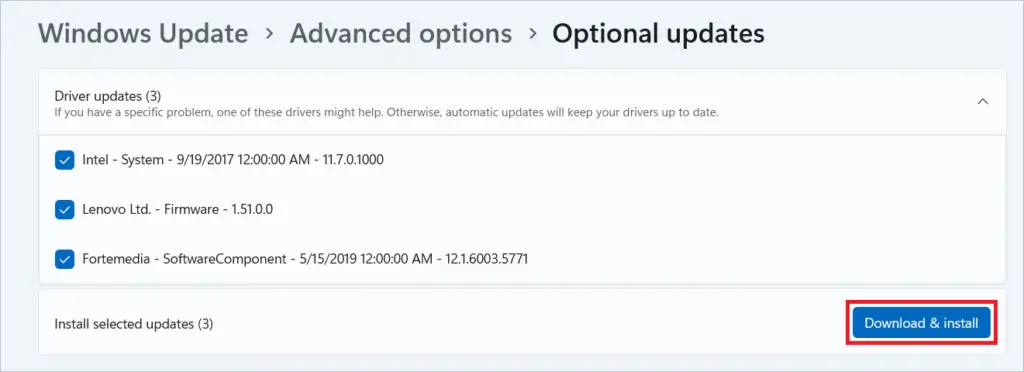
Here, you will see Driver updates. Check the updates you want to install and click the “Download & Install” button.
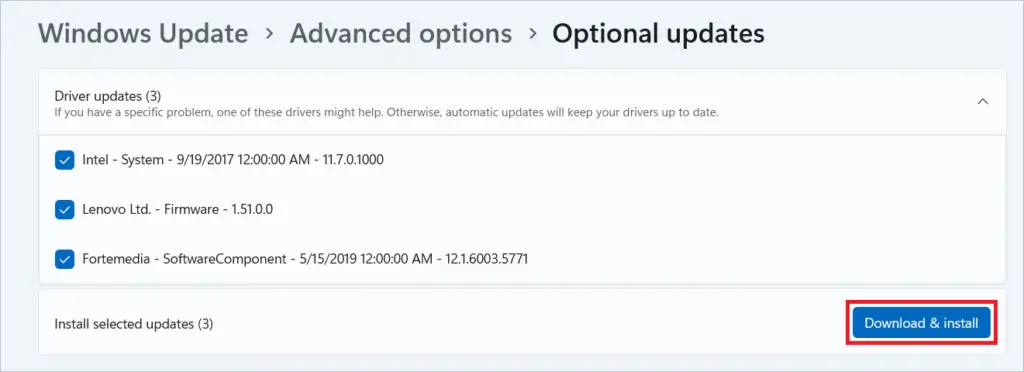
When the download and installation are over, you will be asked to restart your system.
3. Use an Automatic Driver Updater Tool
When you detect missing drivers and install them using the manual process, it might take a lot of time and effort. Instead, you can use an automatic driver updater tool that does automatic driver updates in a few clicks.
Driver Easy is one such automatic driver updater software that lets you sort the issues with outdated drivers or missing ones. The tool works with both Windows 10 and Windows 11 by performing driver scans. It checks for driver updates and alerts you. The tool for auto driver updates has two versions: Free and Pro.
Free version: The Free version downloads the necessary drivers. But you have to perform the driver installation process manually.
Pro version: The Pro version downloads the drivers and installs them for you automatically.
You can get the version you want and follow the on-screen instructions to complete the automatic update. You can also use any of your favorite driver updater programs to get the job done.
Final Thoughts On How To Detect Missing Drivers
We never worry about what’s going into the operating system’s background unless we get some error messages or encounter issues. So, for example, when any hardware device is plugged into a Windows 10/Windows 11 PC, the driver software is installed by Windows OS only.
Well, there might be instances when Windows does not install driver software for the plugged device. This common issue is because it failed to recognize the device and the driver required for it. In such a scenario, you need to detect missing drivers and fix them as well. Usually, such missing drivers can be found easily with the automatic method or the generic methods given in the article.
FAQs
Where can I download drivers for Windows 10?
You can download drivers from Microsoft Update Catalog and Microsoft Download Center. You can find them on their official websites if you have manufacturer-specific drivers like AMD or Nvidia.
How do I detect missing drivers in Device Manager?
Open Device Manager and search for the device that has a yellow warning next to it. Such devices have missing drivers. You can download drivers manually and also perform driver update on your own for such devices.
Why are drivers missing from my device?
Windows was unable to recognize the device and therefore cannot install the required drivers for your device.
(Article Updated on 2nd May 2023)







