Google Calendar is an essential tool used to bookmark and set alerts for important events and meetings. It can also be used for both personal and professional purposes. However, since it’s an online tool, users can’t receive alerts when they’re offline. Hence, knowing how to print Google Calendar can help in these circumstances.
Having a hard copy of the Google Calendar can help you to keep track of all the important meetings and events you need to attend in a specific time span. The printed calendar acts as a useful backup whenever you don’t have a stable internet connection to log in to your email address or access the calendar items. You can also create a calendar in Google Docs and print the primary calendar feature if you like to use it manually.
A Quick Guide On How To Print Google Calendar
You can print Google Calendar with details in lightning speed if you have decided on the document formatting and style for printing. Users can also print a blank calendar template if they wish to enter the event details manually. That being said, let’s take a look at how to print the main calendar in the easiest way possible.
How To Print Your Google Calendar
1. Open Google Calendar and Select the format.
2. Choose the print option.
3. Select printing credentials.
4. Print the Google Calendar.
Note: These are the steps you need to take in order to print Google Calendar. Next, we’ll go over each step step-by-step with images.
How To Print Google Calendar From Desktop Or Laptop
If you are using a desktop computer or a laptop, the printing process for an online calendar might appear lengthy. However, once you get the hang of the print function, you can complete the process quicker than usual.
Open the Google Calendar app in the Chrome web browser window and sign in. You can also open it if you have a keyboard shortcut assigned to it on your desktop.
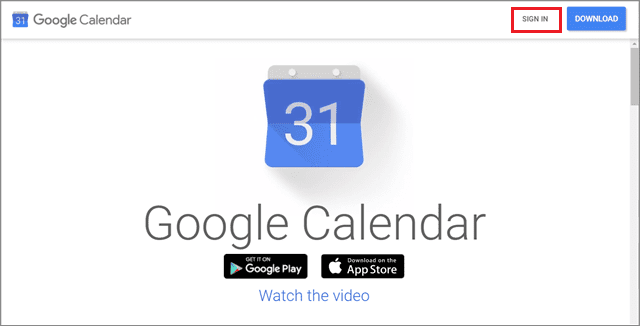
Then, choose the format of your calendar on the screen by clicking on the button beside the gear icon in the top-right corner. Here, you can select a display format from six different options.
The options are Day, Week, Month, Year, Schedule, and 4 days. Here, we have selected the monthly calendar view.
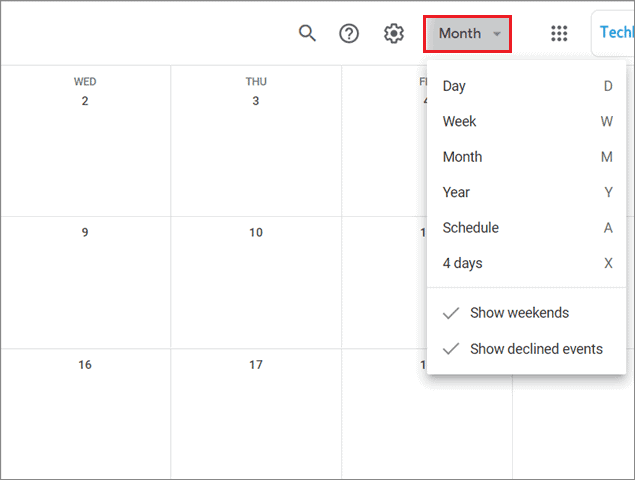
Once you have decided on the format from the Calendar settings, click on the gear-shaped icon at the upper right corner and click Print from the drop-down list.
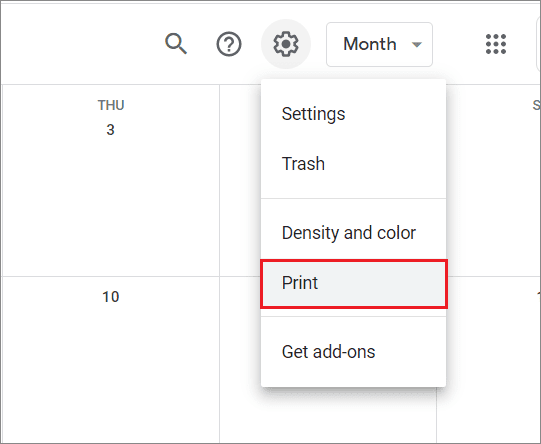
A print dialog box will pop up after you select the Print option. Here, you can select various credentials like Print range, View, Font Size, Print Layout/Orientation option, and Color and style.
Print range: In this field, you can select the date range which you want to print in your Google Calendar.
View menu: This option allows you to choose the calendar view in three ways: Auto, Day, and Week.
Font Size menu: You can select your desired font size options, viz. Smallest, Smaller, Small, Normal, Big, Bigger, and Biggest.
Orientation menu: You can choose the orientation for your calendar between Auto, Landscape layout design, and Portrait for the printable calendars.
Color and style menu: Choose anyone out of print patterns – Outline, Full color, and Black and white.
Users can also check the box to show weekends and declined Google Calendar events. Once you select these additional print options, click on the Print button below.
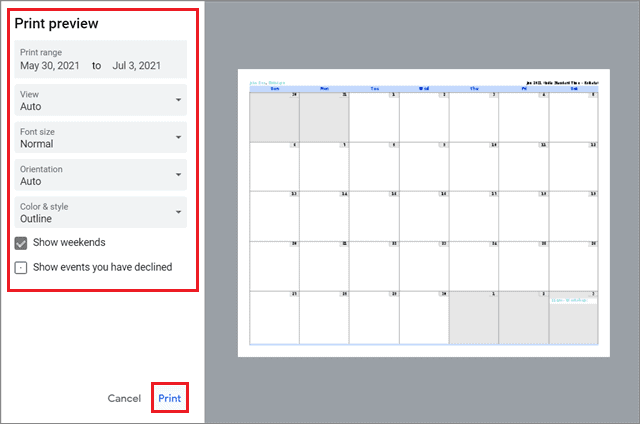
After you click on the Print option, you will be shown a final print preview screen containing the printable calendars with all calendar appointments.
Select your printer in the Destination field and check all the options for print settings to be sure that they align with your requirements. Then, click on the Print button at the bottom to print Google Calendar.
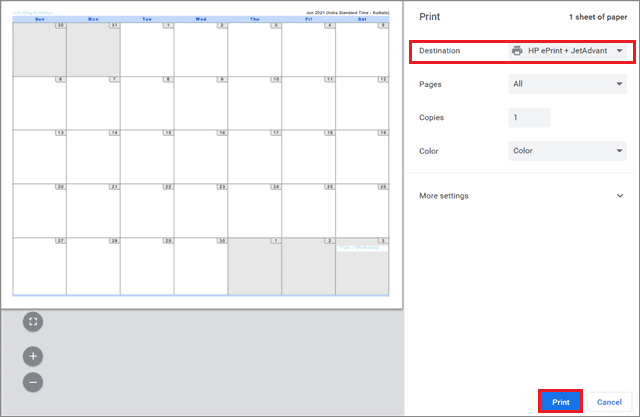
You can also choose to save the printing file in PDF file format in any folder if you need it for other purposes in the future. Users can print multiple calendars at once as per their requirements.
After clicking on the Print button, you will see the Print dialog box. Here, you need to select the printer you want to use, and other details like Page range, page numbers, and the number of copies. Click on the Print button at the bottom of the dialog box after selecting the preferences. In this manner, you will be able to print Google Calendar using your desktop PC.
How To Print Your Calendar From Mobile
If you wish to print a calendar but don’t have access to a PC, you can use your mobile in this case.
To start with, you need to connect your mobile device and printer to a WiFi network. Then, download the PrinterShare mobile app from the Google Play Store.
Open the PrinterShare app. First, you need to connect your Printer to the PrinterShare app. To do that, click on the Select button at the bottom.
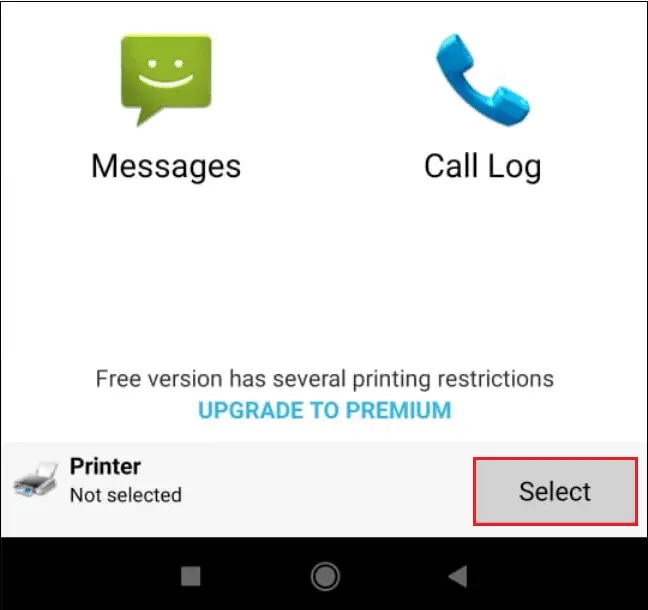
Choose Nearby WiFi from the list of options. If not WiFi, you can use a Bluetooth connection or a USB connection cable to connect your phone to the printer.
The application will scan for the printer connected to the WiFi network and select it. If you have connected your printer via Bluetooth or directly by USB, you can choose those options in the app and connect the printer accordingly.
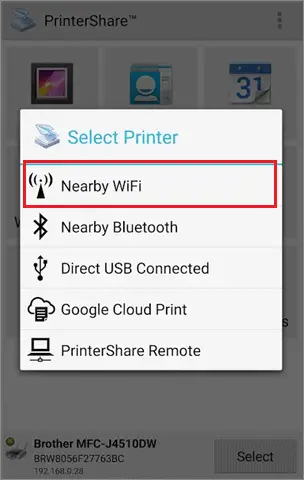
Now, click on Calendar from the available list of options to print a Calendar.
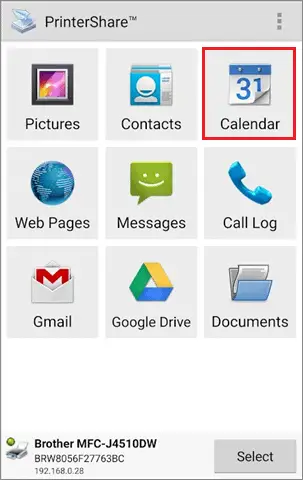
Then, choose the date range in the dialog box as per your preference and click on the Print option at the bottom.
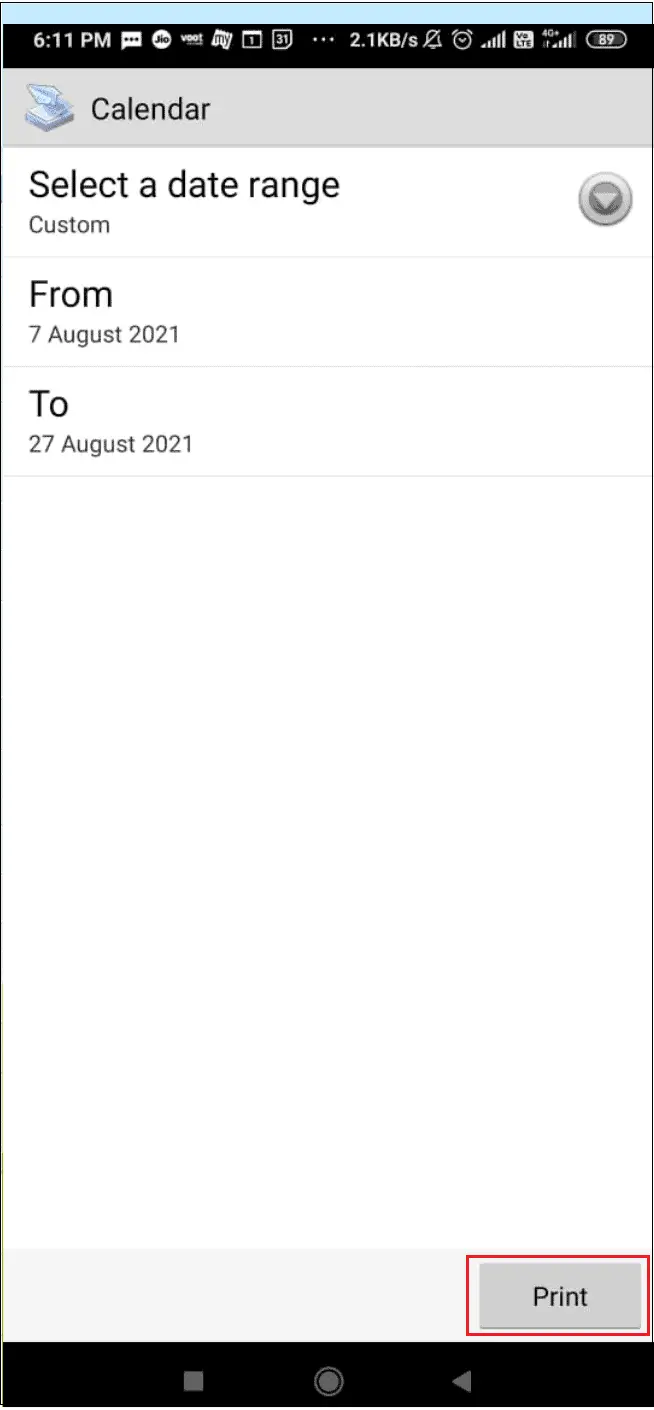
In the next stage, click on the Options button at the bottom and edit your document based on four parameters: Font Size, Page Margins, Page Orientation, and Paper size. This is not a mandatory requirement, but you can use this if you need specific settings for printing a document.
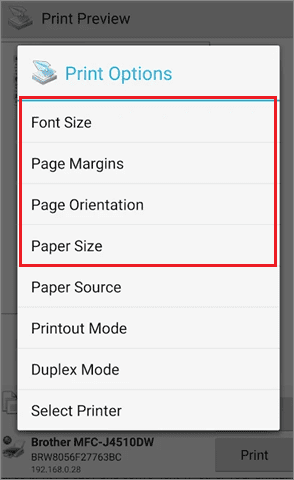
You can also view the calendar to be printed after this stage. Once all the settings are in place, click on the Print button at the bottom.
Next, select how many copies of the file you need and whether you need all or selected pages from the file. Press OK once you have selected the preferences. The printer will now print your Calendar. The app will show a message on the completion of the process. Press on OK to end the process. That’s all about printing your Calendar from a mobile smartphone.
Conclusion
Google Calendar is an essential tool that helps you stay organized and on track with your work. It has steadily become a crucial part of the corporate world. Thanks to the Google Calendar, users can save their important events or task list and avoid missing out on them.
However, not having a steady internet connection might result in problems while accessing the calendar. There are various simple ways to print Google Calendar and use it like a diary and a good backup to your online file. There is only one way to obtain a printout of the Google Calendar as shown above.







