We can play different games and use development tools on our Windows 10 computer. However, sometimes an unexpected error can pop up in between running your experience. Windows users experienced Exception_Access_Violation error while playing games and using IDEs.
The issues with DLL files can lead to the error code 0xc0000005 (Exception Access Violation) in Windows 10. Some other reasons include viruses, malware, issues with hardware, conflicts with other processes, outdated graphics card drivers, app/game files, and third-party antivirus software problems. You can resolve this error with the help of some fixes. Meanwhile, you can play other Steam games on your computer or opt for alternative apps.
15 Solutions To Fix Exception_Access_Violation Error In Windows 10
Some of the common apps and games to experience Exception_Access_Violation are Minecraft, Civilization 6 (CIV 6), Blender, Visual Studio, Java, and Facebook. You can face this error on other apps as well. Whatever the situation is, the below solutions will help you get rid of this error permanently.
1. Check for Viruses and Malware
Viruses and malware can corrupt the files on your computer. If specific dll files are deleted or corrupted by viruses, you need to get rid of them as soon as possible. You can use third-party antivirus software or Windows Defender to scan and remove malware from your computer. The below instructions are for Windows Defender Security.
Press Windows key + I to launch the Settings app on your computer and go to Update & Security.
From the left pane, go to Windows Security and then click on Virus & threat protection.
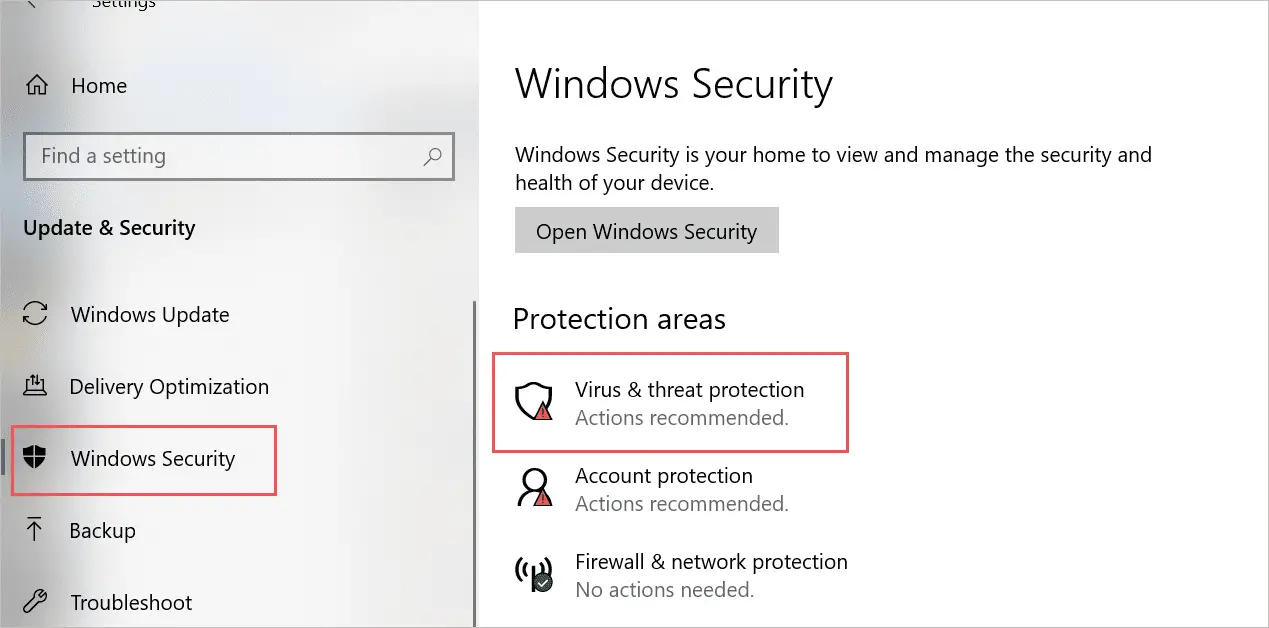
Next, click on the Scan options link and select Full scan from the list of available scans. Finally, click on the Scan now button to begin the scan process.
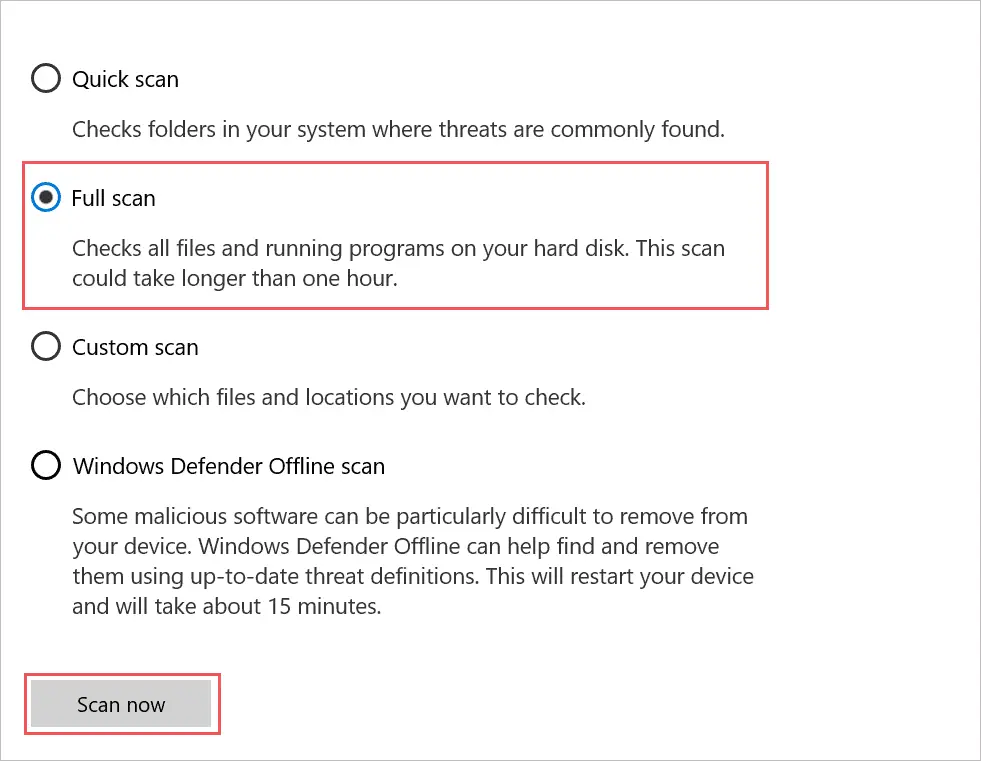
Now, let Windows perform the full scan and remove all the viruses and malware from your PC. After the scan is completed, reboot your computer and check if the application/game giving you an error message now runs smoothly or not.
2. Run Hardware and Devices Troubleshooter
If there are some issues in your computer’s hardware, you can experience an Exception_Access_Violation error. You can run Hardware and Devices troubleshooter to find the hardware issues and fix them if possible. However, the hardware error can be because of software issues also sometimes.
The Hardware and Devices troubleshooter is not available in the Settings app if you use Windows version 1809 or higher. However, you can still launch it via the Run or Command Prompt window.
Press Windows key + R to open Run and type msdt.exe -id DeviceDiagnostic command there. Press Enter key to open the Hardware and Devices troubleshooter window.
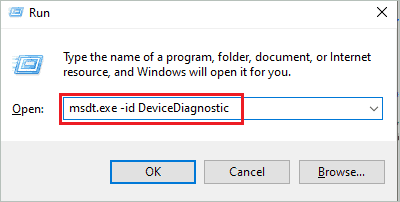
If asked to enter administrator credentials, enter them.
In the Hardware and Devices troubleshooter window, click on Advanced and then tick the checkbox next to ‘Apply repairs automatically.’
Click on Next to let Windows start troubleshooting the hardware issues.
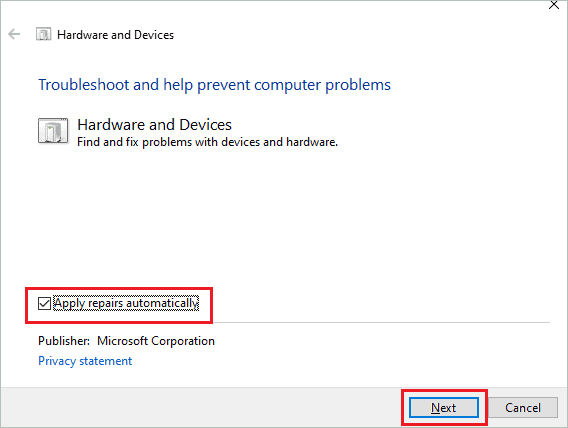
At the end of the scan, you will know whether the issues with hardware are fixable or you need to replace any hardware components.
3. Add Affected Application/Game to DEP Exception List
The DEP stands for Data Execution Prevention. If you are getting an Exception_Access_Violation error while launching any specific app or game, you can add it to the Data Execution Prevention exception list. This can help you resolve the error for specific apps and games.
Step 1: Search for the Control Panel in the Start menu search bar and open the same from the search results.
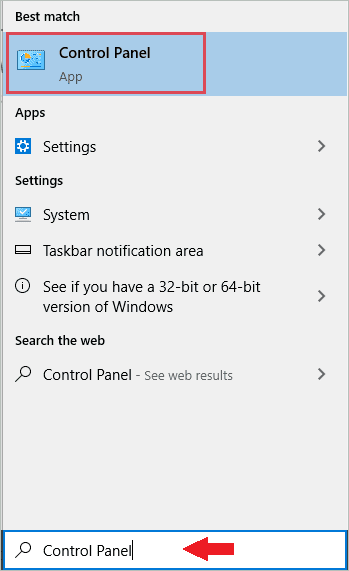
Step 2: In the Control Panel window, click on System and Security
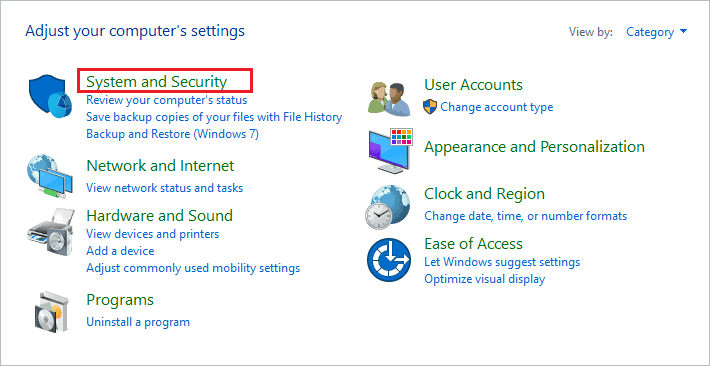
Step 3: On the next screen, click on System.
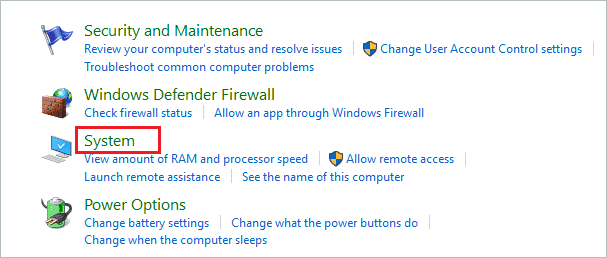
Step 4: When the Settings window opens on your computer, click on Advanced system settings under Related settings in the right corner of the window.
Alternatively, you can go to Settings ➜ System ➜ About and open Advanced system settings from there.
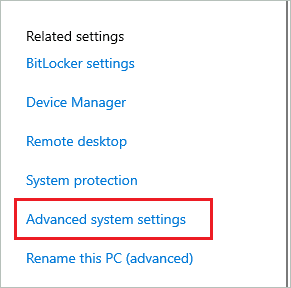
Step 5: Make sure you are in the Advanced tab and click on the Settings button under Performance.
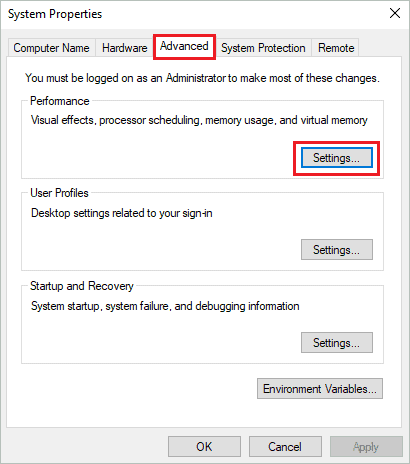
Step 6: In the Performance Options dialog box, go to Data Execution Prevention and select Turn on DEP for all programs and services except those I select.
Step 7: Click on Add button.
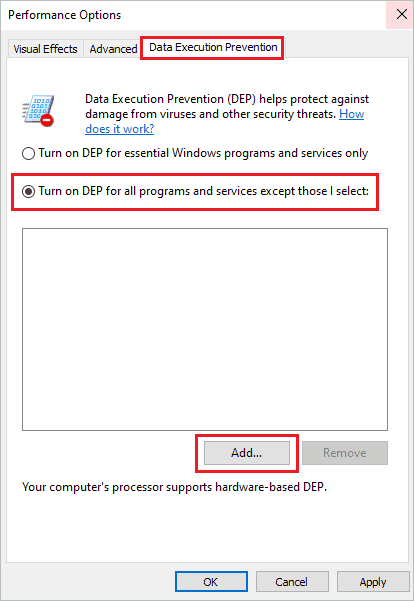
Step 8: Now, select the app/game that is giving you the error Exception_Access_Violation and then click on Open.
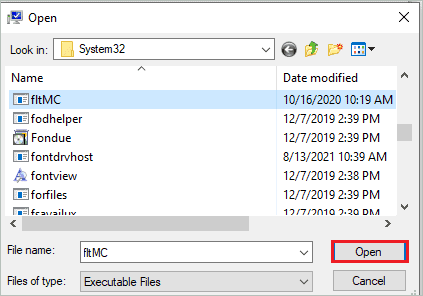
Step 9: Click on Apply and OK on the Performance Options window.
Lastly, reboot your Windows PC and check if the game/app launches without any errors or not.
4. Reinstall the Problematic Software
If the software is still giving you the Exception_Access_Violation error, you can try reinstalling it again. You need to uninstall it from the Settings app first and then reinstall it from the official source. One corrupt application or game file can cause the error and reinstallation can help you resolve it.
Press Windows key + I to open the Settings app and go to Apps.
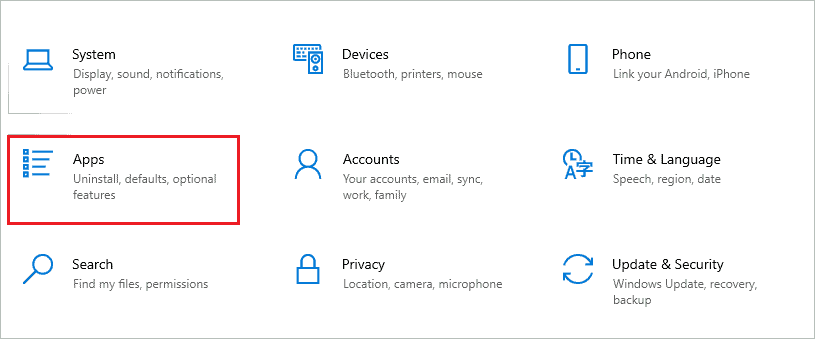
Search for the app that is causing problems in the Apps settings search box. When it shows up in the search results, click on it and click on the Uninstall button.
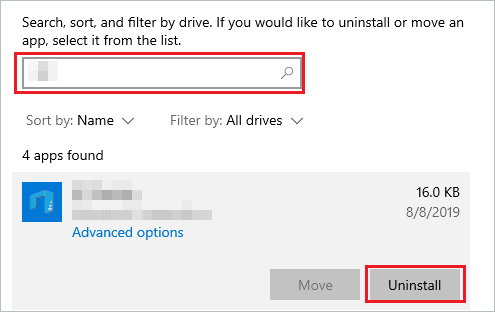
Once the app is uninstalled, you can reboot your computer. After the reboot, simply download the app again and ensure it is from a trusted source; otherwise, a virus or malware can enter your system.
5. End Unwanted Applications via Task Manager
If unwanted applications are running on your computer, you can end them via Task Manager. However, some application files can conflict with the app giving unnecessary errors like Exception_Access_Violation.
Press Ctrl + Shift + Esc keys simultaneously to launch the Task Manager on your computer.
In the Task Manager window, make sure you are in the Processes tab and right-click on the apps you don’t need currently. Select End task from the context menu.
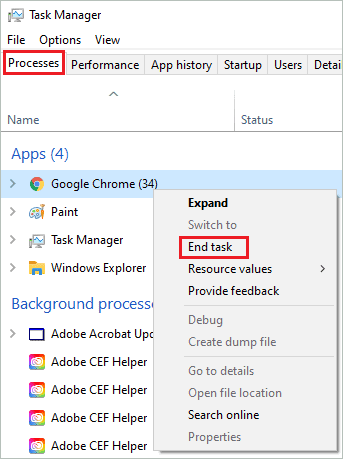
After all the unnecessary tasks are ended, try using the app or playing the game again to check if the access violation – code c0000005 error is resolved or not.
6. Reinstall Java
If the error is displayed only while using Java applications, you can reinstall Java to fix the Java error. All you need to do is uninstall Java first and then reinstall it.
Navigate to Settings app ➜ Apps and search for Java in the search box. Click on it and then on the Uninstall button to remove it from your computer.
After uninstalling Java, simply reboot your computer. Then, you can download Java from the official source again to install it on your PC.
7. Disable User Account Control
You can disable User Account Control (UAC) to fix the Exception_Access_Violation error popping up for Java-based applications.
Step 1: Open Control Panel and go to the User Accounts section.
Step 2: On the next Control Panel screen, click on User Accounts again.
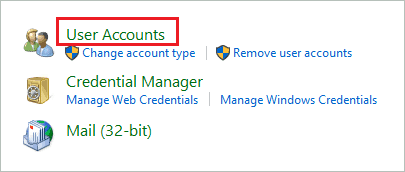
Step 3: Click on Change User Account Control settings.
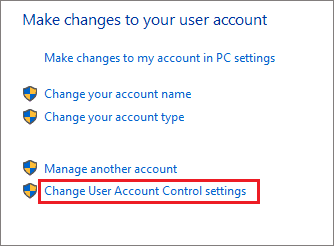
Step 4: Now, scroll down the scroller towards Never notify and click OK to save the changes.
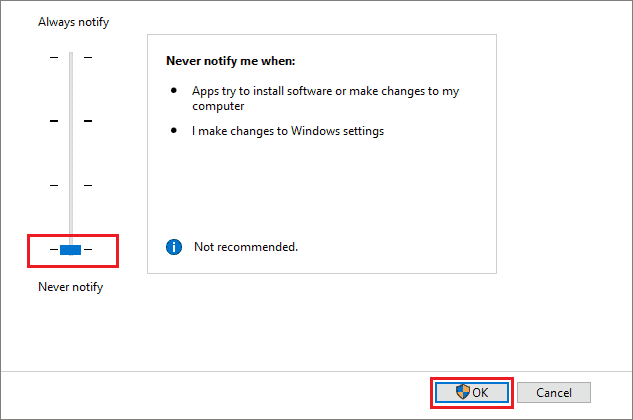
Now, reinstall Java by going through the above solution and try opening Java-based applications again.
8. Update Graphics Card Driver
The outdated, missing, or faulty driver can cause Exception_Access_Violation error in Windows 10. You can manually update the gpu driver via Device Manager on your computer. However, make sure you perform a driver update with a stable and correct version of the display driver; otherwise, it can create more trouble for you.
To avoid all the fuss, you can use Driver Booster to update the drivers automatically for you. This automatic driver updater can save you lots of time and effort.
9. Use DirectX version 11
If you are experiencing Exception_Access_Violation while playing Civilization VI, you can use Direct X 11 to play the game. However, you may need to make the changes in the game interface to launch it with DirectX 11, as by default, DirectX 12 is selected. This may sound a bit weird, but this helped fix the error for many Windows 10 users.
If CIV 6 is not running on DirectX 11, you can run it directly from an executable (.exe) file. Go to the installation folder and double-click on the CivilizationVI.exe file to launch the game with DirectX 11.
10. Use the Game/Application in Compatibility Mode
The compatibility mode can help you fix many errors when it comes to applications and games. You can run the app in compatibility mode to get rid of the Exception_Access_Violation error in Windows 10 operating system.
Step 1: Right-click on the problematic app or game that is giving the error and select Properties from the context menu.
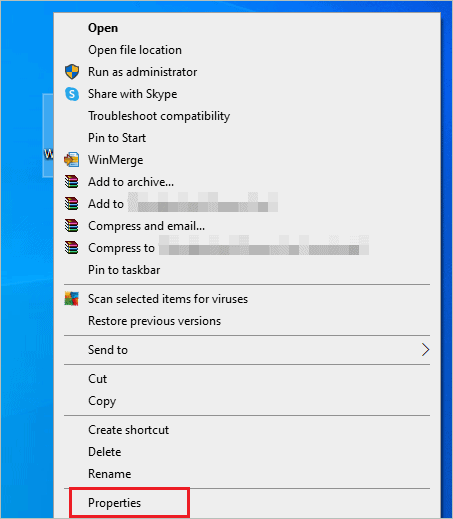
Step 2: In the Properties window, go to the Compatibility tab and check the checkbox next to ‘Run this program in compatibility mode for’
Step 3: You can select any older version of Windows from the dropdown menu in the Compatibility mode section.
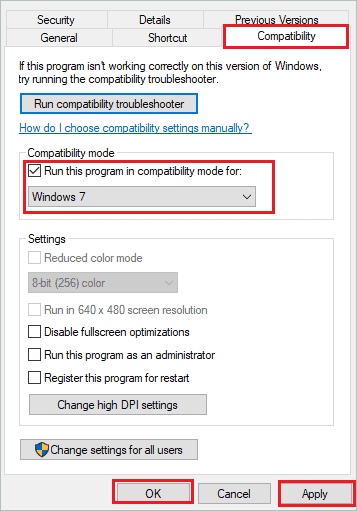
Step 4: Click on Apply and OK to save the changes.
You can now relaunch the application and check if compatibility mode is able to resolve the error or not.
11. Repair or Update Microsoft Visual C++ Redistributable
Corrupt or damaged Microsoft Visual C++ Redistributable files can cause Exception_Access_Violation in Minecraft and other games. You can repair the Microsoft Visual C++ Redistributable first, and if it does not resolve the error, you can update it as well.
Navigate to Settings app ➜ Apps and search for Microsoft Visual C++ Redistributable there. When the search result appears, click on Microsoft Visual C++ Redistributable and then click on the Modify button.
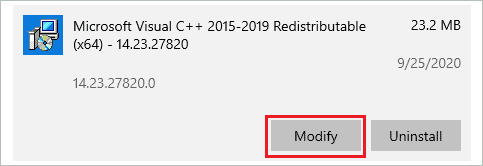
You may need to enter administrator credentials if not logged in from the admin account. Then, click on the Repair button on the window that shows up on your computer screen.
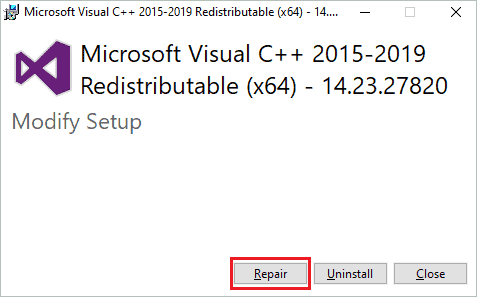
You can now follow the instructions wizard on your screen to complete the repair. However, there may be a need to reboot your computer after completing the repair. So, make sure you close all the apps and save unsaved files before restart.
If the repair could not fix the exception access violation error, you can update Microsoft Visual C++ Redistributable. To update, go to Microsoft’s official site and download the latest version from there.
12. Verify the Game Files
You can verify the game files using Steam and Epic Games. If the files are corrupt or missing, these apps can let you know.
Launch the Steam app and go to its library. Next, right-click on the game that is causing the issue and select Properties.
Navigate to the Local Files from the left pane and then click on Verify integrity of game files. The game files will be scanned and repaired by Steam.
If you are using Epic Games, follow the below instructions.
Find the problematic game and click on the 3 dots next to it. Then, click on Verify from the menu. Your game files will be scanned and repaired by the app.
If Steam and Epic games don’t repair your game files, you can uninstall the game and delete the folders/data related to it. You can then reinstall the game and check if the access violations error is resolved or not.
13. Disable Overclocking of GPU
If you have tweaked your processor speed to increase the computer performance, you can end up with an Exception_Access_Violation error in Windows. You need to stop the overclocking to resolve the error. The overclocking can increase the overall computer speed, but you can end up with many issues and errors.
14. Ensure the Executable File is not Read-only
If the app’s shortcut or executable file is read-only, you can get an Exception_Access_Violation error in Microsoft Windows 10. Therefore, you need to check and disable the read-only attribute for the file.
Step 1: Right-click on the application/game and select Properties from the contextual menu.
Step 2: In the Properties window, go to the General tab and check if there is any tick next to the Read-only attribute.
If there is a tick, uncheck the checkbox and click on Apply, followed by OK to save the changes.
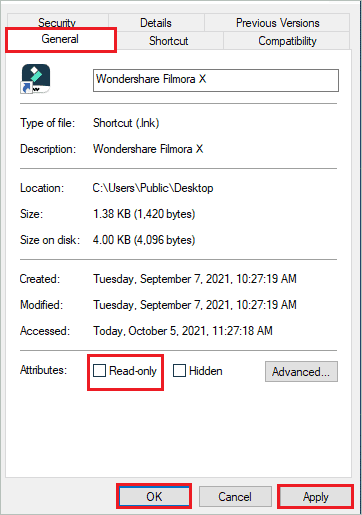
Now, close the window and relaunch the application.
15. Modify Options File
You can resolve the Exception_Access_Violation Minecraft error by making changes in the Options file. Follow the steps below to make the right changes.
Step 1: Press Windows key + E to open File Explorer and go to the path mentioned below.
C:\Users\Current_UserName\AppData\Local\.MinecraftYou may need to replace C with the drive where Minecraft is installed.
Step 2: Search for Options file in the .Minecraft directory.
Step 3: Next, right-click on the Options file and select Open with ➜ Notepad.
Step 4: In the Notepad, find the line ‘FboEnable: True’ and change it to ‘FboEnable: False’.
Step 5: Press Ctrl + S keys to save the changes. Alternatively, you can go to File from the menu bar and click on the Save option.
Step 6: After saving the Options file, close it and relaunch Minecraft on your computer.
You can now enjoy the game without any issues and errors.
Conclusion
The common Windows errors can prevent us from using the games and apps of our choice. Well, this can hamper your work as well as entertainment time. The Exception_Access_Violation error can appear on Minecraft, Java, IDE tools, Blender, and many other applications or games. If the issue is with a DLL file, you can resolve it easily by reinstalling the problematic app.
However, if a virus or malware residing on your computer is corrupting the application file, you must first get rid of viruses to eliminate the error. There are some other fixes that can help you fix the exception access violation or unhandled exception error in Windows 10. You can go through the above guide to try all of them.
FAQs
What is Exception_Access_Violation?
Exception_Access_Violation is a Windows-based error that can show up while playing games or using applications. It can be experienced on Windows 7,8,8.1 and 10. The error code associated with it is 0xc0000005, and sometimes it can show up as an Unhandled Exception Access Violation error.
What causes Exception_Access_Violation?
Exception_Access_Violation can be caused because of the following reasons:-
- Missing or corrupted DLL files
- Viruses and malware
- Outdated graphics driver
- Conflicts with other applications or processes
- Issues with game files
- Problem with Java or Microsoft Visual C++ Redistributable
- Hardware faults
How to fix Exception_Access_Violation?
You can remove viruses and malware, update graphics drivers, fix the game files, run the hardware troubleshooter, disable overclocking, end unwanted processes, and disable User Account Control (UAC) to fix the Exception_Access_Violation error.
How to fix Exception_Access_Violation in Blender?
To fix Exception_Access_Violation in Blender, you can reinstall Blender, add Blender to DEP exception list, run Blender in Compatibility mode, make sure the executable file is not read-only, and disable UAC.







