Windows users do not update device drivers unless it is a part of the troubleshooting process to fix some severe error on their computer. However, one must know how to update drivers in Windows 10 to update them whenever the need arises. Many gamers and graphic designers tend to keep their graphics card driver up to date to enjoy the perks of the new version.
If you wish to keep your PC drivers updated, you must know how to install drivers once you download them from an official source. Device drivers are a vital part of the Windows operating system. And therefore, we recommend using only stable, compatible, and correct versions while performing a driver update. If you understand the process in Windows 10, learning how to update drivers in Windows 11 will not take time.
How To Update Drivers In Windows 10/11
There are three ways to solve the question of how to update drivers in Windows 10/11 computers. You can opt for any of the ways depending on your feasibility. Some methods of updating drivers may require more effort than others. We recommend going through all the solutions before and then trying the one that suits them best.
1. Update Drivers via Windows Updates
The safest way to update outdated drivers is via built-in Windows update service. Well, this is because Microsoft verifies and signs the driver before putting them in updates. And because of this, the hardware component’s driver update may take time to reach Windows update. Here are the basic instructions for both OS with some additional steps for Windows 11.
How to Update Drivers in Windows 10
Step 1: Press the Windows key + I to open the Settings app and go to the Update & Security section.
You can also open the Settings app from the Start menu by clicking the gear icon.
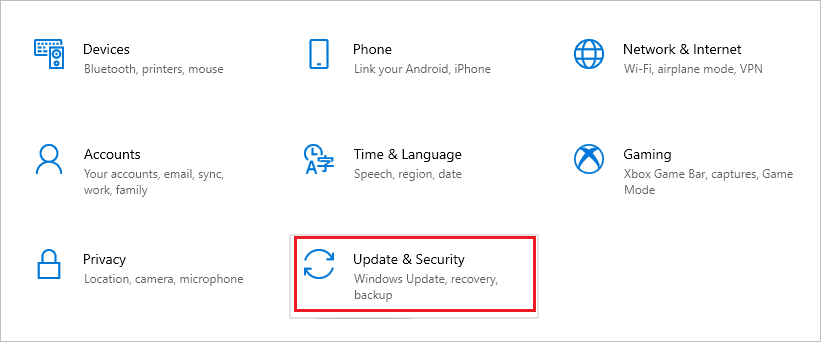
Step 2: Make sure you are in the Windows Update section and click on the View optional updates link under the Check for updates button.
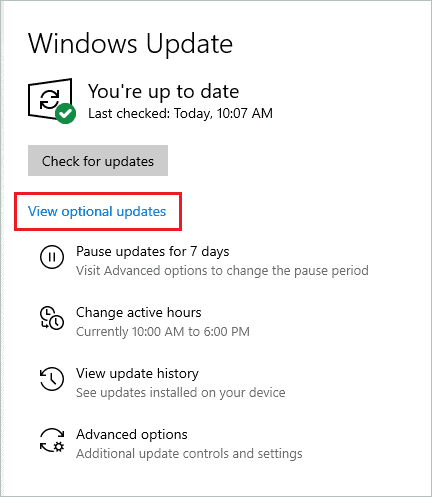
Step 3: Expand the Driver update tab. You will see all the updates that are available for the device drivers on your computer.
Step 4: Check the checkbox next to the driver update you wish to install. Once you have finalized all the updates you want, click on the Download and Install button.
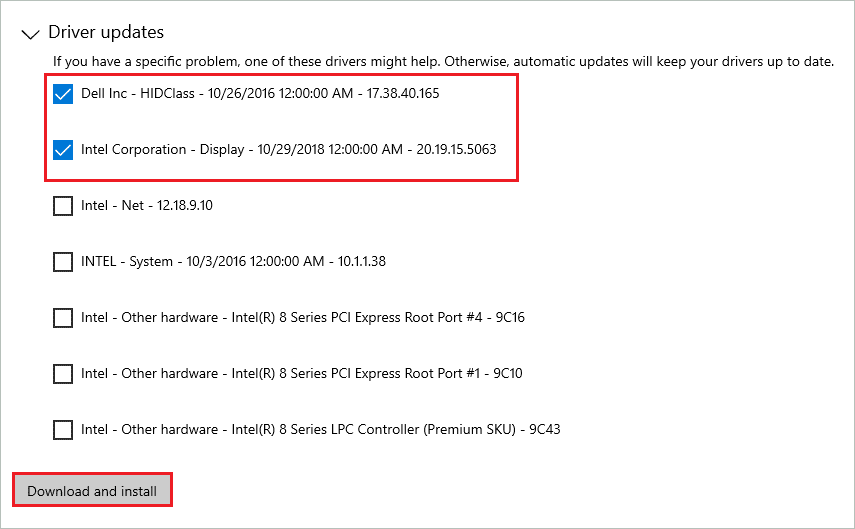
How to Update Drivers in Windows 11
Step 1: Open the search bar and search for Settings. Open the Settings app when it gets listed.
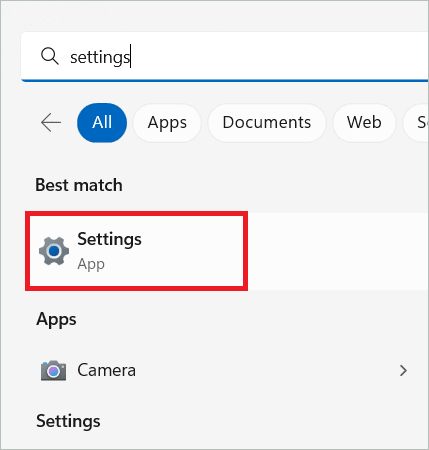
Step 2: Select “Windows Update” in the left navigation menu and “Advanced options” under More options on the right.
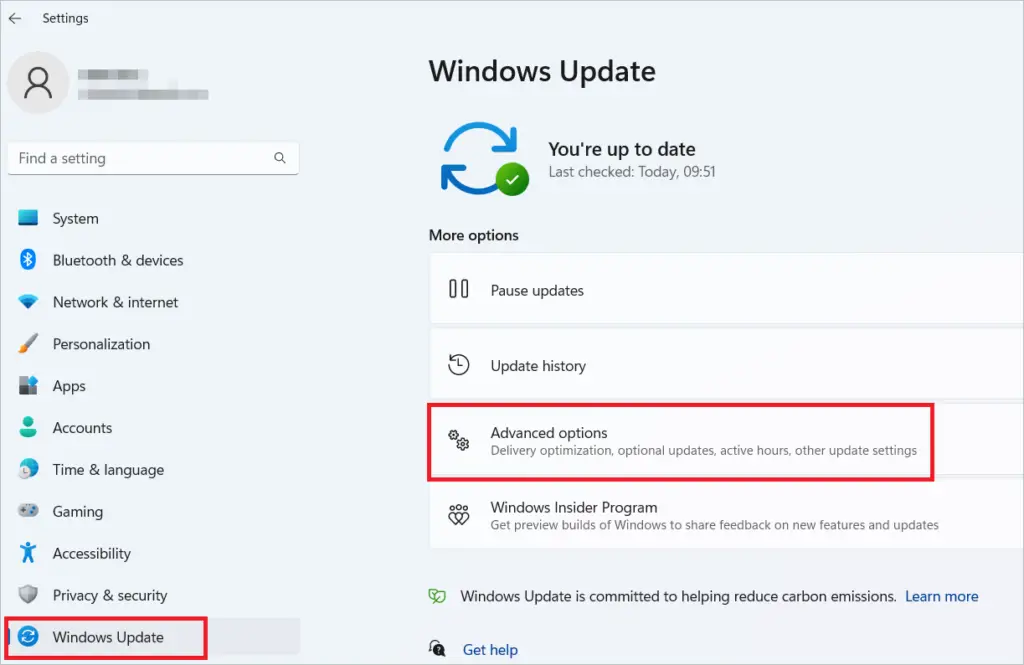
Step 3: Select “Optional updates” under Additional Options to check for updates.
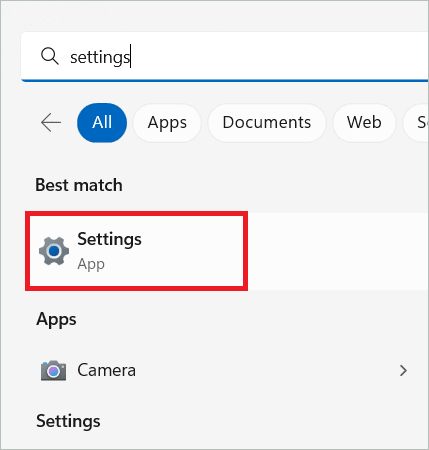
Step 4: The driver updates, if any, will be listed on the page. Select the required checkboxes and click the “Download & Install” button.
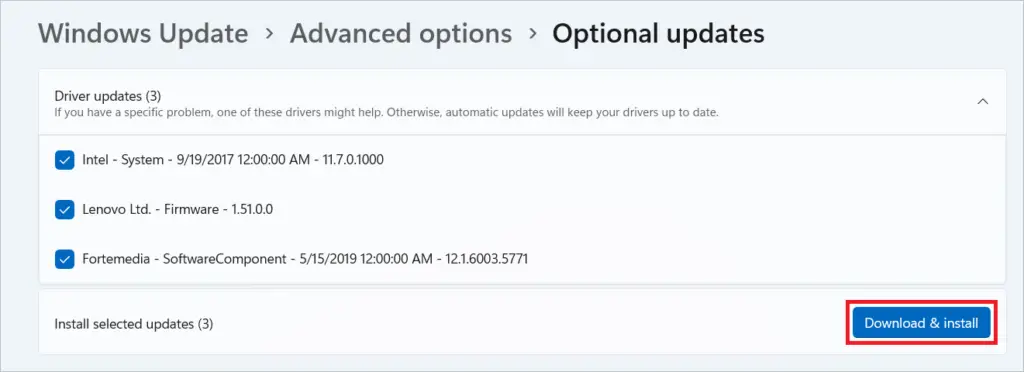
Now, let Windows update the outdated device driver for you. Once done, you can enjoy the new driver version on your computer. You now know how to update drivers in Windows 10/11 using Windows update so that you can stay up to date regarding device drivers.
2. How to Update Drivers via Device Manager
If you don’t wish to wait until the drivers are available in Windows update, you can use Device Manager. With Device Manager, you can update the current drivers with any driver software and the software released in beta version.
However, don’t update drivers with incorrect drivers; otherwise, you will ruin a smooth functioning system. We also don’t recommend driver software in the beta driver version, as it can cause unwanted errors and issues. Updating drivers with stable, correct, and compatible driver versions is the right way to do it. So, let us see how to update drivers in Windows 10/11 via Device Manager.
Step 1: Press Windows key + X to open the quick link menu and then click on Device Manager to open it.
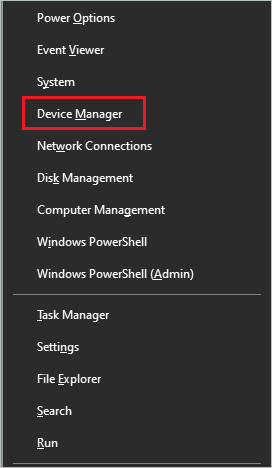
Alternatively, you can search for Device Manager in the Start menu search box and open it from there.
Step 2: Once you open the Device Manager window, first find the version of the driver you wish to update. Make sure you also check the manufacturer as well.
Step 3: You can download the latest version of the correct driver software from the official website based on the manufacturer’s name. Also, make sure you download relevant drivers.
If the latest driver software is downloaded in zip form, unzip it and then move on to the next steps.
Warming: Download the driver software from official sources only. If downloaded from an unauthorized source, you can install viruses on your computer.
Step 4: Return to the Device Manager window and right-click on the driver you wish to update—select Update driver from the context menu.
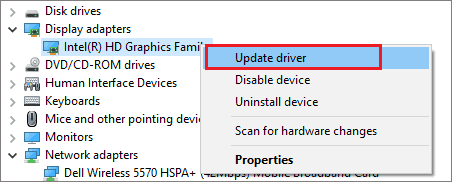
Step 5: In the Update Drivers window, click on Browse my computer for driver software.
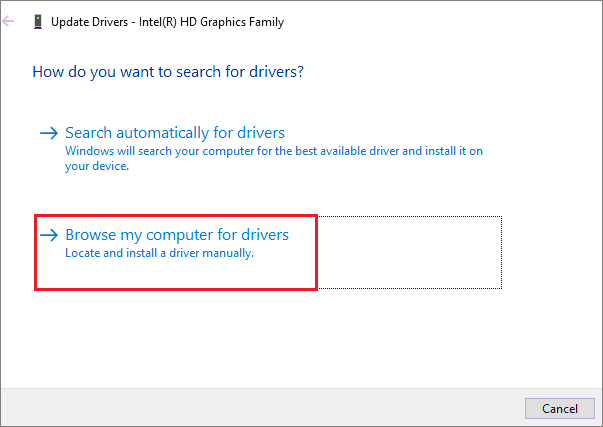
Step 6: You can enter the path of the downloaded device driver software in the text box or browse to the folder yourself. Also, make sure the “Include subfolders” checkbox is ticked. Lastly, click on “Next.”
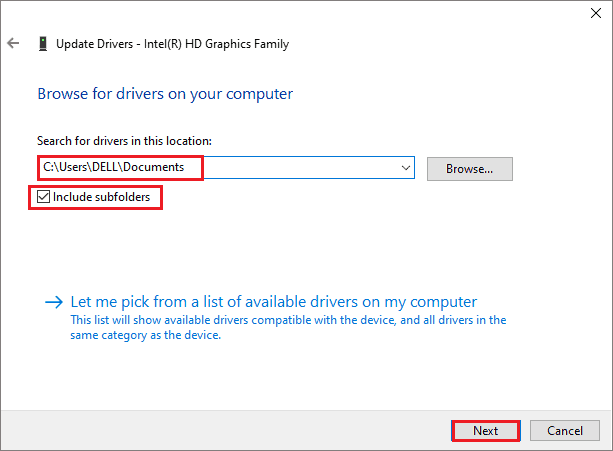
Now, let Windows update the drivers for you. You can enjoy new features and smooth performance after updating the drivers.
3. Update Drivers using Installation File
This solution for how to update drivers in Windows 10/11 is only applicable when the download device driver software is in executable format with the .exe file type. Then, you can double-click on the driver setup executable file that is downloaded and install/update the driver.
You must be double-sure about the website from which the driver is downloaded when you proceed with this method. Double-clicking on the downloaded file can infect your PC with viruses and malware.
We recommend using authentic websites like Microsoft Update Catalog and Download Center for downloading hardware drivers. Check the device details, like the driver model, before downloading. If you have a device driver from another device manufacturer, you can download the new version from their official website or source.
4. Update Drivers Using a Driver Updater Software
If you feel that the above methods don’t give a satisfactory solution to the question of how to update drivers in Windows 10/11, you can use the alternative method of a driver updater tool.
A third-party tool will take very less time compared to the manual methods and does automatic driver updates. The only condition is that you must use a reliable tool and not go for a random one without checking its authenticity.
We recommend using Driver Easy, which is a trusted driver updater tool used by millions of people around the world. It scans your PC to detect the issues with the drivers and offers new or updated drivers for you to install. The software has a free and paid version to help in the driver update process. The free version can be used to update individual drivers manually. The paid version does automatic updates using minimum mouse clicks.
How to Check if Drivers are Successfully Updated or Not?
Now, you know how to update drivers in Windows 10/11. However, it is equally important to check if the update was successful or not. You can check that quickly by checking the driver version of the product driver.
You need to check the driver version before starting with the update and after you complete the process. When you check the driver version in the Driver tab of the Properties window, you can also check the date associated with it to confirm when the driver was updated.
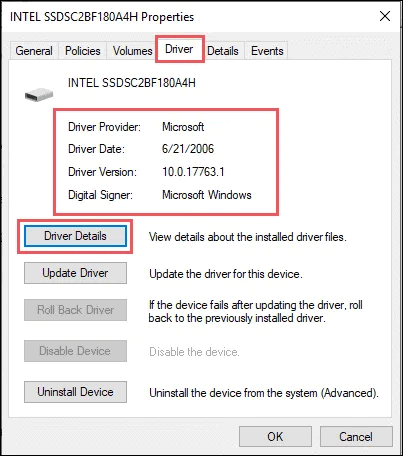
If you want to know what driver files are installed, click on the Driver Details button. Just a few checks before and after the update process can confirm if the update was successful or not. This is the easy way to check the updated driver.
How to Install Drivers on Windows 10/11?
Well, there is no separate driver installation process in Windows 10/11. Instead, you need to follow the update process to install drivers. This is because Windows installs the drivers automatically whenever any new device is connected to the computer. So, you already know the answer to how to install drivers if you know how to update drivers.
When the Windows operating system fails to recognize the device, it shows missing device drivers or an Unknown device error in Device Manager. You can right-click on the affected device and select the Update driver option to install the driver in such a scenario. You will not face any installation issues when you do that.
How to Install Generic Windows Driver for a Device?
You know how to install drivers and how to update drivers in Windows 10/11. However, you may need to use generic drivers for a device to fix some issues. For example, this can be when network drivers create issues or graphic drivers are not functioning well.
It is easy to install generic drivers for any device using Device Manager. All you need to do is update drivers with generic device driver software. Here are the installation instructions.
Open Device Manager and right-click on the device you want to use generic drivers—select Update driver from the context menu.
In the Update driver window, click on Browse my computer for driver software.
On the next screen, select “Let me pick from a list of available drivers on my computer.”
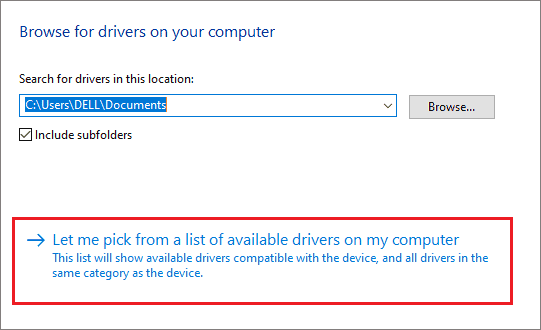
Now, select any driver from the list and click on “Next.”
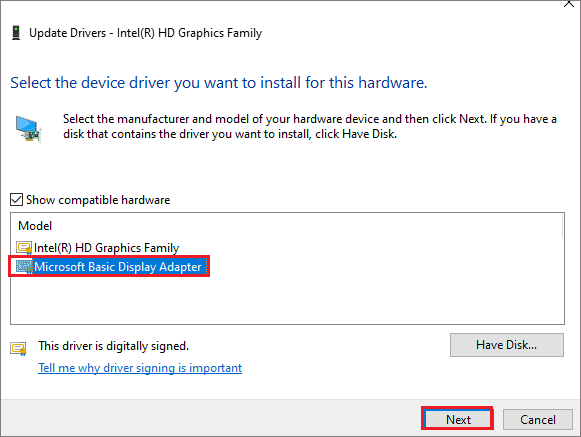
You can now wait till the driver is updated with generic drivers. However, if you are not using Microsoft signed drivers, make sure you confirm with your driver manufacturer’s support team before using Windows generic drivers packages. Otherwise, there can be an unwanted issue and critical error. We hope understanding how to install drivers in Windows 10/11 was not difficult.
Conclusion
If you are stuck with a blue screen error related to a faulty driver, one of the troubleshooting steps is to update the driver. Unfortunately, it is not possible to visit PC repair shops now and then to resolve common driver issues. Therefore, one must know how to update drivers in Windows 10. You can update drivers when you connect any new piece of hardware to your computer.
Sometimes, you may need to install a missing driver on your computer. Once you know how to install drivers on your own, dealing with device drivers becomes easy. There is no change in the process regarding driver installation and updating in Windows 10/11. So when you know how to do it in Windows 10, you already know how to update drivers in Windows 11 and how to install drivers in Windows 10/11.
Frequently Asked Questions
How can I update my drivers for free?
You can use Windows Update to update your drivers for free. The driver updates provided by Windows are trusted, verified, and signed by Microsoft and come for free. You can update them by navigating to the optional updates section in the Settings app ➜ Update & Security.
How do I know which drivers need updating?
If you are experiencing issues with any specific feature or hardware device on your PC, you can update device drivers related to them on your computer. For example, if the network has some issues, check if there are any network driver updates. Also, if you know the driver manufacturer released any new version of device drivers, you can update them.
What are the sites for downloading Windows 10 drivers?
You can check out Microsoft Download Center and Update Catalog to download Windows 10 drivers. There are official manufacturer sites as well, where you can find device driver software for your device.
How do I update all my drivers?
You can update the drivers manually using Windows 10 updates, Device Manager, and downloaded installation files. Not all drivers need to be updated together; you can update them whenever the need arises or you have any trouble on your PC.
Can Windows 10 automatically update drivers on my computer?
Windows can tell you what driver updates are available. In other words, it checks if there are any new driver updates available. You need to install the updates on your own via the Settings app or Device Manager; Windows won’t do it for you. However, it does install the drivers automatically when the device is first connected to the PC.
(Article Updated on 2nd May 2023)







